Configurazione del servizio di bilanciamento del carico solo in uscita
Usare una combinazione di servizi di bilanciamento del carico standard interni ed esterni per creare connettività in uscita per le macchine virtuali dietro un servizio di bilanciamento del carico interno.
Questa configurazione fornisce NAT in uscita per uno scenario di bilanciamento del carico interno, generando una configurazione "solo in uscita" per il pool back-end.
Nota
Il gateway NAT è la configurazione consigliata per la connettività in uscita nelle distribuzioni di produzione. Per altre informazioni sul gateway NAT, vedere Che cos'è il gateway NAT di Azure?.
Per distribuire una configurazione del servizio di bilanciamento del carico solo in uscita con gateway NAT di Azure, vedere Esercitazione: Integrare un gateway NAT con un servizio di bilanciamento del carico interno - Portale di Azure.
Per ulteriori informazioni sulle connessioni in uscita in Azure e sull'accesso in uscita predefinito, consultare Source Network Address Translation (SNAT) per le connessioni in uscita e Accesso in uscita predefinito.
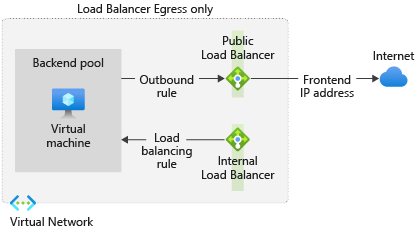
Figura: solo configurazione del servizio di bilanciamento del carico in uscita
Prerequisiti
- Un account Azure con una sottoscrizione attiva. Creare un account gratuitamente.
Creare una rete virtuale e un host bastion
La procedura seguente crea una rete virtuale con una subnet di risorse, una subnet di Azure Bastion e un host Azure Bastion.
Importante
La tariffa oraria inizia dal momento in cui viene distribuito Bastion, a prescindere dall'utilizzo dei dati in uscita. Per altre informazioni, vedere Prezzi e SKU. Se si distribuisce Bastion nel corso di un'esercitazione o di un test, è consigliabile eliminare questa risorsa dopo averla usata.
Nel portale cercare e selezionare Reti virtuali.
Nella pagina Reti virtuali selezionare + Crea.
Nella scheda Informazioni di base di Crea rete virtuale immettere o selezionare le informazioni seguenti:
Impostazione Valore Dettagli di progetto Subscription Selezionare la propria sottoscrizione. Gruppo di risorse Selezionare Crea nuovo.
Immettere load-balancer-rg nel campo Nome.
Selezionare OK.Dettagli istanza Nome Immettere lb-vnet. Area Selezionare Stati Uniti orientali. 
Selezionare la scheda Sicurezza o il pulsante Avanti nella parte inferiore della pagina.
In Azure Bastion immettere o selezionare le informazioni seguenti:
Impostazione Valore Azure Bastion Abilitare Azure Bastion Selezionare la casella di controllo. Nome host Azure Bastion Immettere lb-bastion. Indirizzo IP pubblico di Azure Bastion Selezionare Crea nuovo.
Immettere lb-bastion-ip nel campo Nome.
Selezionare OK.Selezionare la scheda Indirizzi IP o Avanti nella parte inferiore della pagina.
Nella pagina Crea rete virtuale immettere o selezionare le informazioni seguenti:
Impostazione Valore Aggiungi spazio indirizzi IPv4 Spazio indirizzi IPv4 Immettere 10.0.0.0/16 (65.356 indirizzi). Subnet Selezionare il collegamento subnet predefinito da modificare. Modello di subnet Lasciare l'impostazione predefinita Predefinito. Nome Immettere backend-subnet. Indirizzo iniziale Immettere 10.0.0.0. Dimensioni della subnet Immettere /24(256 indirizzi). Sicurezza Gateway NAT Selezionare Nessuno. 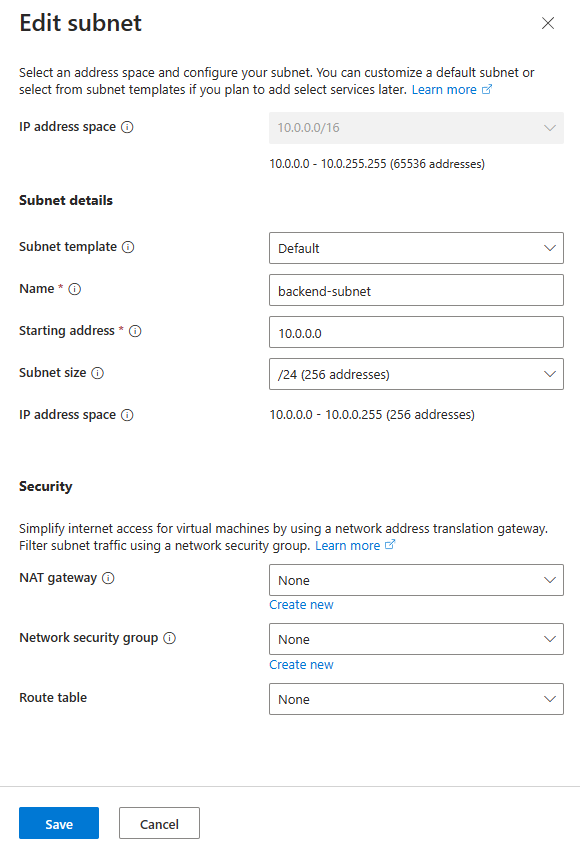
Seleziona Salva.
Selezionare Rivedi e crea in fondo allo schermo e, quando la convalida ha esito positivo, selezionare Crea.
Creare un servizio di bilanciamento del carico interno
In questa sezione si creerà il servizio di bilanciamento del carico interno.
Nella casella di ricerca nella parte superiore del portale immettere Bilanciamento del carico. Selezionare Load Balancer nei risultati della ricerca.
Nella pagina Bilanciamento del carico selezionare Crea.
Nella scheda Informazioni di base della pagina Crea servizio di bilanciamento del carico immettere o selezionare le informazioni seguenti:
Impostazione Valore Dettagli di progetto Subscription Selezionare la propria sottoscrizione. Gruppo di risorse Selezionare lb-resource-group. Dettagli istanza Nome Immettere lb-internal Area Selezionare (Stati Uniti) Stati Uniti orientali. SKU Lasciare l'impostazione predefinita Standard. Type Selezionare Interno. Selezionare Avanti: Configurazione IP front-end nella parte inferiore della pagina.
In Configurazione IP front-end selezionare + Aggiungi una configurazione IP front-end.
Immettere lb-int-frontend in Nome.
Selezionare lb-VNet in Rete virtuale.
Selezionare back-end-subnet in Subnet.
Selezionare Dinamico per Assegnazione.
Selezionare Con ridondanza della zona in Zona di disponibilità.
Nota
Nelle aree con Zone di disponibilità è possibile selezionare nessuna zona (opzione predefinita), una zona specifica o una zona con ridondanza della zona. La scelta dipende dai requisiti specifici per gli errori di dominio. Nelle aree senza zone di disponibilità, questo campo non viene visualizzato.
Per altre informazioni sulle zone di disponibilità, vedere Panoramica delle zone di disponibilità.Selezionare Aggiungi.
Selezionare Avanti: Pool back-end nella parte inferiore della pagina.
Nella scheda Pool back- end selezionare + Aggiungi un pool back-end.
Immettere lb-int-backend-pool per Nome in Aggiungi pool back-end.
Selezionare NIC o Indirizzo IP per Configurazione pool back-end.
Seleziona Salva.
Selezionare il pulsante blu Rivedi e crea nella parte inferiore della pagina.
Seleziona Crea.
Creare un servizio di bilanciamento del carico pubblico
In questa sezione si creerà il servizio di bilanciamento del carico pubblico.
Nella casella di ricerca nella parte superiore del portale immettere Bilanciamento del carico. Selezionare Load Balancer nei risultati della ricerca.
Nella pagina Bilanciamento del carico selezionare Crea.
Nella scheda Informazioni di base della pagina Crea servizio di bilanciamento del carico immettere o selezionare le informazioni seguenti:
Impostazione Valore Dettagli di progetto Subscription Selezionare la propria sottoscrizione. Gruppo di risorse Selezionare lb-resource-group. Dettagli istanza Nome Immettere lb-public Area Selezionare (Stati Uniti) Stati Uniti orientali. SKU Lasciare l'impostazione predefinita Standard. Type Selezionare Pubblico. Livello Lasciare l'impostazione predefinita Locale. Selezionare Avanti: Configurazione IP front-end nella parte inferiore della pagina.
In Configurazione IP front-end selezionare + Aggiungi un IP front-end.
Immettere lb-ext-frontend in Nome.
Selezionare IPv4 o IPv6 per la versione IP.
Nota
L'indirizzo IPv6 non è al momento supportato con Preferenza di routing o Bilanciamento del carico tra aree (livello globale).
Selezionare Indirizzo IP per Tipo di IP.
Nota
Per altre informazioni sui prefissi IP, vedere Prefisso dell'indirizzo IP pubblico di Azure.
Selezionare Crea nuovo in Indirizzo IP pubblico.
In Aggiungi un indirizzo IP pubblico immettere lb-public-ip per Nome.
Selezionare Con ridondanza della zona in Zona di disponibilità.
Nota
Nelle aree con Zone di disponibilità è possibile selezionare nessuna zona (opzione predefinita), una zona specifica o una zona con ridondanza della zona. La scelta dipende dai requisiti specifici per gli errori di dominio. Nelle aree senza zone di disponibilità, questo campo non viene visualizzato.
Per altre informazioni sulle zone di disponibilità, vedere Panoramica delle zone di disponibilità.Lasciare l'impostazione predefinita Microsoft Network per Preferenza di routing.
Seleziona OK.
Selezionare Aggiungi.
Selezionare Avanti: Pool back-end nella parte inferiore della pagina.
Nella scheda Pool back- end selezionare + Aggiungi un pool back-end.
Immettere lb-pub-backend-pool per Nome in Aggiungi un pool back-end.
Selezionare lb-VNet nella rete virtuale.
Selezionare NIC o Indirizzo IP per Configurazione pool back-end.
Seleziona Salva.
Selezionare il pulsante blu Rivedi e crea nella parte inferiore della pagina.
Seleziona Crea.
Crea macchina virtuale
In questa sezione verrà creata una macchina virtuale. Durante la creazione, lo si aggiungerà al pool back-end del servizio di bilanciamento del carico interno. Dopo aver creato la macchina virtuale, si aggiungerà la macchina virtuale al pool back-end del servizio di bilanciamento del carico pubblico.
Nella casella di ricerca nella parte superiore del portale immettere Macchina virtuale. Selezionare Macchine virtuali nei risultati della ricerca.
In Macchine virtuali selezionare + Crea> Macchina virtuale.
In Crea macchina virtuale immettere o selezionare i valori nella scheda Nozioni di base:
Impostazione Valore Dettagli del progetto Abbonamento Selezionare la sottoscrizione di Azure Gruppo di risorse Selezionare lb-resource-group Dettagli istanza Virtual machine name Immettere lb-VM Area Selezionare (Stati Uniti) Stati Uniti orientali Opzioni di disponibilità Selezionare La ridondanza dell'infrastruttura non è richiesta Tipo di sicurezza Selezionare Standard. Image Selezionare Windows Server 2022 Datacenter: Azure Edition - Gen2 Istanza Spot di Azure Lascia deselezionata l'impostazione predefinita. Dimensione Scegliere le dimensioni della macchina virtuale o usare l'impostazione predefinita Account amministratore Username Immettere un nome utente Password Immettere una password Conferma password Reimmettere la password Regole porta in ingresso Porte in ingresso pubbliche Selezionare Nessuno Selezionare la scheda Rete oppure selezionare Avanti: Dischi e quindi Avanti: Rete.
Nella scheda Rete, selezionare o immettere:
Impostazione Valore Interfaccia di rete Rete virtuale lb-VNet Subnet backend-subnet IP pubblico Selezionare Nessuno. Gruppo di sicurezza di rete della scheda di interfaccia di rete Selezionare Avanzato Configura gruppo di sicurezza di rete Lasciare l'impostazione predefinita vm-NSG. Questo potrebbe essere diverso se si sceglie un nome diverso per la macchina virtuale. In Bilanciamento del carico selezionare quanto segue:
Impostazione Valore Opzioni di bilanciamento del carico Selezionare Bilanciamento del carico di Azure Selezionare un servizio di bilanciamento del carico Selezionare lb-internal Selezionare un pool back-end Selezionare lb-int-backend-pool Selezionare Rivedi e crea.
Rivedere le impostazioni e quindi selezionare Crea.
Aggiungere una macchina virtuale al pool back-end del servizio di bilanciamento del carico pubblico
In questa sezione si aggiungerà la macchina virtuale creata in precedenza al pool back-end del servizio di bilanciamento del carico pubblico.
Nella casella di ricerca nella parte superiore del portale immettere Bilanciamento del carico. Selezionare Bilanciamenti del carico nei risultati della ricerca.
Selezionare lb-public.
Selezionare Pool back-end in Impostazioni in lb-public.
Selezionare lb-pub-backend-pool in Pool back-end nella pagina Pool back-end.
In lb-pub-backend-pool selezionare lb-VNet in Rete virtuale.
In Macchine virtuali selezionare il pulsante blu + Aggiungi.
Selezionare la casella accanto a lb-VM in Aggiungere macchine virtuali al pool back-end.
Selezionare Aggiungi.
Seleziona Salva.
Testare la connettività prima della regola in uscita
Nella casella di ricerca nella parte superiore del portale immettere Macchina virtuale. Selezionare Macchine virtuali nei risultati di ricerca.
Selezionare lb-VM.
Nella pagina Panoramica selezionare Connetti, quindi Bastion.
Immettere il nome utente e la password specificati durante la creazione della VM.
Selezionare Connetti.
Aprire il browser Microsoft Edge.
Immettere https://whatsmyip.org nella barra degli indirizzi.
La connessione avrà esito negativo. Per impostazione predefinita, il servizio di bilanciamento del carico pubblico standard non consente il traffico in uscita senza una regola in uscita definita.
Creare una regola in uscita del servizio di bilanciamento del carico pubblico
Nella casella di ricerca nella parte superiore del portale immettere Bilanciamento del carico. Selezionare Bilanciamenti del carico nei risultati della ricerca.
Selezionare lb-public.
Selezionare Regole in uscita in Impostazioni in lb-public.
Selezionare + Aggiungi in Regole in uscita.
Immettere o selezionare le informazioni seguenti per configurare la regola in uscita.
Impostazione valore Nome Immettere myOutboundRule. Indirizzo IP front-end IP Selezionare lb-ext-frontend. Protocollo Lasciare l'impostazione predefinita Tutto. Timeout di inattività (minuti) Spostare il dispositivo di scorrimento su 15 minuti. Reimpostazione TCP Selezionare Enabled. Pool back-end Selezionare lb-pub-backend-pool. Allocazione porte Allocazione porte Selezionare Scegliere manualmente il numero di porte in uscita. Porte in uscita Scegliere per Selezionare Porte per istanza. Porte per istanza Immettere 10000 Selezionare Aggiungi.
Testare la connettività dopo la regola in uscita
Nella casella di ricerca nella parte superiore del portale immettere Macchina virtuale. Selezionare Macchine virtuali nei risultati di ricerca.
Selezionare lb-VM.
Nella pagina Panoramica selezionare Connetti, quindi Bastion.
Immettere il nome utente e la password specificati durante la creazione della VM.
Selezionare Connetti.
Aprire il browser Microsoft Edge.
Immettere https://whatsmyip.org nella barra degli indirizzi.
La connessione avrà esito positivo.
L'indirizzo IP visualizzato deve essere l'indirizzo IP front-end di lb-public.
Pulire le risorse
Quando non sono più necessari, eliminare il gruppo di risorse, il servizio di bilanciamento del carico, VM e tutte le risorse correlate.
A tale scopo, selezionare il gruppo di risorse lb-resource-group e quindi selezionare Elimina.
Passaggi successivi
In questo articolo è stata creata una configurazione "solo in uscita" con una combinazione di servizi di bilanciamento del carico pubblici e interni.
Questa configurazione consente di bilanciare il carico del traffico interno in ingresso al pool back-end, impedendo comunque le connessioni in ingresso pubbliche.
Per altre informazioni su Azure Load Balancer e Azure Bastion, consultare Cos’è Azure Load Balancer e Cos’è Azure Bastion.