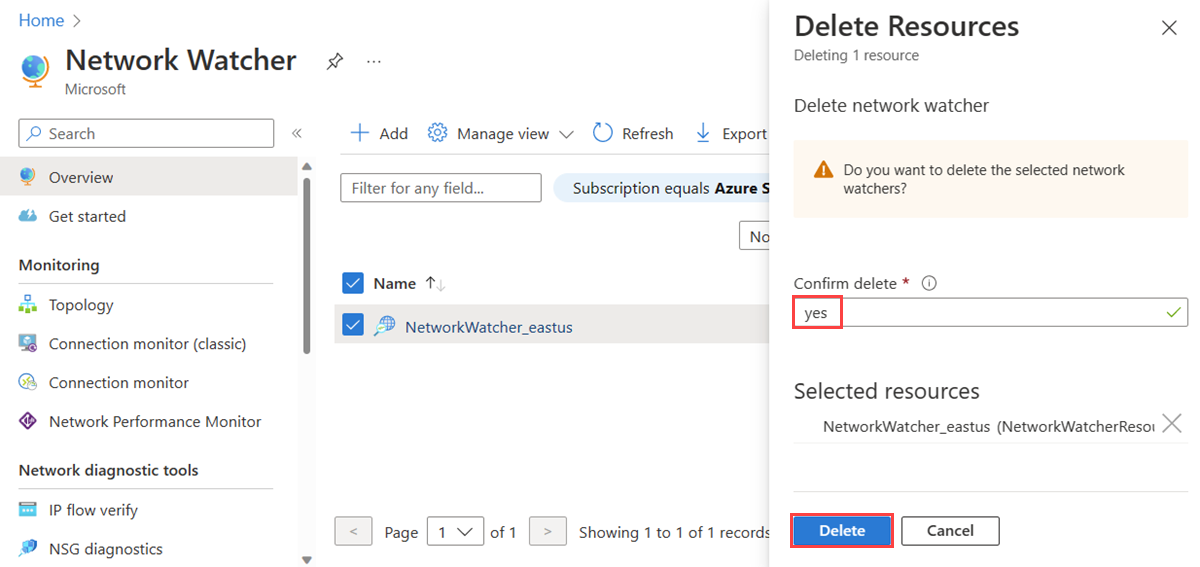Abilitare o disabilitare Azure Network Watcher
Azure Network Watcher è un servizio a livello di area che permette di monitorare e diagnosticare le condizioni al livello di scenario di rete da, verso e all'interno di Azure. Il monitoraggio a livello di scenario permette di diagnosticare i problemi in una visualizzazione completa a livello di rete. Gli strumenti di visualizzazione e diagnostica di rete disponibili in Network Watcher permettono di comprendere, diagnosticare e ottenere informazioni dettagliate sulla rete in Azure.
Network Watcher è abilitato in un'area di Azure tramite la creazione di un'istanza di Network Watcher in tale area. Questa istanza consente di usare le funzionalità di Network Watcher in tale area.
Nota
- Per impostazione predefinita, Network Watcher viene abilitato automaticamente. Quando si crea o si aggiorna una rete virtuale nella sottoscrizione, Network Watcher verrà abilitato automaticamente nell'area del Rete virtuale.
- L'abilitazione automatica di Network Watcher non influisce sulle risorse o sugli addebiti associati.
- Se in precedenza si è scelto di rifiutare esplicitamente l'abilitazione automatica di Network Watcher, è necessario abilitare manualmente Network Watcher in ogni area in cui si vogliono usare le funzionalità di Network Watcher. Per altre informazioni, vedere Aree di Azure network Watcher.
Prerequisiti
Un account Azure con una sottoscrizione attiva. Creare un account gratuitamente.
Accedere al portale di Azure con il proprio account Azure.
Abilitare Network Watcher per l'area in uso
Se si sceglie di rifiutare esplicitamente l'abilitazione automatica di Network Watcher, è necessario abilitare manualmente Network Watcher in ogni area in cui si vogliono usare le funzionalità di Network Watcher. Per abilitare Network Watcher in un'area, creare un'istanza di Network Watcher in tale area usando il portale di Azure, PowerShell, l'interfaccia della riga di comando di Azure, l'API REST o un modello di Azure Resource Manager (modello arm).
Nella casella di ricerca nella parte superiore del portale immettere network watcher. Selezionare Network Watcher nei risultati della ricerca.
Nella pagina Panoramica selezionare + Crea.
In Aggiungi Network Watcher selezionare la sottoscrizione di Azure e quindi selezionare l'area per cui si vuole abilitare Azure Network Watcher.
Selezionare Aggiungi.
Nota
Quando si crea un'istanza di Network Watcher usando il portale di Azure:
- Il nome dell'istanza di Network Watcher viene impostato automaticamente su NetworkWatcher_region, dove l'area corrisponde all'area di Azure dell'istanza di Network Watcher. Ad esempio, un Network Watcher abilitato nell'area Stati Uniti orientali è denominato NetworkWatcher_eastus.
- L'istanza di Network Watcher viene creata in un gruppo di risorse denominato NetworkWatcherRG. Se il gruppo di risorse non esiste già, viene creato.
Se si vuole personalizzare il nome di un'istanza e di un gruppo di risorse di Network Watcher, è possibile usare PowerShell o i metodi dell'API REST. Per ogni opzione, il gruppo di risorse deve esistere prima di crearvi un Network Watcher all'interno.
Disabilitare Network Watcher per l'area
È possibile disabilitare Network Watcher per un'area eliminando l'istanza di Network Watcher in tale area. È possibile eliminare un'istanza di Network Watcher usando il portale di Azure, PowerShell, l'interfaccia della riga di comando di Azure o l'API REST.
Avviso
L'eliminazione di un'istanza di Network Watcher elimina tutte le operazioni in esecuzione, i dati cronologici e gli avvisi di Network Watcher senza alcuna opzione di ripristino. Ad esempio, se si elimina NetworkWatcher_eastus un'istanza, verranno eliminati tutti i log di flusso, i monitoraggi delle connessioni e le acquisizioni di pacchetti nell'area Stati Uniti orientali.
Rifiutare esplicitamente l'abilitazione automatica di Network Watcher
È possibile rifiutare esplicitamente l'abilitazione automatica di Network Watcher usando Azure PowerShell o l'interfaccia della riga di comando di Azure.
Attenzione
Il rifiuto esplicito dell'abilitazione automatica di Network Watcher è una modifica permanente. Dopo aver rifiutato esplicitamente, non è possibile acconsentire esplicitamente senza contattare supporto tecnico di Azure.
Il rifiuto esplicito dell'abilitazione automatica di Network Watcher non è disponibile nel portale di Azure. Usare PowerShell o l'interfaccia della riga di comando di Azure per rifiutare esplicitamente l'abilitazione automatica di Network Watcher.
Nota
Dopo aver rifiutato esplicitamente l'abilitazione automatica di Network Watcher, è necessario abilitare manualmente Network Watcher in ogni area in cui si vogliono usare le funzionalità di Network Watcher. Per altre informazioni, vedere Abilitare Network Watcher per l'area.
Elencare le istanze di Network Watcher
È possibile visualizzare tutte le aree in cui Network Watcher è abilitato nella sottoscrizione elencando le istanze di Network Watcher disponibili nella sottoscrizione. Usare il portale di Azure, PowerShell, l'interfaccia della riga di comando di Azure o l'API REST per elencare le istanze di Network Watcher nella sottoscrizione.
Contenuto correlato
Per iniziare a usare Network Watcher, vedere: