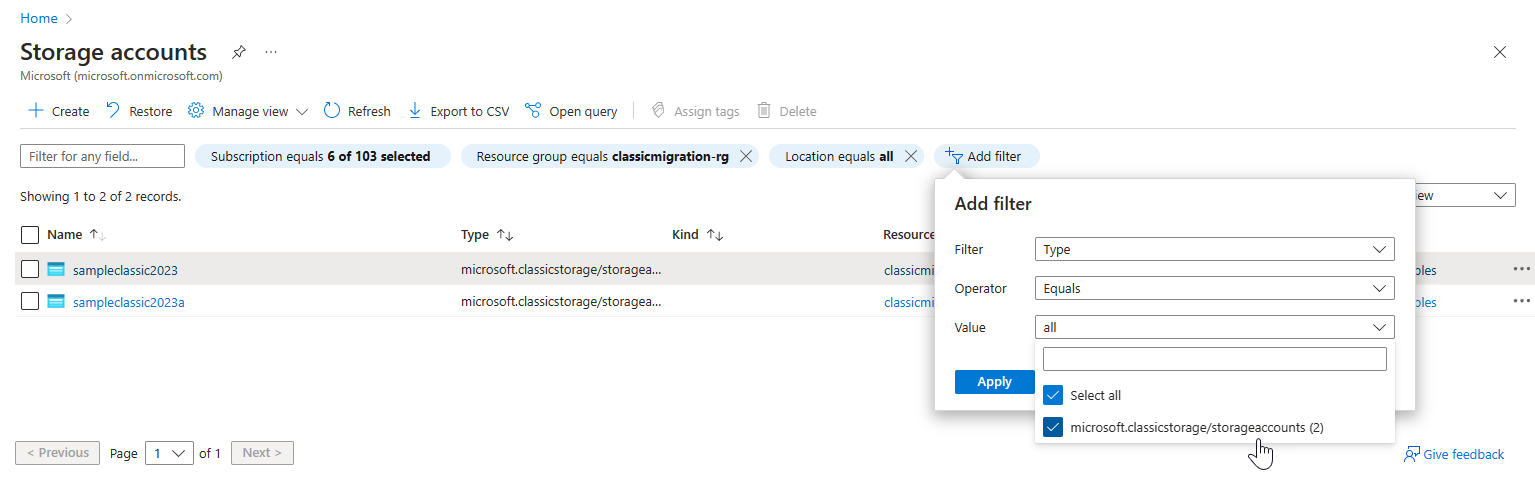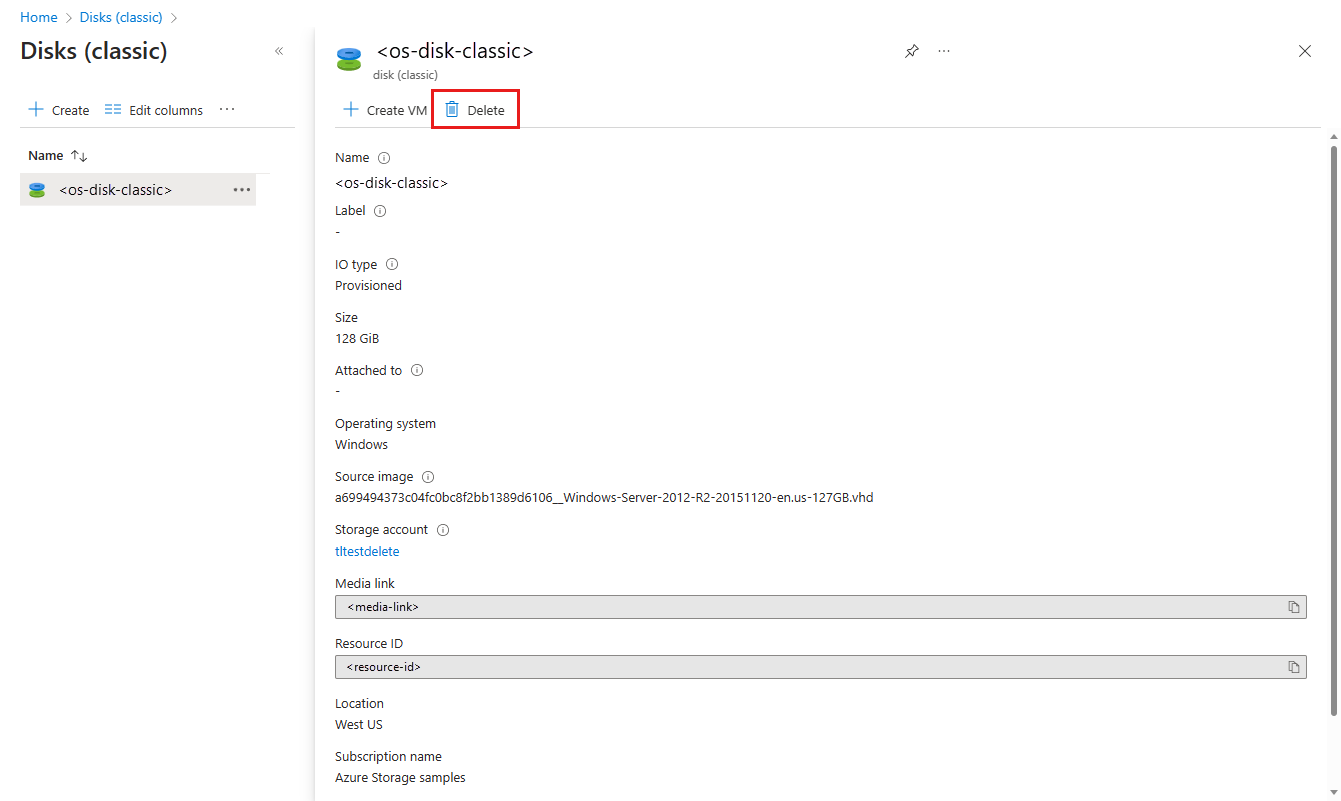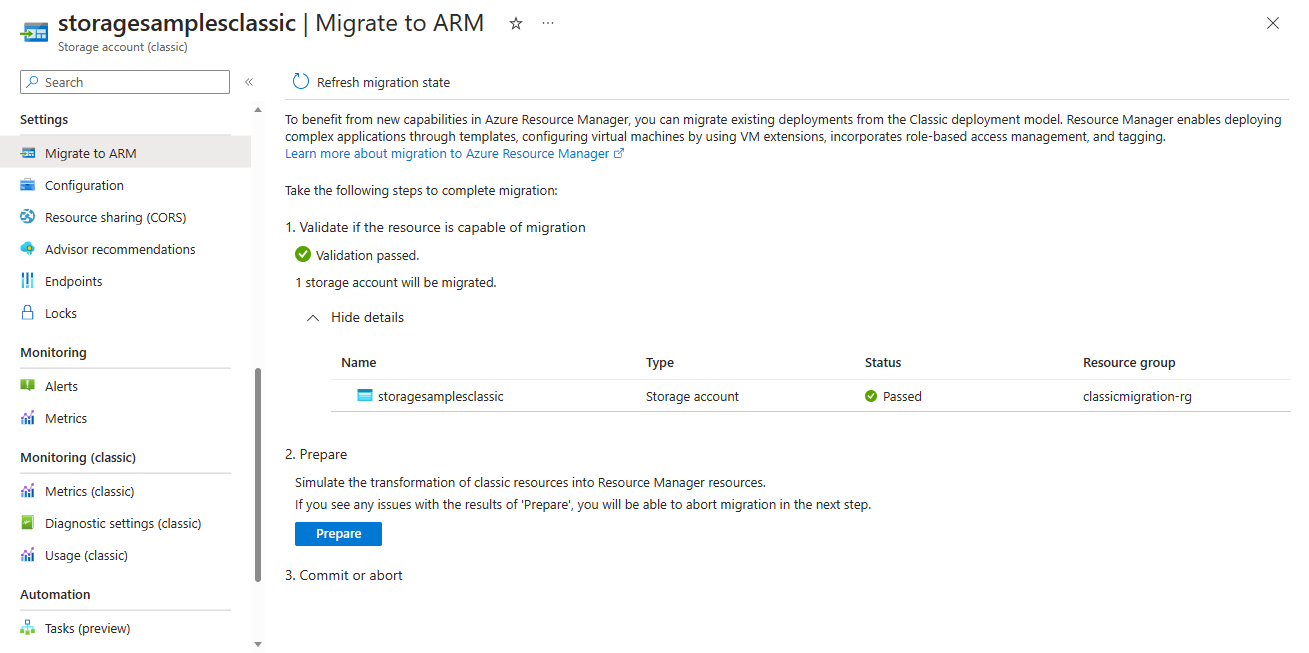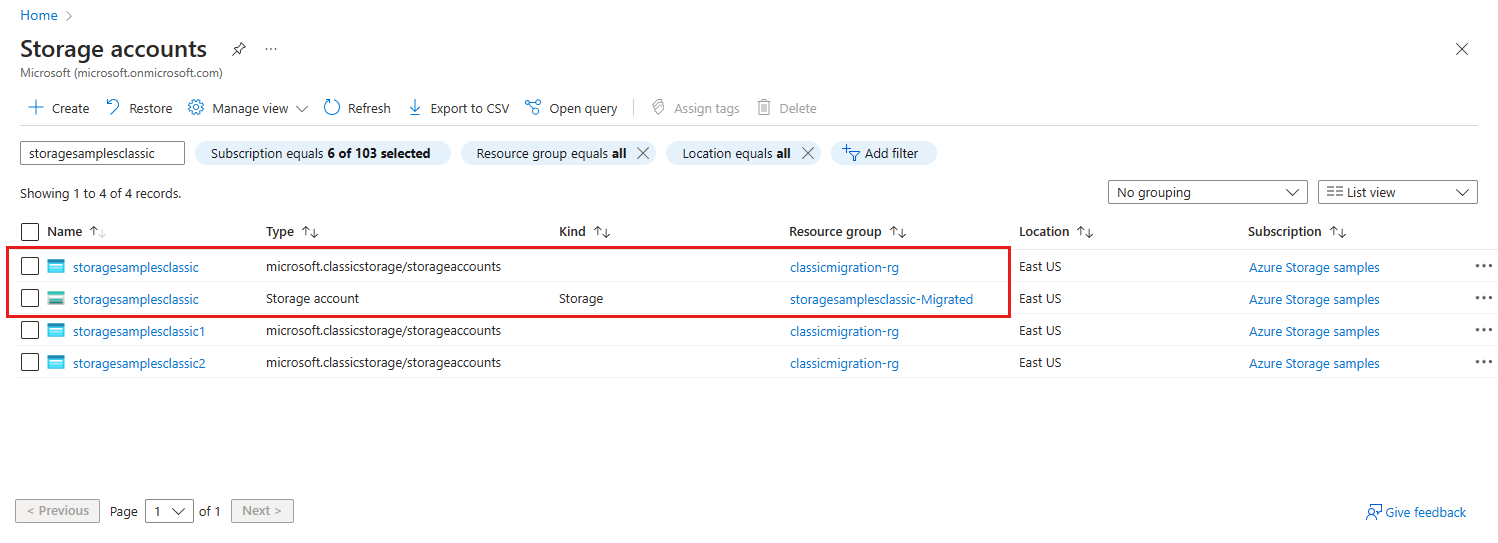Come eseguire la migrazione di account di archiviazione classici ad Azure Resource Manager
Microsoft ritirerà gli account di archiviazione classici il 31 agosto 2024. Per conservare i dati in tutti gli account di archiviazione classici, è necessario eseguirne la migrazione al modello di distribuzione Azure Resource Manager entro tale data. Dopo la migrazione dell'account, tutti i vantaggi del modello di distribuzione Azure Resource Manager saranno disponibili per tale account. Per altre informazioni sui modelli di distribuzione, vedere Resource Manager e distribuzione classica.
Questo articolo descrive come eseguire la migrazione degli account di archiviazione classici al modello di distribuzione Azure Resource Manager. Per ulteriori informazioni, vedere Eseguire la migrazione degli account di archiviazione classici ad Azure Resource Manager entro il 31 agosto 2024.
Panoramica del processo di migrazione
Prima di iniziare a usare la migrazione, vedere Informazioni sulla migrazione dell'account di archiviazione dal modello di distribuzione classico ad Azure Resource Manager per una panoramica del processo.
Per eseguire la migrazione degli account di archiviazione classici, è necessario:
- Identificare gli account di archiviazione classici nella sottoscrizione.
- Individuare ed eliminare tutti gli artefatti del disco negli account classici.
- Eseguire la migrazione degli account di archiviazione classici.
- Aggiornare le applicazioni per usare le API di Azure Resource Manager.
Identificare gli account di archiviazione classici nella sottoscrizione
Per elencare gli account di archiviazione classici nella sottoscrizione con il portale di Azure:
Individuare ed eliminare tutti gli artefatti del disco in un account classico
Gli account di archiviazione classici possono contenere dischi classici (non gestiti), immagini di macchine virtuali e immagini del sistema operativo (OS). Per eseguire la migrazione dell'account, è prima necessario eliminare questi artefatti.
Importante
Se non si eliminano prima gli artefatti del disco classico, la migrazione potrebbe non riuscire.
Per informazioni sulla migrazione di dischi non gestiti a dischi gestiti, vedere Migrazione di dischi non gestiti a dischi gestiti.
Per eliminare gli artefatti del disco dal portale di Azure, seguire questa procedura:
Passare al portale di Azure.
Nella barra di ricerca nella parte superiore cercare Dischi (versione classica), Immagini del sistema operativo (versione classica) o Immagini VM (versione classica) per visualizzare gli artefatti del disco classico.
Individuare l'artefatto del disco classico da eliminare e selezionarlo per visualizzarne le proprietà.
Selezionare il pulsante Elimina per eliminare gli artefatti del disco.
Per altre informazioni sugli errori che possono verificarsi durante l'eliminazione degli artefatti del disco e su come risolverli, vedere Risolvere gli errori quando si eliminano account di archiviazione, contenitori o dischi rigidi virtuali di Azure classici.
Eseguire la migrazione di un account di archiviazione classico
Il processo di migrazione di un account di archiviazione classico prevede quattro passaggi:
Convalida. Durante la fase di Convalida, Azure controlla l'account di archiviazione per assicurarsi che sia possibile eseguire la migrazione.
Effettuare la preparazione. Nella fase di preparazione, Azure crea un nuovo account di archiviazione per utilizzo generico v1 e segnala eventuali problemi che potrebbero essersi verificati. Il nuovo account viene creato in un nuovo gruppo di risorse nella stessa area dell'account classico.
A questo punto, l'account di archiviazione classico esiste ancora. In caso di problemi segnalati, è possibile correggerli o interrompere il processo.
Controllare manualmente. È consigliabile eseguire un controllo manuale del nuovo account di archiviazione per assicurarsi che l'output sia quello previsto.
Eseguire il commit o interrompere. Se si è soddisfatti che la migrazione abbia avuto esito positivo, è possibile eseguire il commit della migrazione. L'esecuzione del commit della migrazione elimina definitivamente l'account di archiviazione classico.
In caso di problemi con la migrazione, è possibile interrompere la migrazione a questo punto. Se si sceglie di interrompere, il nuovo gruppo di risorse e il nuovo account di archiviazione saranno eliminati. L'account classico rimane disponibile. È possibile risolvere eventuali problemi e tentare di nuovo la migrazione.
Per altre informazioni sul processo di migrazione, vedere Informazioni sulla migrazione dell'account di archiviazione dal modello di distribuzione classica ad Azure Resource Manager
Nota
Per gli account lasciati in uno stato di migrazione Prepara per più di 30 giorni è possibile eseguire il commit per conto dell'utente. Se sono necessari più di 30 giorni per convalidare la migrazione ad Azure Resource Manager, è possibile interrompere la migrazione corrente e riavviarla quando si è pronti.
È possibile eseguire la migrazione di un account di archiviazione classico al modello di distribuzione Azure Resource Manager con il portale di Azure o PowerShell.
Per eseguire la migrazione di un account di archiviazione classico al modello di distribuzione Azure Resource Manager con il portale di Azure:
Passare all'account di archiviazione classico nel portale di Azure.
Nella sezione Impostazioni, selezionare Eseguire la migrazione a ARM.
Selezionare Convalida per determinare la fattibilità della migrazione.
Dopo aver completato la convalida, selezionare il pulsante Prepara per simulare la migrazione.
Se il passaggio Prepara viene completato correttamente, verrà visualizzato un link al nuovo gruppo di risorse. Selezionare il link per passare al nuovo gruppo di risorse. L'account di archiviazione migrato viene visualizzato nella scheda Risorse nella pagina Panoramica per il nuovo gruppo di risorse.
A questo punto, è possibile confrontare la configurazione e i dati nell'account di archiviazione classico con l'account di archiviazione appena migrato. Nell'elenco degli account di archiviazione nel portale verranno visualizzati entrambi. Sia l'account classico che l'account migrato hanno lo stesso nome.
Se non si è soddisfatti dei risultati della migrazione, selezionare Interrompi per eliminare il nuovo account di archiviazione e il nuovo gruppo di risorse. È quindi possibile risolvere eventuali problemi e riprovare.
Quando si è pronti per eseguire il commit, digitare sì per confermare, quindi selezionare Commit per completare la migrazione.
Importante
Potrebbe verificarsi un ritardo di alcuni minuti dopo il completamento della convalida prima dell'abilitazione del pulsante Prepara.
Aggiornare le applicazioni per usare le API di Azure Resource Manager
Dopo aver eseguito la migrazione dell'account di archiviazione classico ad Azure Resource Manager, è necessario aggiornare le applicazioni e gli script per usare le API di Azure Resource Manager. Il provider di risorse di Archiviazione di Azure è l'implementazione di Azure Resource Manager per Archiviazione di Azure.
Archiviazione di Azure offre SDK per praticità nella chiamata alle API del provider di risorse di Archiviazione di Azure:
- Libreria client di gestione di Azure per .NET
- Libreria client di gestione di Azure per Java
- Libreria client di gestione di Azure per JavaScript
- Libreria client di gestione per Python
È anche possibile usare le versioni più recenti di Azure PowerShell e dell'interfaccia della riga di comando di Azure per gestire gli account di archiviazione migrati:
Per altre informazioni sui provider di risorse in Azure Resource Manager, vedere Provider di risorse e tipi di risorse.