Configurare un connettore per applicare restrizioni di sicurezza alla posta inviata da Microsoft 365 o Office 365 all'organizzazione partner
Questa sezione descrive il processo di configurazione di un connettore sia nella nuova interfaccia di amministrazione di Exchange (EAC) che nell'interfaccia di amministrazione di Exchange classica. Prima di configurare un nuovo connettore, eseguire le attività seguenti:
- Verificare la presenza di tutti i connettori già elencati qui per l'organizzazione. Ad esempio, se si dispone già di un connettore configurato per un'organizzazione partner, verrà visualizzato nell'elenco. Assicurarsi di non creare connettori duplicati per un singolo partner aziendale. quando si verifica questa duplicazione, può causare errori e la posta potrebbe non essere recapitata.
Se esistono già connettori per l'organizzazione, è possibile visualizzarli qui, come illustrato negli screenshot seguenti per New EAC e Classic EAC, rispettivamente.
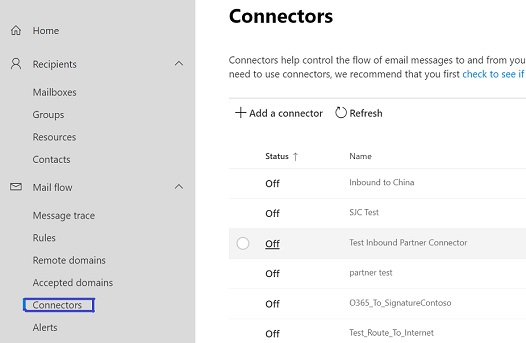
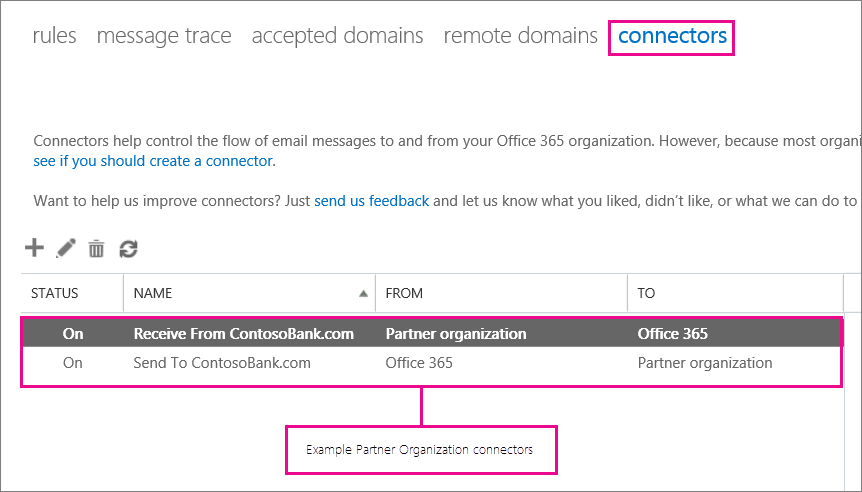
- Passare alla nuova interfaccia di amministrazione di Exchange dal interfaccia di amministrazione di Microsoft 365 selezionando Exchange nel riquadro Amministrazione centri.
Di seguito sono riportate le procedure per configurare un nuovo connettore.
Per la nuova interfaccia di amministrazione di Exchange
Passare a Connettori flusso > di posta. Viene visualizzata la schermata Connettori .
Selezionare +Aggiungi un connettore. Viene visualizzata la schermata Nuovo connettore.
In Connessione da scegliere Office 365.
In Connessione a scegliere Organizzazione partner.
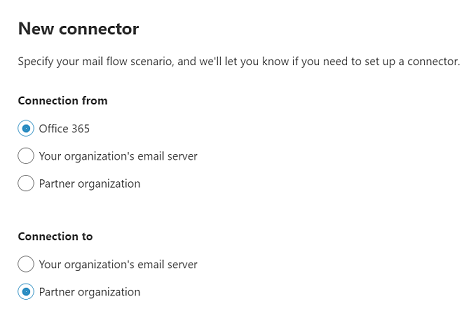
Selezionare Avanti. Viene visualizzata la schermata Nome connettore.
Specificare un nome per il connettore e selezionare Avanti. Viene visualizzata la schermata Uso del connettore .
Scegliere una qualsiasi delle due opzioni tra Solo quando è stata configurata una regola di trasporto che reindirizza i messaggi a questo connettore e Solo quando i messaggi di posta elettronica vengono inviati a questi domini.
Nota
Se si sceglie la seconda opzione, specificare il nome di uno qualsiasi dei domini che fanno parte dell'organizzazione. Se è presente un solo dominio per l'organizzazione, immetterne il nome.
- Fare clic su + (dopo aver immesso il nome di dominio, se si è scelto Solo quando vengono inviati messaggi di posta elettronica a questi domini)
Il nome di dominio viene visualizzato nella casella di testo.
Selezionare Avanti. Verrà visualizzata la schermata Routing .
Scegliere una delle due opzioni tra Usare il record MX associato al dominio del partner e Instradare la posta elettronica tramite questi host intelligenti.
Selezionare Avanti. Viene visualizzata la schermata Restrizioni di sicurezza .
Nota
Se si sceglie la prima opzione, non è necessario menzionare i dettagli dello smart host. Se si sceglie la seconda opzione, immettere il nome di dominio dello smart host nella casella di testo.
- Selezionare la casella di controllo Usa sempre TLS (Transport Layer Security) per proteggere la connessione (scelta consigliata).
Nota
Non è obbligatorio configurare le impostazioni di TLS nella pagina Restrizioni di sicurezza . È possibile passare alla schermata successiva senza scegliere nulla su questa schermata. La necessità di definire le impostazioni TLS in questa pagina dipende dal fatto che il server di destinazione supporti O meno TLS.
- Scegliere una delle opzioni in Connetti solo se il certificato del server di posta elettronica del destinatario corrisponde a questi criteri.
Nota
Se si sceglie l'opzione Issue by a trusted certificate authority (CA), l'opzione Add the subject name or subject alternative name (SAN) corrisponde a questo nome di dominio .
È facoltativo scegliere l'opzione Aggiungi nome soggetto o nome alternativo soggetto (SAN) corrispondente a questo nome di dominio . Tuttavia, se lo si sceglie, è necessario immettere il nome di dominio a cui corrisponde il nome del certificato.
Selezionare Avanti. Viene visualizzata la schermata Di posta elettronica di convalida .
Immettere un indirizzo di posta elettronica che fa parte della cassetta postale nel server di posta elettronica dell'organizzazione.
Fare clic su +.
Selezionare Convalida. Viene avviato il processo di convalida.
Al termine del processo di convalida, selezionare Avanti. Viene visualizzata la schermata Rivedi connettore .
Esaminare le impostazioni configurate e selezionare Crea connettore.
Il connettore viene creato.
Nota
Per altre informazioni sull'installazione, selezionare i collegamenti Guida o Altre informazioni .
- Alla fine, assicurarsi che il connettore venga convalidato. Se il connettore non viene convalidato, vedere Convalidare i connettori per informazioni sulla risoluzione dei problemi.
Per L'interfaccia di amministrazione di Exchange classica
Passare al portale di EAC classico selezionando Interfaccia di amministrazione di Exchange classica. Selezionare flusso di posta e quindi connettori.
Per avviare la procedura guidata, fare clic su +. Nella prima schermata selezionare le opzioni illustrate nello screenshot seguente:
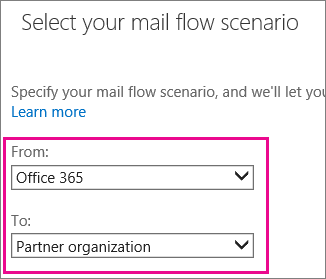
Selezionare Avanti e seguire le istruzioni della procedura guidata. Per altre informazioni, selezionare i collegamenti Guida o Altre informazioni . La procedura guidata guiderà l'utente durante l'installazione. Alla fine, assicurarsi che il connettore venga convalidato. Se il connettore non viene convalidato, vedere Convalidare i connettori per informazioni sulla risoluzione dei problemi.
Se si vuole creare un canale sicuro con l'organizzazione partner in entrambe le direzioni, configurare un connettore che limiti il flusso di posta dall'organizzazione partner a Microsoft 365 o Office 365.