Preparare l'account Gmail o Google Workspace (in precedenza G Suite) per la connessione a Outlook e Microsoft 365 o Office 365
Importante
La possibilità di aggiungere nuovi account a Outlook sul web usando la funzionalità Account connessi è stata rimossa a settembre 2018.
Prima di connettersi all'account di Gmail da Outlook sul Web o di aggiungere un account di Gmail a Outlook, è necessario preparare questo account. Attivare la verifica in due passaggi di Gmail e quindi creare una password per l'app che verrà usata da Office 365 con l'indirizzo Gmail per effettuare la connessione.
Dovrai farlo anche se l'amministratore sta pianificando la migrazione di Gmail o Google Workspace Gmail a Microsoft 365 o Office 365.
Abilitare IMAP per gli account Gmail e Google Workspace
Assicurarsi di aver abilitato IMAP prima di avviare il processo di migrazione. In caso contrario, si verificheranno problemi correlati alla migrazione.
Per abilitare IMAP per account Gmail o Google Workspace:
Accedere all'account Gmail/Google Workspace usando un browser supportato.
Selezionare l'icona a ingranaggio in alto a destra dello schermo.
Nel menu a discesa visualizzato selezionare Impostazioni.
Passare alla scheda Inoltro e POP/IMAP .
Scorrere verso il basso fino all'accesso IMAP e assicurarsi che l'opzione Abilita IMAP sia selezionata.
Scorrere verso il basso. Selezionare Salva le modifiche.
Abilitare Gmail per la connessione da Microsoft 365 o Office 365
Per usare una password per l'app con Gmail, è necessario prima di tutto attivare la verifica in due passaggi e quindi ottenere la password. Una volta che hai una password dell'app, puoi usarla in combinazione con il tuo nome utente per connetterti a Gmail.
Per attivare la verifica in due passaggi
Accedere all'account Gmail.
Selezionare Google appsMy Account (Account personale).>
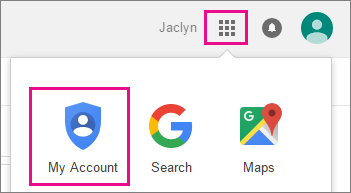
Nella pagina Account personale scegliere Accedi & sicurezza.
In Password & metodo di accesso scegliere la freccia accanto alla verifica in 2 passaggi e specificare la password se richiesto.
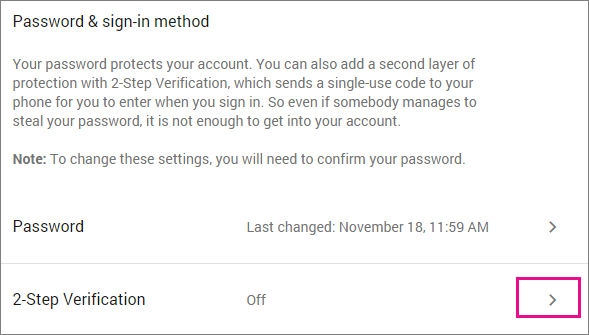
Nota
Se si ha un account delle app Google e questa impostazione non è visibile, è necessario che venga prima attivata dall'amministratore. Per istruzioni (per l'amministratore), vedere Abilitare la verifica in due passaggi per gli utenti di Google Workspace.
Nella pagina Accesso con la verifica in due passaggi scegliere Inizia configurazione.
Reimmettere la password se richiesto e quindi nel passaggio Configura il telefono immettere o verificare il numero di cellulare. Nel passaggio successivo immettere il numero di verifica inviato al telefono cellulare e scegliere Verifica.
Nel passaggio Considera attendibile questo computer scegliere Avanti e nel passaggio Attiva verifica in 2 passaggi scegliere Conferma.
Per creare una password per l'app
Accedere all'account Gmail.
Selezionare Google appsMy Account (Account personale).>
Nella pagina Account personale scegliere Accedi & sicurezza.
In Password & metodo di accesso scegliere la freccia accanto alle password dell'app e specificare la password, se richiesto.
Nella pagina Password per le app scegliere Altro (nome personalizzato) nel menu a discesa Seleziona app.
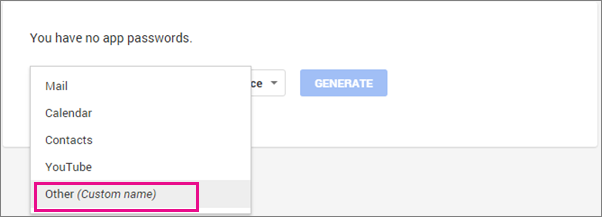
Digitare un nome, ad esempio Myconnection >GENERATE.
Prendere nota della password dell'app in Password dell'app per il dispositivo. Puoi usarlo con il tuo indirizzo Gmail nell'app a cui ti stai connettendo al tuo account Gmail (o aggiungendoti l'account Gmail). This combination grants complete access to your Gmail account by the app that is using it.
Dopo aver immesso la password dell'app, non è necessario ricordarla.
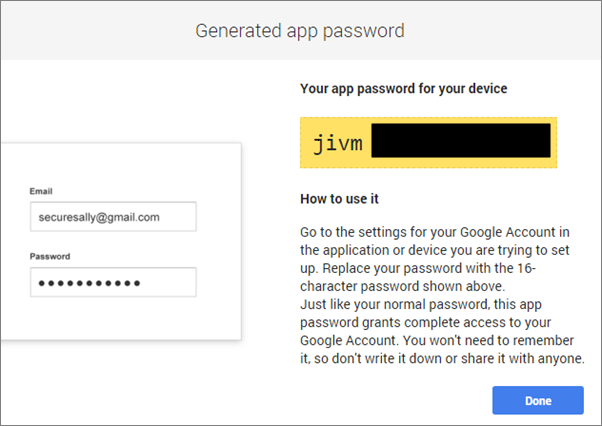
Importante
La password di 16 caratteri viene visualizzata con gli spazi in modo da renderla più facile da leggere. Quando la si immette nell'app da connettere, ignorare gli spazi e digitarla come una stringa ininterrotta di 16 caratteri.
Ora è possibile aggiungere l'account Gmail in Outlook. Quando ti viene richiesta una password, immetti questa password dell'app per il tuo account Gmail. Non immettere la password di Gmail. Per istruzioni sull'aggiunta di account Gmail in Outlook, vedere gli articoli:
Facoltativamente, revocare la password per l'app
Se la connessione a Gmail è necessaria solo per un breve periodo, ad esempio per la migrazione di una cassetta postale IMAP eseguita dall'amministratore, in seguito è possibile revocare la password per l'app.
Per revocare il codice della password dell'app:
Accedere all'account di Gmail.
Selezionare Google appsMy Account (Account personale).>
Nella pagina Account personale scegliere Accedi & sicurezza.
In Password & metodo di accesso scegliere la freccia accanto alle password dell'app e specificare la password, se richiesto.
Nella pagina Password per le app scegliere REVOCA accanto alla password da revocare.
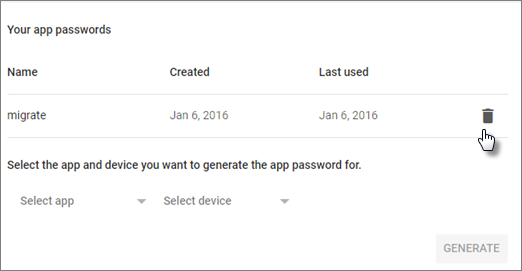
Argomenti correlati
Eseguire la migrazione di posta elettronica e contatti a Microsoft 365
Modalità di migrazione della posta elettronica a Microsoft 365 o Office 365