Consentire ai dispositivi Teams Rooms di partecipare a riunioni di terze parti
I dispositivi Microsoft Teams Rooms supportano un'esperienza con un tocco per partecipare a riunioni online di terze parti, dette anche partecipazione diretta degli utenti guest. Se abilitata, è possibile usare Teams Rooms per partecipare a riunioni ospitate su Cisco Webex e Zoom con la facilità con cui è possibile partecipare alle riunioni ospitate in Microsoft Teams. Tenere presente che in questo caso, l'esperienza in Teams Rooms della riunione online di terze parti è guidata dal provider di riunioni online di terze parti.
Dispositivi e servizi supportati:
Teams Rooms su Windows, tutti i modelli certificati – Zoom, Cisco Webex, BlueJeans di Verizon
Teams Rooms su Android, tutti i modelli certificati - Zoom, Cisco Webex
Nota
Microsoft rilascia regolarmente nuove funzionalità per Teams Rooms su Android. Tuttavia, può esserci un ritardo tra il rilascio delle funzionalità e la data di disponibilità in un dispositivo. Se una funzionalità non è disponibile nel tuo dispositivo, contatta il produttore del dispositivo per informazioni su quando potrebbe diventare disponibile.
Nota
Per partecipare a una riunione Cisco Webex da un dispositivo Teams Rooms, la riunione Cisco deve essere ospitata in Webex Meetings Pro con l'applicazione Web Cisco Webex versione WBS 40.7 o versione successiva.
Nota
È supportato partecipare a una riunione Zoom da una console di Teams Rooms. Tuttavia, non è possibile partecipare a Webinar zoom ed eventi zoom da una console di Teams Rooms. Al momento non sono supportati.
Prima di partecipare a riunioni di terze parti da Teams Rooms, è necessario eseguire le operazioni seguenti:
- Configurare la cassetta postale di Exchange di Teams Rooms per elaborare gli inviti alle riunioni di terze parti.
- Assicurarsi che l'organizzazione non abbia criteri che impediscano la connessione ai servizi per riunioni di terze parti.
- Configurare Teams Rooms per consentire riunioni di terze parti.
Le sezioni seguenti illustrano come completare ognuno di questi passaggi.
Passaggio 1: Consentire l'elaborazione degli inviti al calendario per le riunioni di terze parti
La prima cosa da fare per abilitare un'esperienza di partecipazione con un tocco da Gruppi di team è impostare le regole di elaborazione del calendario per la cassetta postale della sala di Exchange Online del dispositivo. La cassetta postale della sala deve consentire le riunioni esterne e mantenere il corpo e l'oggetto del messaggio in modo che possa vedere l'URL necessario per partecipare alla riunione di terze parti. Per impostare queste opzioni della cassetta postale della sala utilizzando il cmdlet Set-CalendarProcessing , eseguire le operazioni seguenti:
Connettersi a PowerShell di Exchange Online. Per altre informazioni, vedere Connettersi a PowerShell di Exchange Online con l'autenticazione di base o Connettersi a PowerShell di Exchange Online tramite l'autenticazione a più fattori, a seconda del metodo di autenticazione.
Ottenere il nome dell'entità utente (UPN) della cassetta postale della sala, se non lo si conosce eseguendo il comando seguente:
Get-Mailbox | Where {$_.RoomMailboxAccountEnabled -eq $True} | Format-Table Name, UserPrincipalNameTrovare il nome della cassetta postale della sala associata al dispositivo Teams Rooms e prendere nota dell'UPN.
Dopo aver trovato l'UPN della cassetta postale della sala, eseguire il comando seguente. Sostituire
<UserPrincipalName>con l'UPN della cassetta postale della sala:Set-CalendarProcessing <UserPrincipalName> -ProcessExternalMeetingMessages $True -DeleteComments $False -DeleteSubject $False
Altre informazioni su PowerShell di Exchange Online.
Passaggio 2: Configurare Office 365 Threat Protection e riscrivere i collegamenti
Per abilitare l'esperienza di partecipazione con un tocco, le informazioni sul collegamento di partecipazione alla riunione di terze parti devono essere presenti e leggibili nell'invito alla riunione. Se l'organizzazione usa la funzionalità Collegamenti sicuri di Microsoft Defender per Office 365 o se si usa una soluzione di terze parti che analizza tutti gli URL in arrivo e in uscita alla ricerca di minacce, potrebbe modificare gli URL di partecipazione alla riunione e rendere la riunione non riconoscibile dal dispositivo Teams Rooms. Per assicurarsi che ciò non accada, è necessario aggiungere gli URL del servizio di riunione di terze parti all'elenco Non riscrivere l'elenco di eccezioni per l'URL di terze parti o l'elenco di eccezioni per la riscrittura degli URL di terze parti.
Se si usa una soluzione di terze parti, vedere le istruzioni per la soluzione per aggiungere URL al relativo elenco di eccezioni di riscrittura URL.
Ecco alcune voci di esempio che potrebbe essere necessario aggiungere all'elenco di eccezioni Non riscrivere l'elenco di collegamenti sicuri di Defender per Office 365 o all'elenco di eccezioni di riscrittura URL di terze parti:
-
Cisco Webex
*.webex.com/* -
Zoom
*.zoom.us/*,*.zoom.com/*,*.zoomgov.com/* -
BlueJeans
*.bluejeans.com/*
Per un elenco completo degli URL da aggiungere ai collegamenti sicuri di Defender per Office 365 Non riscrivere l'elenco o l'elenco di eccezioni di riscrittura URL di terze parti, contattare il provider di servizi di riunione di terze parti da cui accettare inviti alle riunioni.
Cautela
Aggiungere solo gli URL attendibili ai collegamenti sicuri di Microsoft Defender per Office 365 Non riscrivere l'elenco o l'elenco di eccezioni di riscrittura URL di terze parti.
Passaggio 3a: Abilitare riunioni di terze parti in Teams Rooms in Windows
L'ultimo passaggio da eseguire è consentire a Teams Rooms di partecipare a riunioni di terze parti. Le riunioni di terze parti richiedono un nome utente e un indirizzo di posta elettronica per partecipare. Se il nome utente e l'indirizzo di posta elettronica da usare sono diversi dalla cassetta postale della sala del dispositivo, è necessario aggiungerli al dispositivo. È possibile farlo nelle impostazioni di Teams Rooms o nel file di configurazione XML. È possibile farlo nelle impostazioni di Teams Rooms su qualsiasi teams rooms che supporta o nel file di configurazione XML per Teams Rooms su Windows.
Usare le impostazioni del dispositivo
Per configurare Teams Rooms in Windows utilizzando la console touchscreen, eseguire le operazioni seguenti:
- Nella console Di Microsoft Teams Rooms selezionare Altro.
- Seleziona Impostazioni, quindi immetti il nome utente e la password dell'amministratore del dispositivo.
- Vai alla scheda Riunioni e seleziona un provider di riunioni di terze parti che desideri abilitare (ad esempio Webex, Zoom e così via).
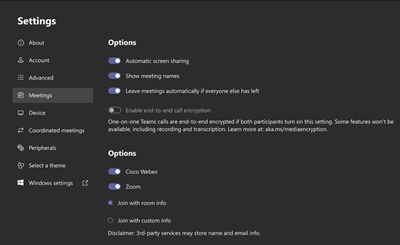
Se si vuole partecipare alle riunioni con il nome utente e l'indirizzo di posta elettronica associati alla cassetta postale della sala, selezionare Partecipa con le informazioni sulla sala.
Se vuoi partecipare alle riunioni con un nome utente alternativo e un indirizzo e-mail, seleziona Partecipa con info personalizzate e immetti il nome utente e l'indirizzo e-mail che vuoi usare.
Seleziona Salva e chiudi. Il dispositivo verrà riavviato.
Usare il file di configurazione SkypeSettings.xml
È possibile aggiungere le impostazioni seguenti al SkypeSettings.xml file che si trova in C:\Users\Skype\AppData\Local\Packages\Microsoft.SkypeRoomSystem_8wekyb3d8bbwe\LocalState. Per ulteriori informazioni sul SkypeSettings.xml file, vedere Gestire in remoto le impostazioni di una console di Microsoft Teams Rooms con un file di configurazione XML.
Per abilitare le riunioni con zoom, impostare l'elemento ZoomMeetingsEnabled XML su True, come indicato di seguito.
<ZoomMeetingsEnabled>True</ZoomMeetingsEnabled>
Per abilitare le riunioni di Cisco Webex, impostare l'elemento WebexMeetingsEnabled XML su True, come indicato di seguito.
<WebexMeetingsEnabled>True</WebexMeetingsEnabled>
Per abilitare le riunioni BlueJeans, impostare l'elemento BlueJeansMeetingsEnabled XML su True, come indicato di seguito.
<BlueJeansMeetingsEnabled>True</BlueJeansMeetingsEnabled>
È possibile specificare facoltativamente un nome utente e un indirizzo di posta elettronica personalizzati per partecipare a riunioni di terze parti usando i seguenti elementi XML. Se i valori forniti non sono validi, il dispositivo Teams Rooms userà per impostazione predefinita il nome utente e l'indirizzo di posta elettronica della cassetta postale della sala.
<UseCustomInfoForThirdPartyMeetings>true</UseCustomInfoForThirdPartyMeetings>
<CustomDisplayNameForThirdPartyMeetings>guestname</CustomDisplayNameForThirdPartyMeetings>
<CustomDisplayEmailForThirdPartyMeetings>guest@contoso.com</CustomDisplayEmailForThirdPartyMeetings>
Passaggio 3b: Abilitare riunioni di terze parti in Teams Rooms su Android
Per configurare Teams Rooms su Android utilizzando la console touchscreen o lo schermo front-of-room, eseguire le operazioni seguenti:
Nella console di Microsoft Teams Rooms o nello schermo anteriore della sala selezionare Altro.
Selezionare Impostazioni e:
Se si usa un account personale, ad esempio un account con una licenza E5, scegliere l'opzione Riunioni .
Se si usa un account condiviso (ad esempio un account di risorsa con una licenza Teams Rooms), scegliere Impostazioni dispositivo, individuare Le impostazioni di amministrazione di Teams, immettere una password di amministratore e scegliere un'opzione Riunioni .
Nota
Alcuni produttori di dispositivi richiedono una password amministrativa per poter accedere alle impostazioni del dispositivo .
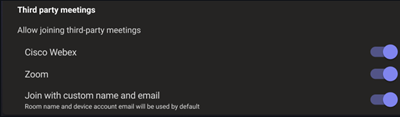
Selezionare il provider di riunioni di terze parti da abilitare.
Se si vuole partecipare a riunioni con un nome utente e un indirizzo di posta elettronica personalizzati, selezionare Partecipa con nome e indirizzo di posta elettronica personalizzati. Per aggiornare le informazioni personali personalizzate, premi Modifica info personalizzate e inserisci il nome preferito e l'indirizzo e-mail.