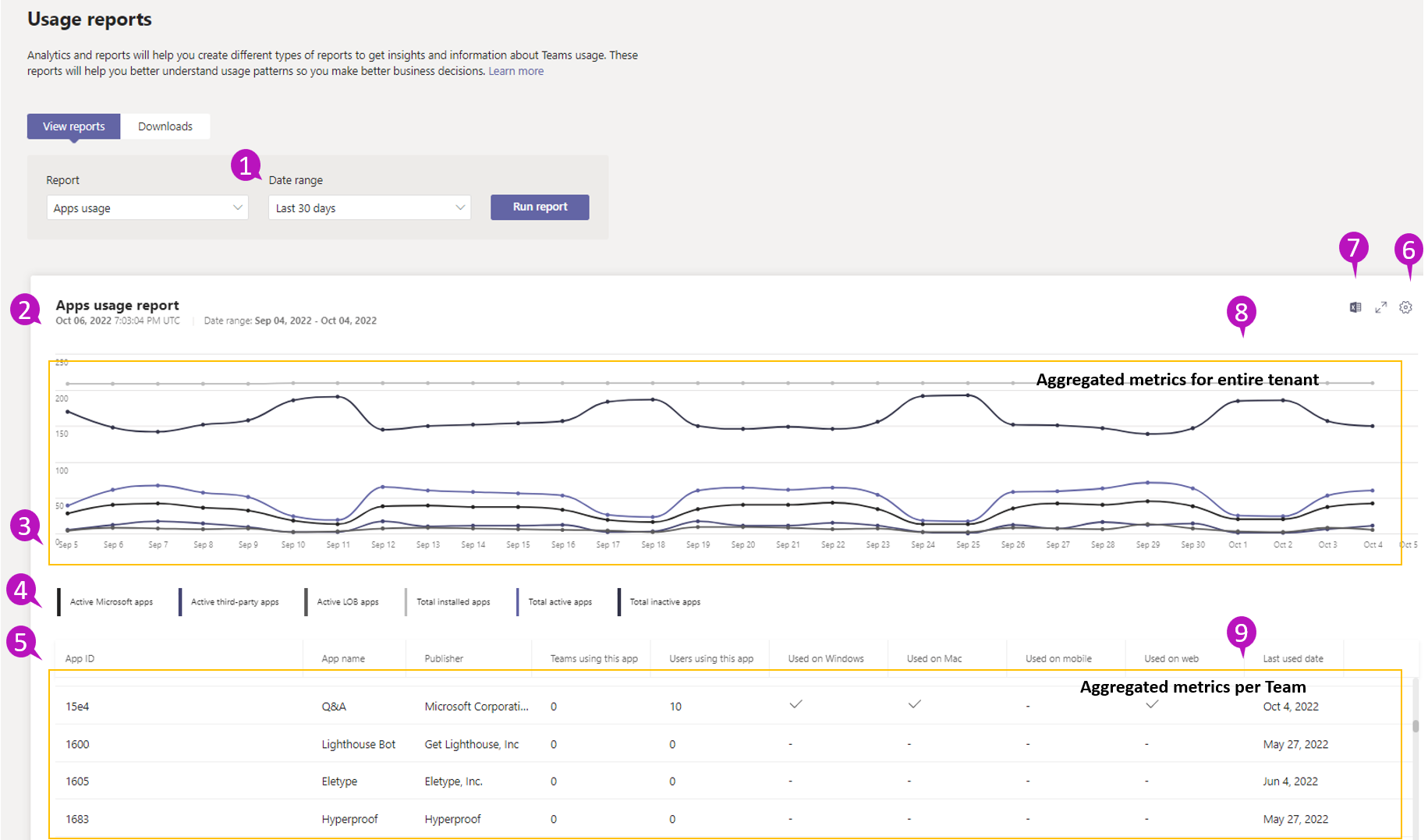Report utilizzo app Microsoft Teams
Il report Utilizzo app Teams nell'interfaccia di amministrazione di Microsoft Teams fornisce informazioni dettagliate sulle app usate dagli utenti in Teams. È possibile ottenere informazioni approfondite sull'attività delle app nell'organizzazione per diverse app Microsoft (Viva Learning, Turni e così via), di terze parti (Polly, Trello e così via) & app Line of Business (LOB) di Teams.
Puoi usare questo report per capire dove vengono usate esattamente le app diverse e approfondire i dati di utilizzo per ogni app.
I dati rappresentati in questo report forniscono le risposte alle domande seguenti:
- Quante app installate hanno gli utenti nel tuo ambiente?
- Quante app hanno almeno un utente attivo nel tuo ambiente in base al tipo (Microsoft, terze parti e LOB)?
- Quante app vengono usate per piattaforma (Windows, Mac, Web o mobile)?
- Quanti utenti attivi e team attivi usano un'app?
Nota
L'utilizzo per le app line-of-business caricate in sideload non è incluso in questo report.
Questo articolo spiega come accedere al report e visualizzare e interpretare le diverse metriche all'interno del report.
Visualizzare il report sull'utilizzo delle app
Per visualizzare i report nell'interfaccia di amministrazione di Microsoft Teams, è necessario essere un amministratore globale, un lettore globale o un amministratore del servizio Teams. Vedere Usare i ruoli di amministratore di Teams per gestire Teams per informazioni su come ottenere ruoli e autorizzazioni di amministratore.
Nel riquadro di spostamento sinistro dell'interfaccia di amministrazione di Microsoft Teams selezionare Analisi & report>utilizzo. Nella scheda Visualizza report , in Report, selezionare Utilizzo app.
In Intervallo di date selezionare un intervallo e quindi Selezionare Esegui report.
Interpretare il report
| Callout | Descrizione |
|---|---|
| 1 | Il report utilizzo app può essere visualizzato per le tendenze degli ultimi 7, 30, 90 e 180 giorni. |
| 2 | Ogni report riporta la data in cui è stato generato. I report in genere riflettono una latenza di 24-48 ore rispetto al momento in cui è stata usata un'app. Ad esempio, i dati relativi al 10 gennaio dovrebbero essere visualizzati nel report intorno al 12 gennaio. |
| 3 |
|
| 4 | È possibile filtrare gli elementi visualizzati nel grafico selezionando un elemento nella legenda. Ad esempio, seleziona App Attive Microsoft, Totale app installate e altro ancora per visualizzare solo le informazioni pertinenti. La modifica di questa selezione non modifica le informazioni nella tabella.
|
| 5 | La tabella fornisce una suddivisione dell'utilizzo per ogni app.
|
| 6 | Selezionare Modifica colonne per aggiungere o rimuovere colonne nella tabella. |
| 7 | Esportare il report in un file CSV per l'analisi offline. Selezionare l'icona Esporta in Excel per scaricare il report nel browser. |
| 8 | I dati della serie temporale rappresentati nel grafico superiore mostrano metriche di utilizzo diverse aggregate per l'intero tenant. |
| 9 | I dati tabulari rappresentati nella metà inferiore mostrano metriche di utilizzo diverse aggregate per team. |
Gestione delle app nell'interfaccia di amministrazione di Microsoft Teams
Per altre informazioni su come gestire le app di Teams, vedere Informazioni sulle app in Microsoft Teams.
Per collegare un'app in questo report all'esperienza Gestisci app nell'interfaccia di amministrazione di Microsoft Teams, è possibile usare quanto segue:
- Nome app
- ID app esterno
Gli ID delle app esterni equivalgono all'ID nella pagina Gestisci app per le app dello Store. Per le app line-of-business, la colonna ID dell'app esterna può essere abilitata nella sezione Gestisci app nelle impostazioni della colonna dell'interfaccia di amministrazione di Teams . È anche possibile visualizzarlo nella pagina dei dettagli dell'app di un'app line-of-business personalizzata.