I dispositivi Android certificati vengono disconnessi da Teams
Alcuni dispositivi Android certificati nell'ambiente vengono disconnessi automaticamente da Microsoft Teams. Questo problema interessa i dispositivi seguenti:
- Teams Rooms in Android
- Pannelli di Teams
- Telefoni Teams
- Visualizzazioni di Teams
Gli amministratori tenant possono ottenere informazioni sullo stato di accesso dei dispositivi dai log di accesso nell'interfaccia di amministrazione di Microsoft Entra. Per accedere a questi log, passare al menu Microsoft Entra ID e quindi selezionare Monitoraggio e log di accesso all'integrità>.
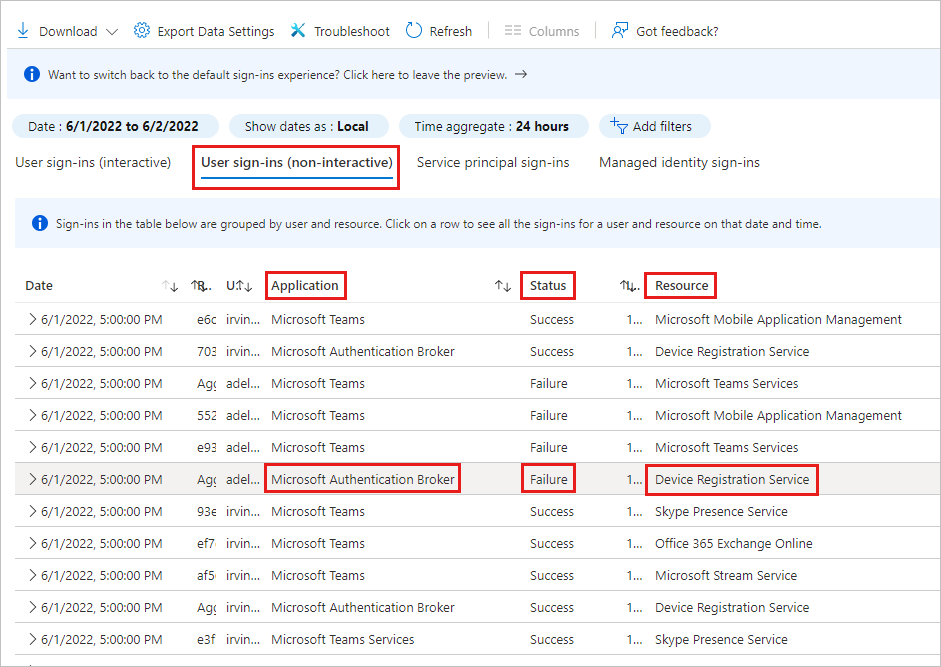
È anche possibile usare le informazioni nei log di accesso per determinare se questo problema interessa un dispositivo nell'ambiente in uso. Nella scheda Accessi utente (non interattivo) verificare le voci seguenti:
- Nella colonna Application: Microsoft Authentication Broker
- Nella colonna Stato : Errore
- Nella colonna Risorsa: Servizio registrazione dispositivi
Queste voci indicano che il problema interessa il dispositivo.
Per risolvere il problema di accesso di Teams in un dispositivo interessato, selezionare l'opzione appropriata in base al tipo di dispositivo.
Teams Rooms su dispositivi Android e Pannello di Teams
Se Teams Rooms nei dispositivi Android e Pannello di Teams sono interessati, eseguire il test di connettività di Accesso di Microsoft Teams Rooms nello strumento Microsoft Remote Connectivity Analyzer. Questo strumento viene usato per risolvere i problemi di connettività che interessano Teams. Il test di connettività esegue controlli per verificare le autorizzazioni di un utente specifico per usare un dispositivo Teams Rooms per accedere a Teams.
Nota
- Per eseguire il test di connettività di accesso di Microsoft Teams Rooms è necessario un account amministratore globale.
- Lo strumento Microsoft Remote Connectivity Analyzer non è disponibile per gli ambienti GCC e GCC High Microsoft 365 Government.
Per eseguire il test di connettività, seguire questa procedura:
- Aprire un Web browser e passare al test di connettività di Accesso di Microsoft Teams Rooms .
- Accedere usando le credenziali di un account amministratore globale.
- Specificare il nome utente per l'account che non può accedere all'app Teams Rooms.
- Nel campo Selezione dispositivo selezionare un tipo per il dispositivo dell'utente interessato.
- Immettere il codice di verifica visualizzato e quindi selezionare Verifica.
- Selezionare la casella di controllo per accettare le condizioni del contratto e quindi selezionare Esegui test.
Al termine del test, nella schermata vengono visualizzati i dettagli relativi a tutti i controlli eseguiti e se il test è riuscito, non è riuscito o ha avuto esito positivo, ma include avvisi. Nell'elenco di errori o avvisi selezionare i collegamenti forniti per altre informazioni su ogni elemento e su come risolverli.
Telefoni Teams
Se i telefoni di Teams sono interessati, eseguire il test di connettività di accesso al telefono Android Desk di Teams nello strumento Microsoft Remote Connectivity Analyzer. Questo strumento viene usato per risolvere i problemi di connettività che interessano Teams. Il test di connettività verifica che l'account utente soddisfi i requisiti per l'accesso di un utente di Teams a un telefono di teams per il desk Android. Per altre informazioni su tutti i controlli eseguiti da questo test, vedere Diagnostica telefono di Teams per Android Desk.
Nota
- Sia gli amministratori che gli utenti non amministratori possono eseguire il test di connettività per l'accesso tramite telefono Android Desk di Teams.
- Lo strumento Microsoft Remote Connectivity Analyzer non è disponibile per gli ambienti GCC e GCC High Microsoft 365 Government.
Per eseguire il test di connettività, seguire questa procedura:
- Aprire un Web browser e passare al test di connettività di accesso per Android Desk di Teams.
- Accedere usando le credenziali dell'account utente interessato. Per eseguire test avanzati, accedere usando le credenziali di un account amministratore globale e quindi specificare l'account utente interessato nel campo Specificare il nome utente di destinazione (facoltativo).
- Immettere il codice di verifica visualizzato e quindi selezionare Verifica.
- Selezionare la casella di controllo per accettare le condizioni del contratto e quindi selezionare Esegui test.
Al termine del test, nella schermata vengono visualizzati i dettagli relativi a tutti i controlli eseguiti e se il test è riuscito, non è riuscito o ha avuto esito positivo, ma include avvisi. Nell'elenco di errori o avvisi selezionare i collegamenti forniti per altre informazioni su ogni elemento e su come risolverli.
Visualizzazioni di Teams
Se teams viene visualizzato o se si usa l'ambiente GCC o GCC High Microsoft 365 Government, usare una delle opzioni seguenti per accedere a Teams.
Opzione 1: Accedere dall'interfaccia di amministrazione di Microsoft Teams
Nota
- Per usare questa opzione, è necessario disporre delle autorizzazioni di amministratore di Teams.
- Assicurarsi inoltre che il dispositivo esegua il firmware minimo e le versioni dell'app Teams necessarie per i dispositivi Android certificati da Teams.
Passare all'interfaccia di amministrazione di Microsoft Teams.
Nel menu di spostamento a sinistra selezionare Dispositivi Teams e quindi selezionare il dispositivo Android.
Nella pagina del dispositivo Android selezionare Azioni>Disconnetti per disconnettersi dal dispositivo.
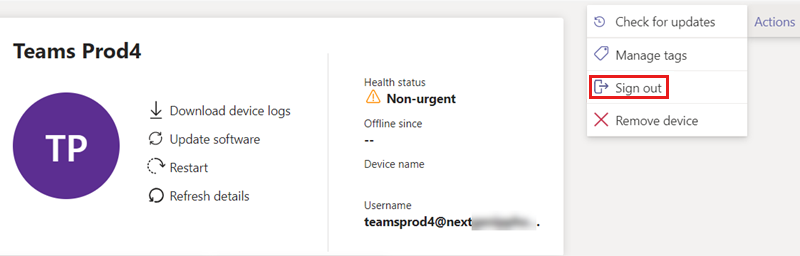
Dopo aver eseguito la disconnessa, selezionare Accedi.
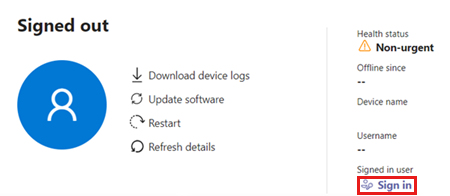
Viene visualizzata una finestra popup. Dopo due o cinque minuti, la finestra viene popolata da un URL, un codice e istruzioni per l'accesso. Usare le informazioni fornite per accedere al dispositivo.
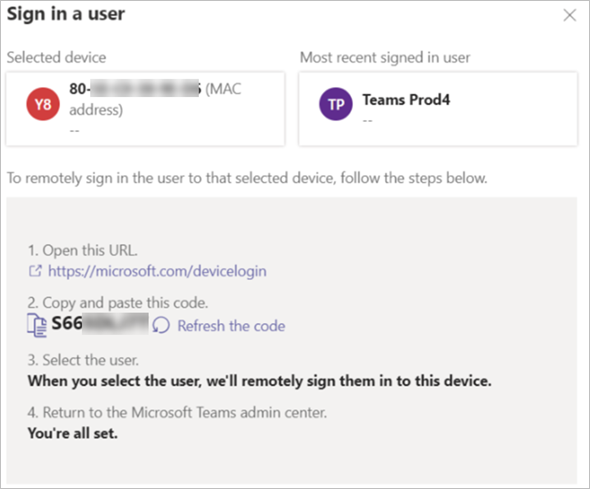
Opzione 2: Riavviare il dispositivo e quindi accedere dall'interfaccia di amministrazione di Microsoft Teams
Nota
- Per usare questa opzione, è necessario disporre delle autorizzazioni di amministratore di Teams.
- Assicurarsi inoltre che il dispositivo esegua il firmware minimo e le versioni dell'app Teams necessarie per i dispositivi Android certificati da Teams.
Riavviare il dispositivo Android in modalità remota dall'interfaccia di amministrazione di Microsoft Teams e quindi provare ad accedere.
Passare all'interfaccia di amministrazione di Microsoft Teams.
Nel menu di spostamento a sinistra selezionare Dispositivi Teams e quindi selezionare il dispositivo Android.
Nella pagina del dispositivo Android selezionare Riavvia per riavviare il dispositivo.
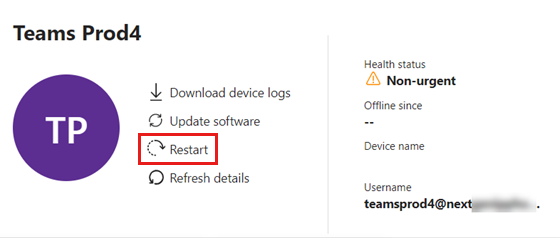
Dopo il riavvio del dispositivo, controllare il campo Nome utente .
Se il campo Nome utente visualizza un nome utente, selezionare Azioni>Disconnetti per disconnettersi dal dispositivo.
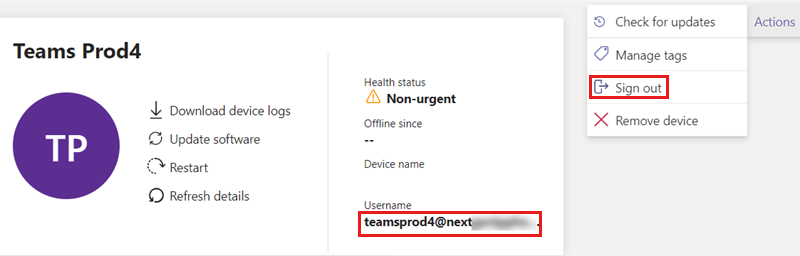
Dopo aver eseguito la disconnessa, selezionare Accedi.
Se il campo Nome utente è vuoto, selezionare Accedi.
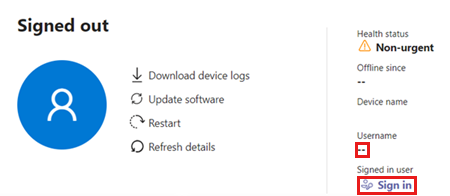
Viene visualizzata una finestra popup. Dopo due o cinque minuti, la finestra viene popolata da un URL, un codice e istruzioni per l'accesso. Usare le informazioni fornite per accedere al dispositivo.
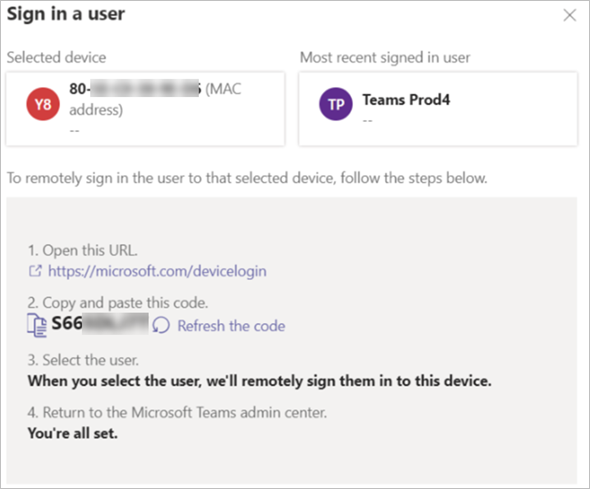
Opzione 3: Generare un nuovo codice nel dispositivo per accedere
Selezionare Aggiorna codice nel dispositivo per generare un nuovo codice per l'accesso.
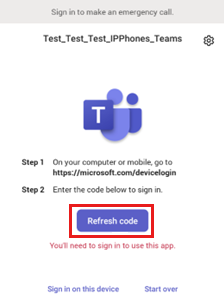
Se viene generato un nuovo codice, usarlo per accedere al dispositivo.
Se non viene generato un nuovo codice, selezionare Accedi al dispositivo.
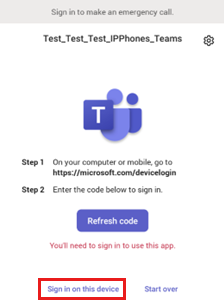
Il nome utente è già popolato nel campo appropriato. Immettere la password per accedere al dispositivo.
Se l'accesso non riesce, selezionare Avvia. Questo ti disconnetterà dal dispositivo.
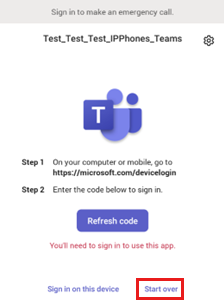
Selezionare Aggiorna codice per generare un nuovo codice per accedere al dispositivo.
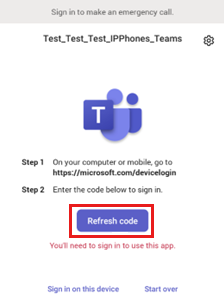
Opzione 4: Reimpostare il dispositivo
Se non è ancora possibile accedere al dispositivo, reimpostare le impostazioni predefinite del dispositivo.
- Eseguire un ripristino delle impostazioni predefinite dalle impostazioni del dispositivo OEM o usando la combinazione di tasti specifica per il modello OEM.
- Eliminare l'oggetto dispositivo in Microsoft Entra ID, Microsoft Intune e nell'interfaccia di amministrazione di Microsoft Teams. Ciò consentirà la creazione di nuovi oggetti al momento dell'accesso.
- Usare l'opzione 1, 2 o 3 per accedere al dispositivo.