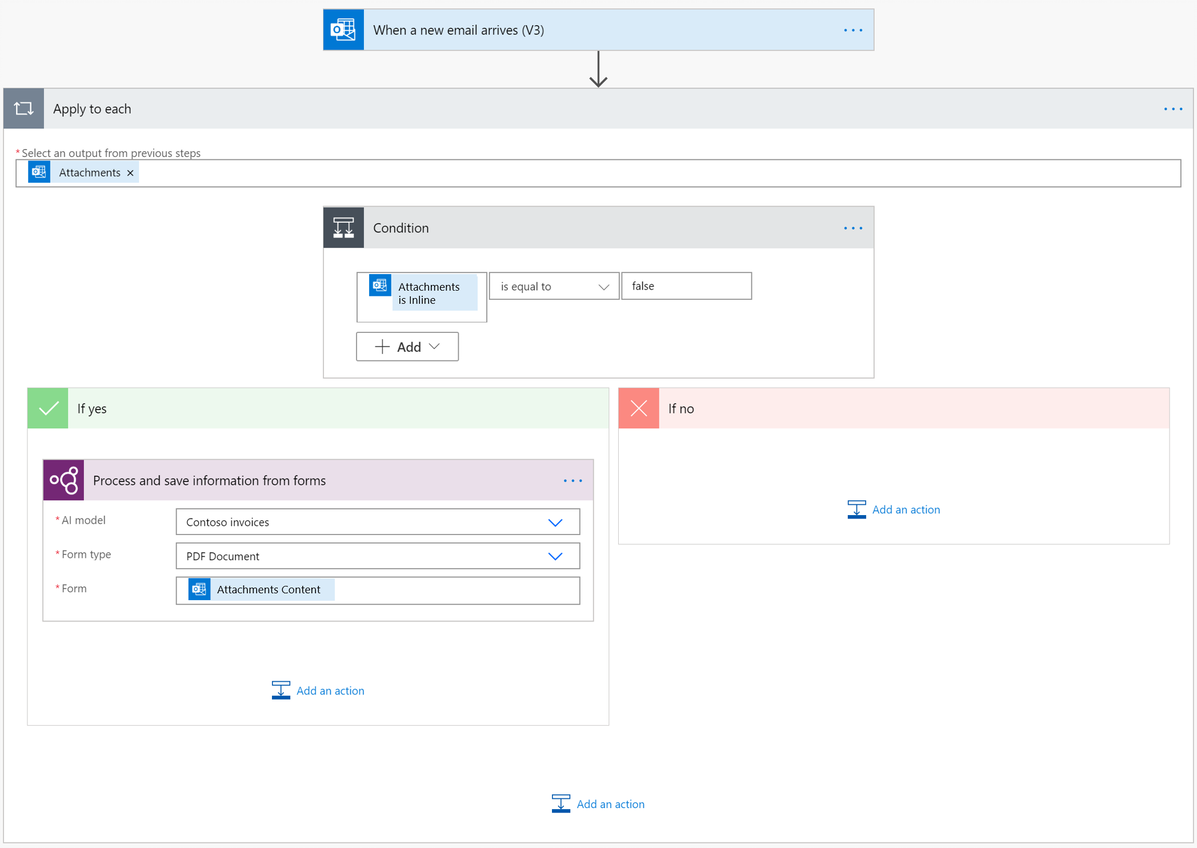Utilizzare un modello di elaborazione dei documenti in Power Automate
Accedere a Power Automate.
Seleziona Flussi personali>Nuovo flusso>Flusso cloud istantaneo.
Immetti un nome per il flusso.
In Scegli come attivare questo flusso seleziona Attiva manualmente un flusso, quindi seleziona Crea.
Espandi Attiva un flusso manualmente, quindi seleziona +Aggiungi un input>File come tipo di input.
Seleziona +Nuovo passaggio>AI Builder, quindi seleziona Estrai informazioni dai documenti nell'elenco delle azioni.
Seleziona il modello di elaborazione dei documenti da usare e seleziona il tipo di documento.
Nel campo Modulo, aggiungi Contenuto file dal trigger.
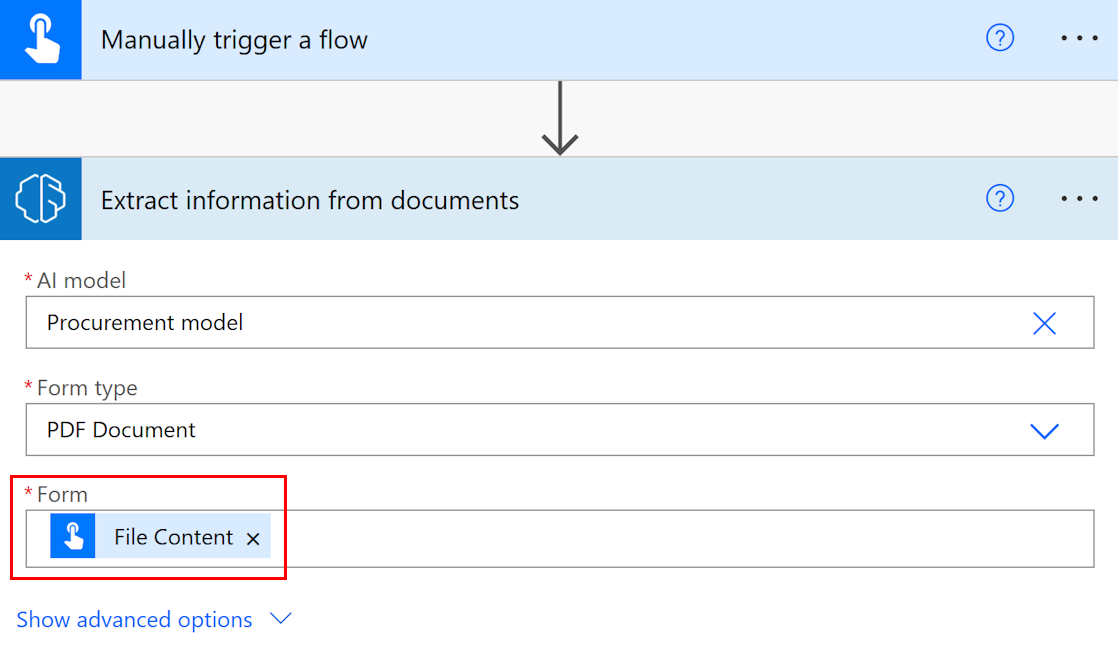
Nelle azioni successive è possibile usare qualsiasi campo o tabella estratto dal modello AI Builder. Ad esempio, supponiamo che sia stato eseguito il training del modello in uso affinché estragga i valori Numero di lotto, Peso netto e Peso lordo. Vogliamo anche pubblicare tali valori in un canale Microsoft Teams dopo che AI Builder li ha estratti dal documento. Aggiungi l'azione Pubblica un messaggio dal connettore Microsoft Teams e seleziona i campi nell'elenco di token.
Nota
- Per recuperare il valore di un campo, seleziona valore <field_name>. Ad esempio, per il campo Numero di lotto, seleziona Valore numero di lotto.
- Per recuperare il valore di una casella di controllo, seleziona <nome_casella> valore. Ad esempio, per una casella di controllo denominata Spedizione prioritaria, seleziona Valore di spedizione prioritaria. Il valore restituito è di tipo booleano:
truese la casella di controllo è contrassegnata come selezionata nel documento,falsein caso contrario. - Per recuperare il punteggio di attendibilità per un elemento estratto seleziona <nome_campo> punteggio di attendibilità. Ad esempio, per il campo Numero di lotto, seleziona Punteggio di attendibilità numero di lotto.
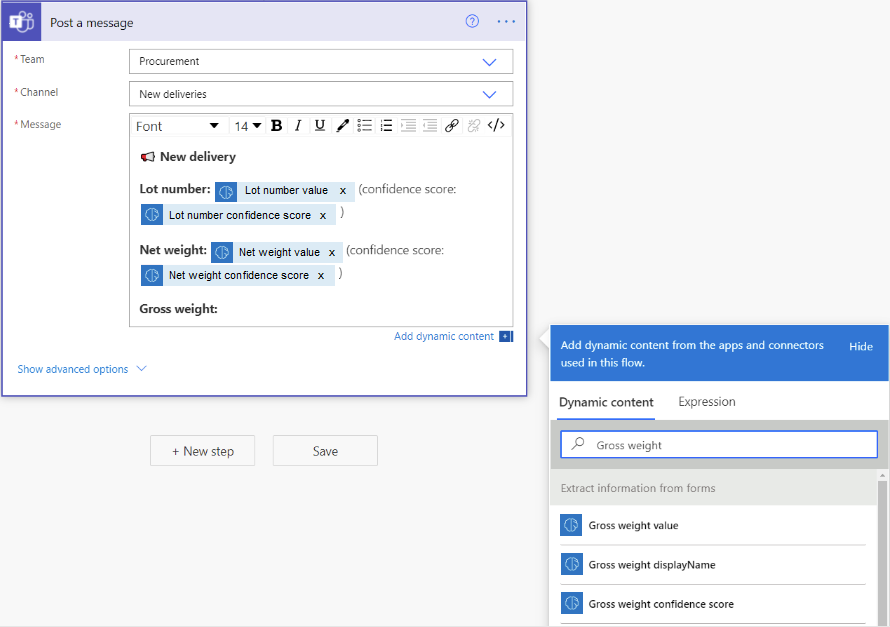
Congratulazioni. Hai creato un flusso che usa il modello di elaborazione dei documenti AI Builder. Seleziona Salva nella parte destra superiore e quindi seleziona Test per provare il flusso.
Intervallo di pagine
Per documenti con più pagine è possibile specificare l'intervallo di pagine da elaborare.
Nella scheda Estrai informazioni dai documenti seleziona Mostra opzioni avanzate. Questa opzione diventa Nascondi opzioni avanzate.
Immetti un valore di pagina o un intervallo di pagine nel parametro Pagine. Esempio: 1 o 3-5
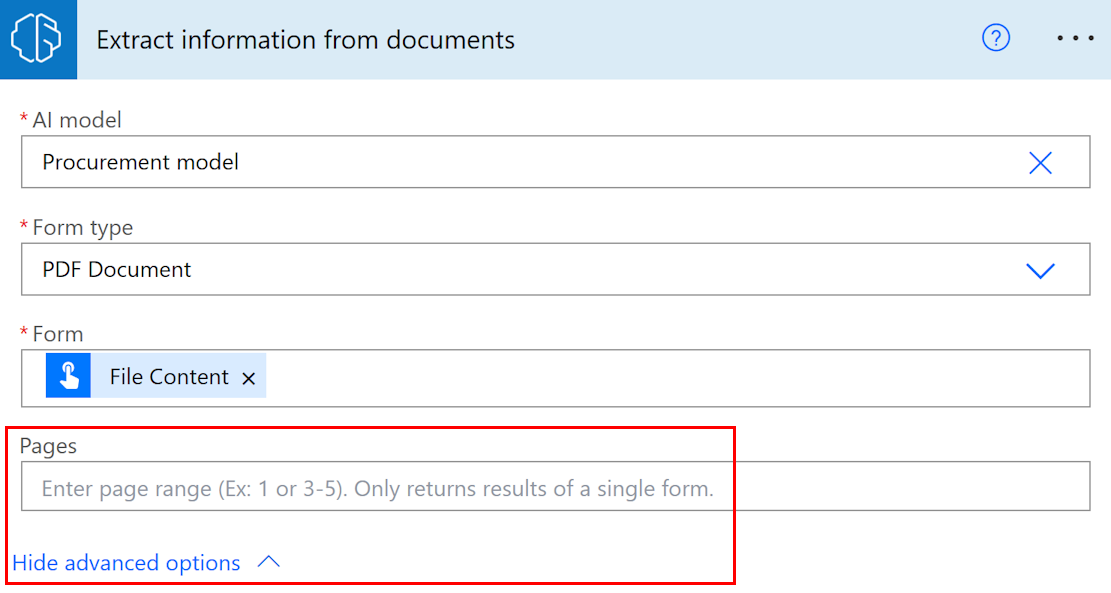
Nota
Se disponi di un documento di grandi dimensioni con un solo modulo, è vivamente consigliabile utilizzare il parametro Pagine. In questo modo è possibile ridurre il costo della previsione del modello, in modo da migliorare le prestazioni. Tuttavia, l'intervallo di pagine deve contenere un modulo univoco affinché l'azione restituisca dati corretti.
Esempio: un documento contiene un primo modulo a pagina 2 e un secondo modulo che si estende sulle pagine 3 e 4:
- Se inserisci l'intervallo di pagine 2, verranno restituiti i dati del primo modulo.
- Se inserisci l'intervallo di pagine 3-4, verranno restituiti solo i dati del secondo modulo.
- Se inserisci l'intervallo di pagine 2-4, verranno restituiti i dati parziali del primo e del secondo modulo (da evitare).
Parametri
Input
| Nome | Obbligatorio | Tipo | Descrizione | Valori |
|---|---|---|---|---|
| Modello di intelligenza artificiale | Sì | modello | Modello di elaborazione dei documenti da utilizzare per l'analisi | Modelli di elaborazione dei documenti sottoposti a training e pubblicati |
| Tipo di documento | Sì | elenco | Il tipo di file del modulo da analizzare | Documento PDF (.pdf), Immagine JPEG (.jpeg), Immagine PNG (.png) |
| Modulo | Sì | file | Da modulo a processo | |
| Pagine | No | stringa | Intervallo di pagine da elaborare |
Output
| Nome | Digita | Descrizione | Valori |
|---|---|---|---|
| Valore {field} | stringa | Il valore estratto dal modello di intelligenza artificiale | |
| Punteggio di attendibilità {field} | float | Livello di attendibilità del modello per la previsione | Valore compreso tra 0 e 1. I valori prossimi a 1 indicano con maggiore attendibilità che il valore estratto è accurato |
| Valore {table}{column} | string | Il valore estratto dal modello di intelligenza artificiale per una cella in una tabella | |
| Punteggio di attendibilità {table}{column} | float | Livello di attendibilità del modello per la previsione | Valore compreso tra 0 e 1. I valori prossimi a 1 indicano con maggiore attendibilità che il valore della cella estratto è accurato |
Nota
Possono essere proposti più parametri di output come coordinate di campo, poligoni, riquadri di delimitazione e numeri di pagina. Questi non sono elencati di proposito in quanto destinati principalmente ad un uso avanzato.
Le coordinate sono rappresentate come percentuali dell'altezza e della larghezza del documento, a partire dall'angolo in alto a sinistra. Ad esempio, se vengono fornite le coordinate X = 0,10 e Y = 0,20, ciò indica una posizione al 10% della larghezza del documento lungo l'asse X e al 20% della relativa altezza lungo l'asse Y, entrambi misurate a partire dall'angolo in alto a sinistra.
Casi d'uso comuni
Iterare un output della tabella di elaborazione dei documenti in Power Automate
Per illustrare questa procedura, utilizziamo il seguente esempio in cui abbiamo addestrato un modello di elaborazione dei documenti per estrarre una tabella che abbiamo chiamato Elementi con tre colonne: Quantità, Descrizione e Totale. Vogliamo archiviare ogni voce dalla tabella in un file Excel.
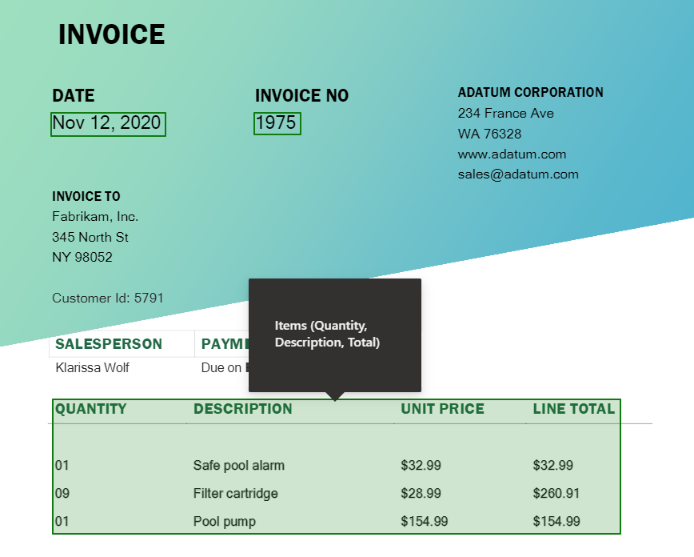
Seleziona il campo in cui desideri scrivere la cella per una tabella. Si aprirà il pannello del contenuto dinamico che mostra tutto ciò che il modello di elaborazione dei documenti può estrarre. Cerca {nome della tabella}{nome della colonna} valore. Il nostro esempio usa il valore Quantità articolo.
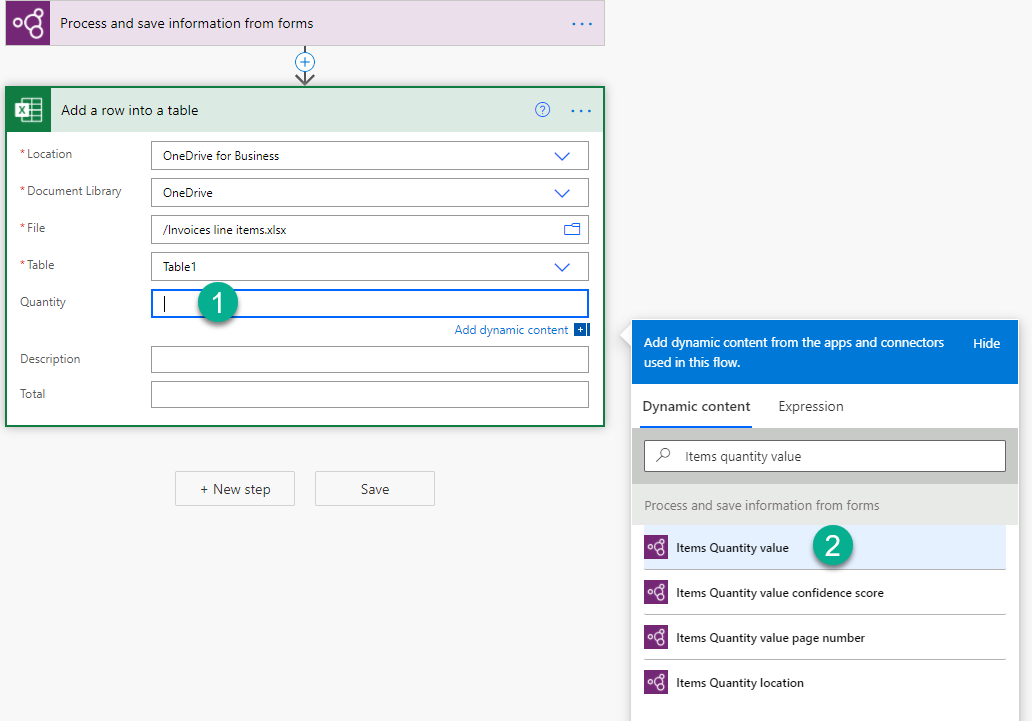
Dopo aver aggiunto questo valore, l'azione in cui è stato aggiunto viene automaticamente inserita in un controllo Apply to each. In questo modo, ogni riga della tabella verrà elaborata quando viene eseguito il flusso.
Continua ad aggiungere le colonne che desideri iterare.
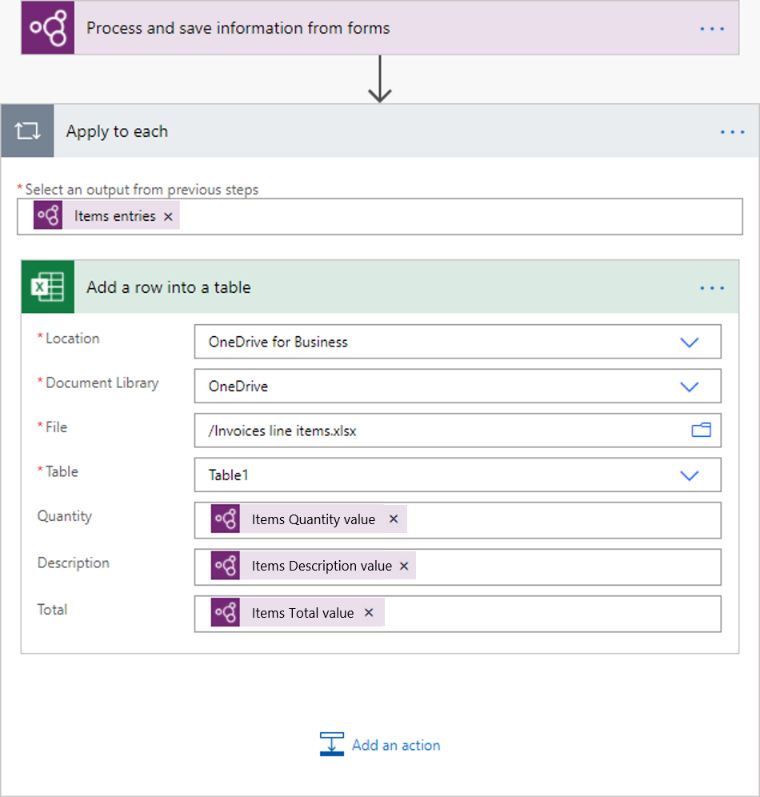
Nota
Le tabelle estratte dall'elaborazione dei documenti attualmente non restituiscono un punteggio di affidabilità.
Elaborare gli output delle caselle di controllo in Power Automate
I valori delle caselle di controllo sono di tipo booleano: true se la casella di controllo è contrassegnata come selezionata nel documento, false in caso contrario.
Un modo per verificarne il valore è con l'azione Condizione. Se il valore della casella di controllo è uguale a true, viene eseguita un'azione. Se il valore è false, viene eseguita un'azione diversa. Nella figura seguente viene illustrato un esempio.
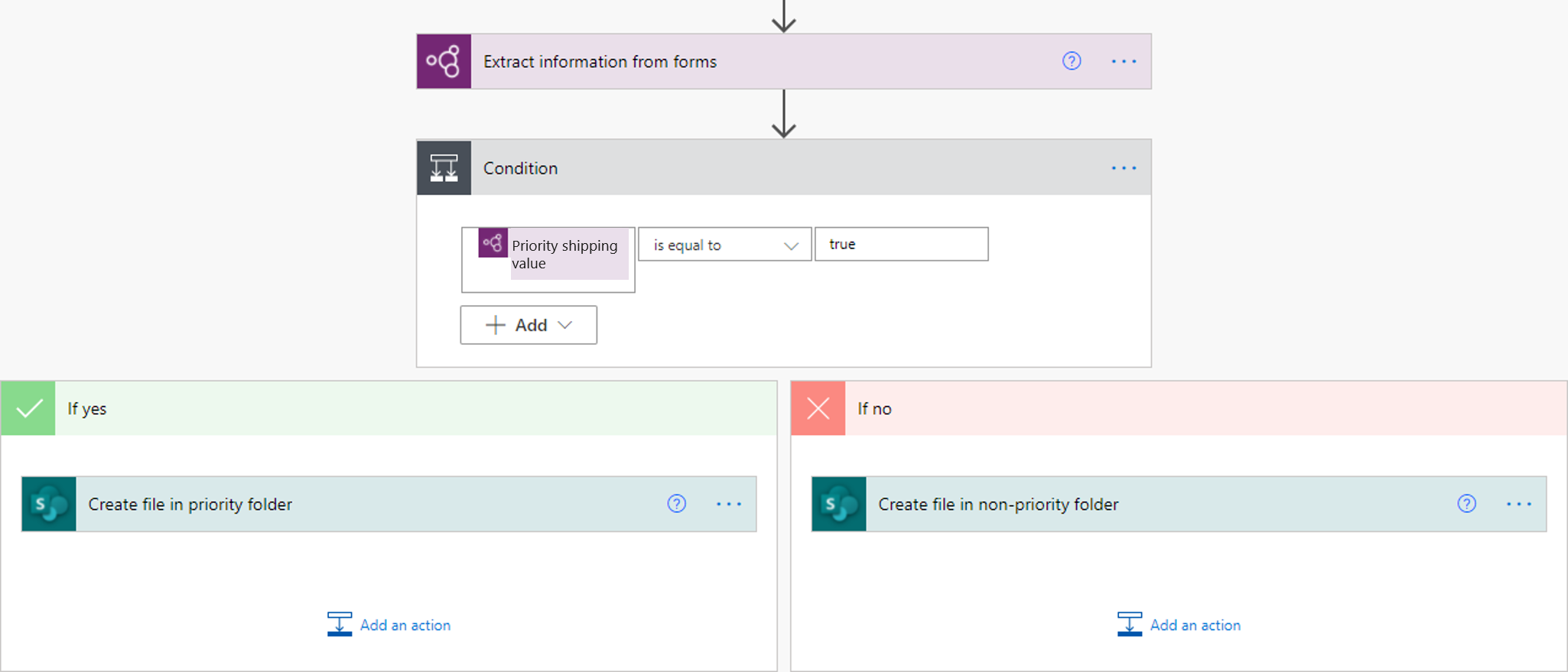
Un'altra opzione è mappare l'output true/false della casella di controllo ad altri valori di tua scelta usando l'espressione if. Ad esempio, potresti avere una colonna in un file Excel in cui vuoi scrivere "Priorità" se una delle caselle di controllo nel documento è selezionata, o "Nessuna priorità" se non è selezionata. A tale scopo, puoi usare l'espressione seguente: if(<document processing output>, 'Priority', 'Non-priority'). Nell'animazione seguente viene illustrato un esempio.
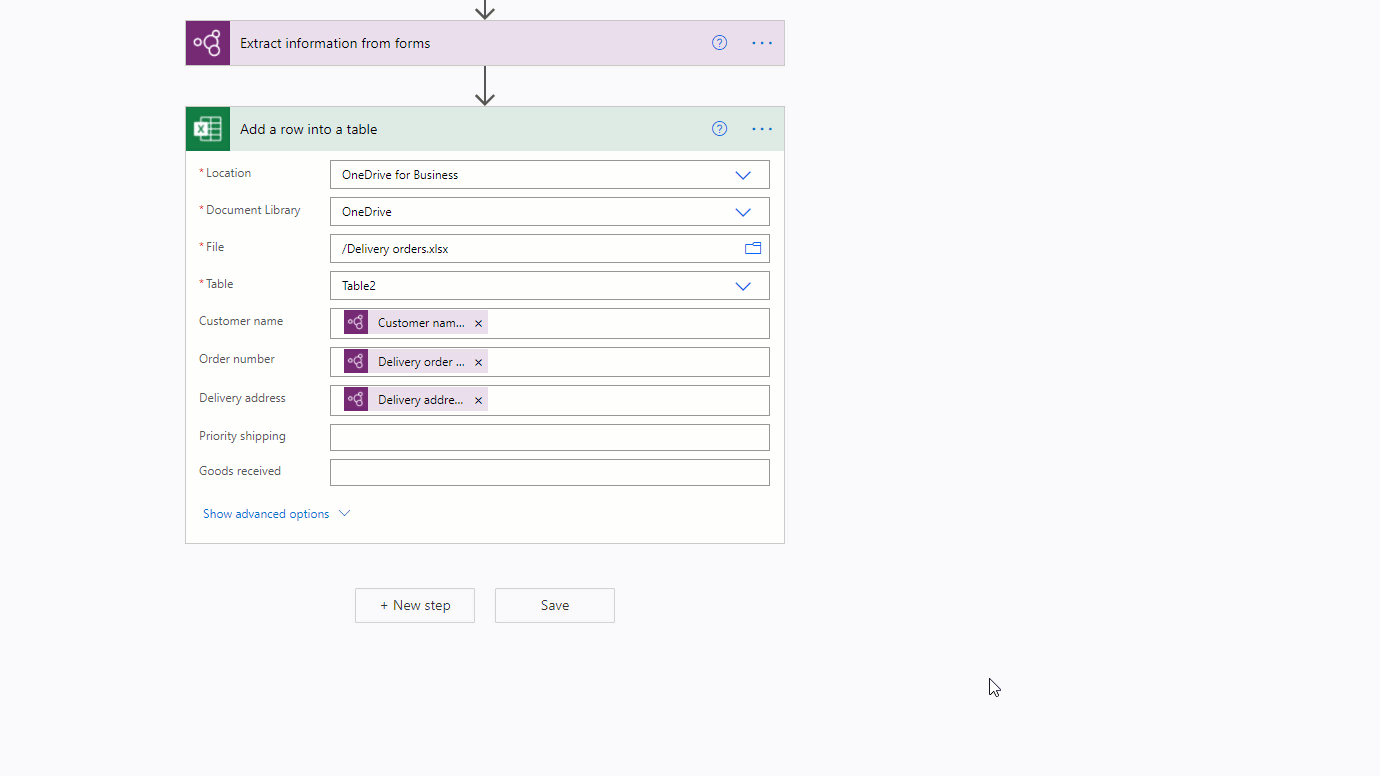
Rimuovere i simboli di valuta (€, $,...) in un output di elaborazione dei documenti in Power Automate
Il valore Totale estratto dal modello di elaborazione dei documenti potrebbe avere un simbolo di valuta, ad esempio $54. Per rimuovere il simbolo $ o qualsiasi altro simbolo che desideri omettere, usa l'espressione replace. In tal caso, eseguire la procedura seguente:
replace(<document processing output>, '$', '')

Convertire una stringa di output di elaborazione dei documenti in un numero in Power Automate
L'elaborazione dei documenti AI Builder restituisce tutti i valori estratti come stringhe. Se la destinazione in cui vuoi salvare un valore estratto dall'elaborazione dei documenti AI Builder richiede un numero, è possibile convertire un valore in numero utilizzando l'espressione int o float. Usa int se il numero non ha decimali. Usa float se il numero ha decimali. Ecco come eseguire questa operazione:
float('<document processing output>')
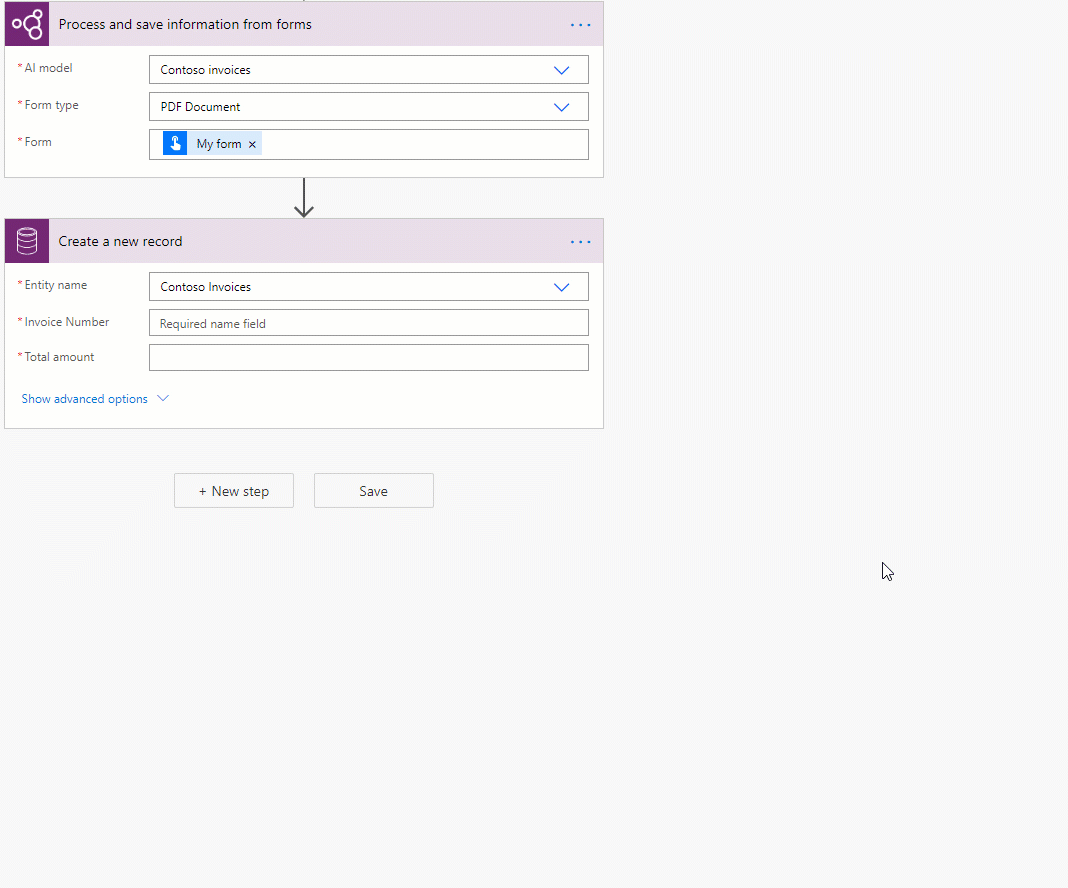
Rimuovere gli spazi vuoti in un output di elaborazione dei documenti in Power Automate
Per rimuovere gli spazi vuoti dai valori di output, utilizza la funzione replace:
replace(<document processing output>, ' ', '')
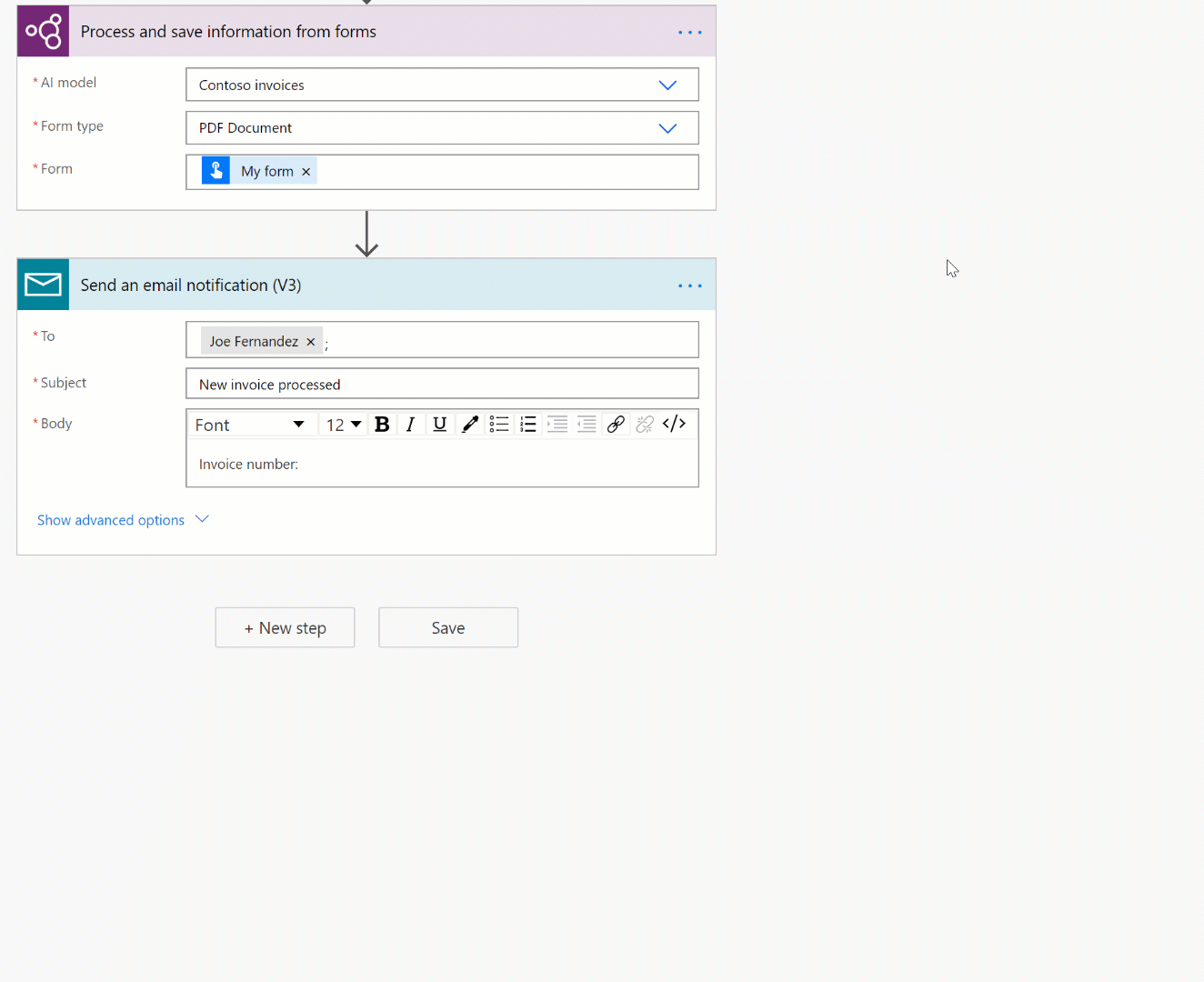
Convertire una stringa di output di elaborazione dei documenti in una data in Power Automate
L'elaborazione dei documenti AI Builder restituisce tutti gli output come stringhe. Se la destinazione in cui desideri salvare un valore estratto dall'elaborazione dei documenti deve essere in formato data, è possibile convertire un valore che contiene una data in formato data. Esegui questa operazione con l'espressione formatDateTime. Ecco come eseguire questa operazione:
formatDateTime(<document processing output>)
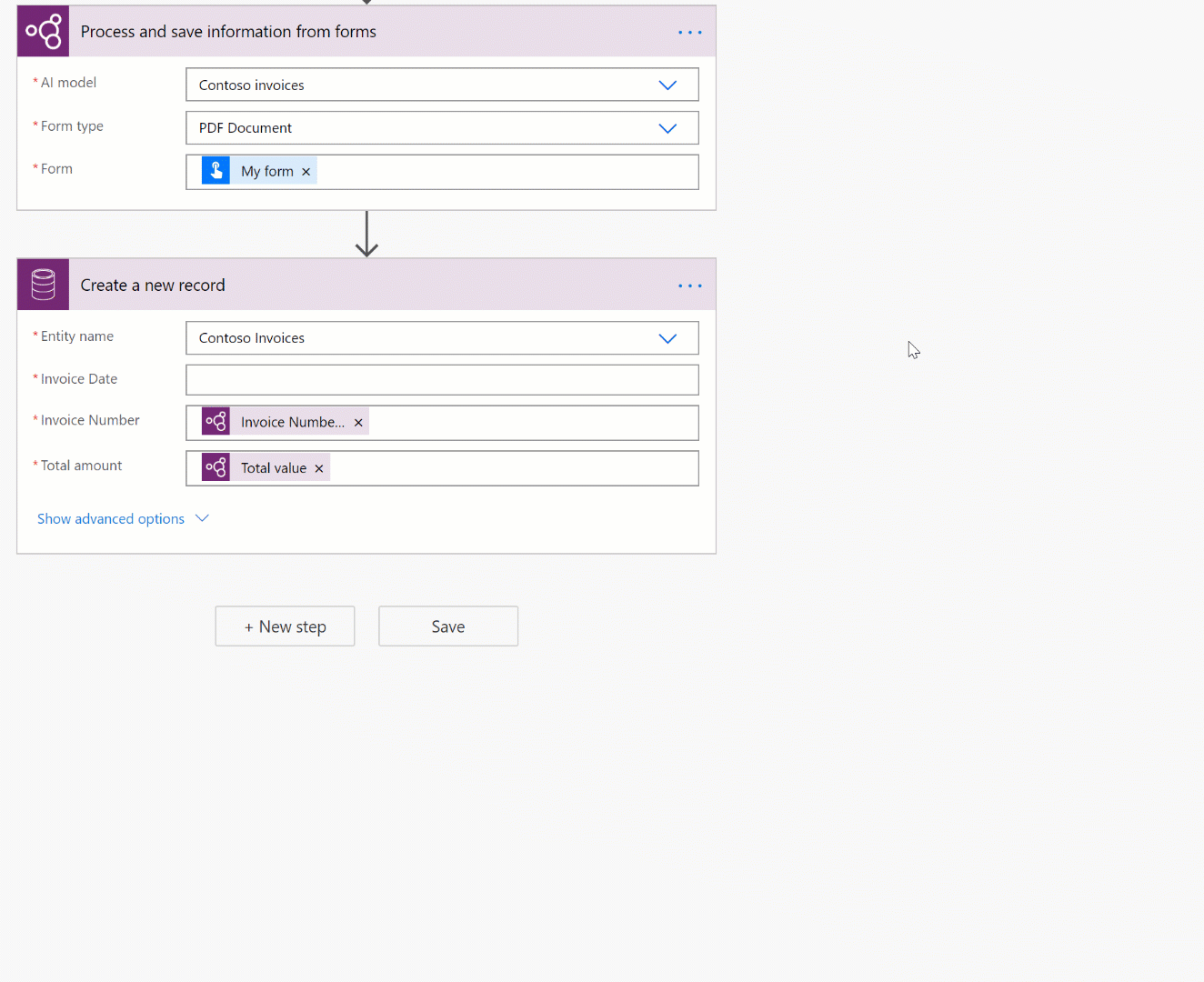
Filtrare la firma e-mail da un flusso in modo che non venga elaborata dal modello di elaborazione dei documenti (Microsoft 365 Outlook)
Per le e-mail in arrivo dal connettore Microsoft 365 Outlook, le firme e-mail vengono raccolte da Power Automate come allegati. Per impedire che vengano elaborati dal modello di elaborazione dei documenti, aggiungi una condizione al flusso che verifica se l'output dal connettore Microsoft 365 Outlook denominato Allegati in linea è uguale a falso. Nel ramo If yes della condizione aggiungi l'azione di elaborazione dei documenti. In tal modo verranno elaborati solo gli allegati e-mail che non sono firme inline.