Utilizzare la richiesta in Power Apps
Una richiesta personalizzata in Power Apps consente ai produttori di incorporare funzionalità di intelligenza artificiale generativa personalizzate nelle loro app, soddisfacendo così le loro esigenze aziendali con un'intelligenza all'avanguardia.
Dopo aver creato e testato i prompt utilizzando il generatore di prompt, puoi utilizzarli all'interno della tua applicazione chiamandoli tramite Power Fx Functions. Le richieste personalizzate possono essere richiamate come chiamate di funzione Power Fx, ciò consente di integrare perfettamente le funzionalità di intelligenza artificiale nella tua applicazione.
Importante
- AI Builder i prompt vengono eseguiti sulle versioni del modello GPT 3.5 Turbo e GPT 4o ("o" sta per "omni") basate su Azure OpenAI Service.
- Questa capacità è limitata ad alcune regioni.
- Questa funzionalità potrebbe essere soggetta a limiti di utilizzo o limitazione della larghezza di banda della rete della capacità.
Prerequisito
Hai creato un richiesta personalizzata.
Crea un'app e configurala
Per utilizzare un prompt come funzione, è sufficiente chiamarlo con il suo nome e passare tutti gli argomenti richiesti. Power Fx La funzione restituisce quindi il valore risposta generato dal prompt, che può essere utilizzato all'interno dell'applicazione in base alle esigenze. Questo approccio diretto ti consente di sfruttare la potenza dell'intelligenza artificiale senza dover scrivere codici complessi.
L'utilizzo di una richiesta in un'applicazione è simile all'utilizzo di un modello IA personalizzato. Una volta aggiunta la richiesta dal menu Aggiungi dati, può essere utilizzata come funzione Power Fx richiamando .Predict sul suo nome e passa a tutti gli argomenti richiesti. La funzione restituirà quindi la risposta generata dal modello GPT, che potrà essere utilizzata all'interno dell'applicazione. Questo approccio diretto ti consente di sfruttare la potenza dell'intelligenza artificiale generativa senza dover scrivere codici complessi.
Accedere a Power Apps.
Seleziona +Crea>App vuota>Crea.
Nel campo Nome app, immetti ID attività.
Sotto l'intestazione Formato, seleziona Telefono.
Seleziona Crea.
Dal riquadro sinistro Dati>+ Aggiungi dati>richiesta personalizzata.
L'esempio seguente mostra una richiesta personalizzata denominata Identificatore attività.
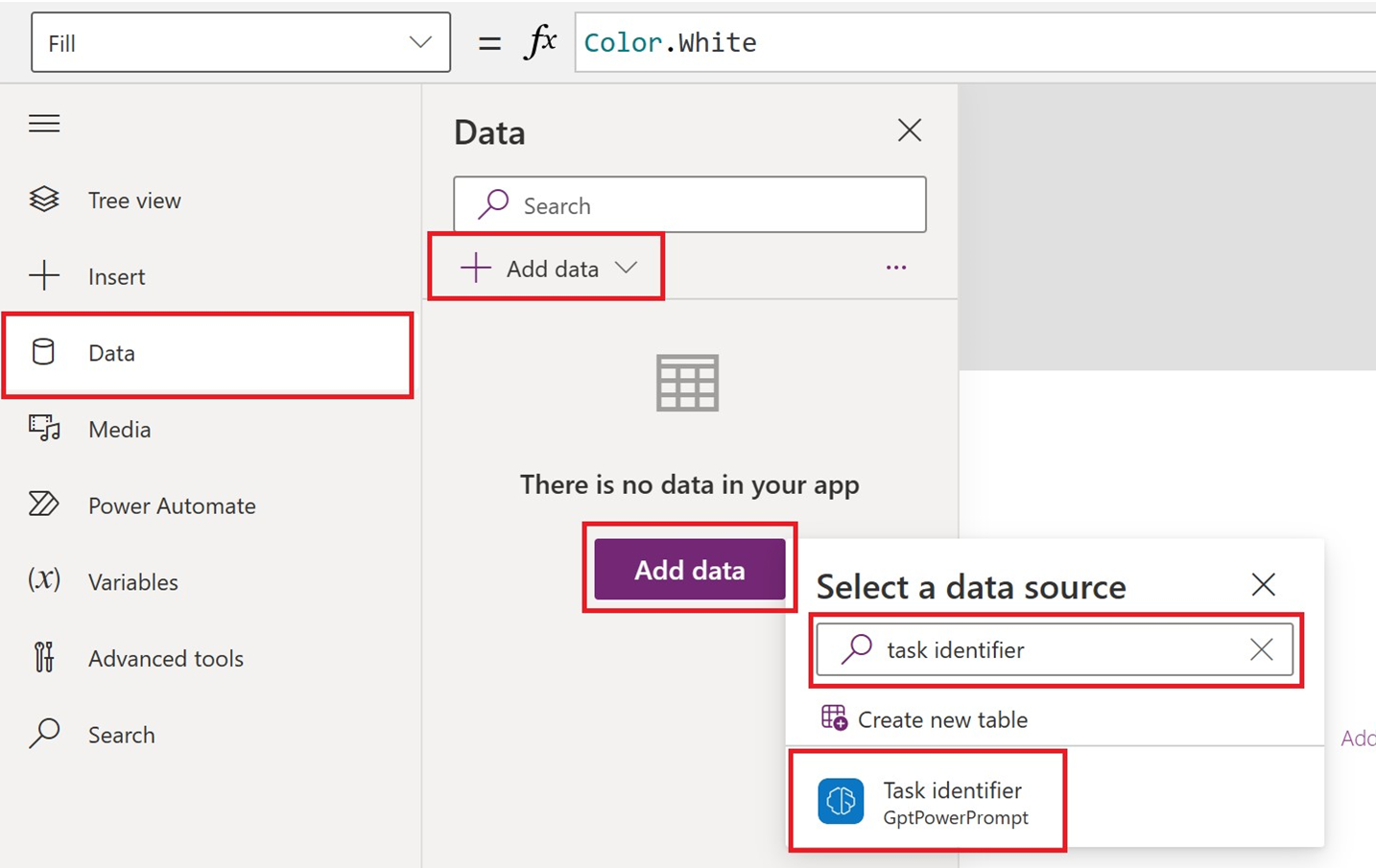
Dal menu nella parte superiore della pagina, eseguire le seguenti operazioni:
- Seleziona + Inserisci>Input testo.
- Selezionare + Inserisci>Pulsante.
- Selezionare + Inserisci> Etichetta di testo.
Ridimensiona Input di testo ed Etichetta di testo di conseguenza.
Nel riquadro a sinistra, seleziona Button1>OnSelect (la proprietà).
Nella barra della formula, immetti
Set(result, 'Task identifier'.Predict(TextInput1.Text));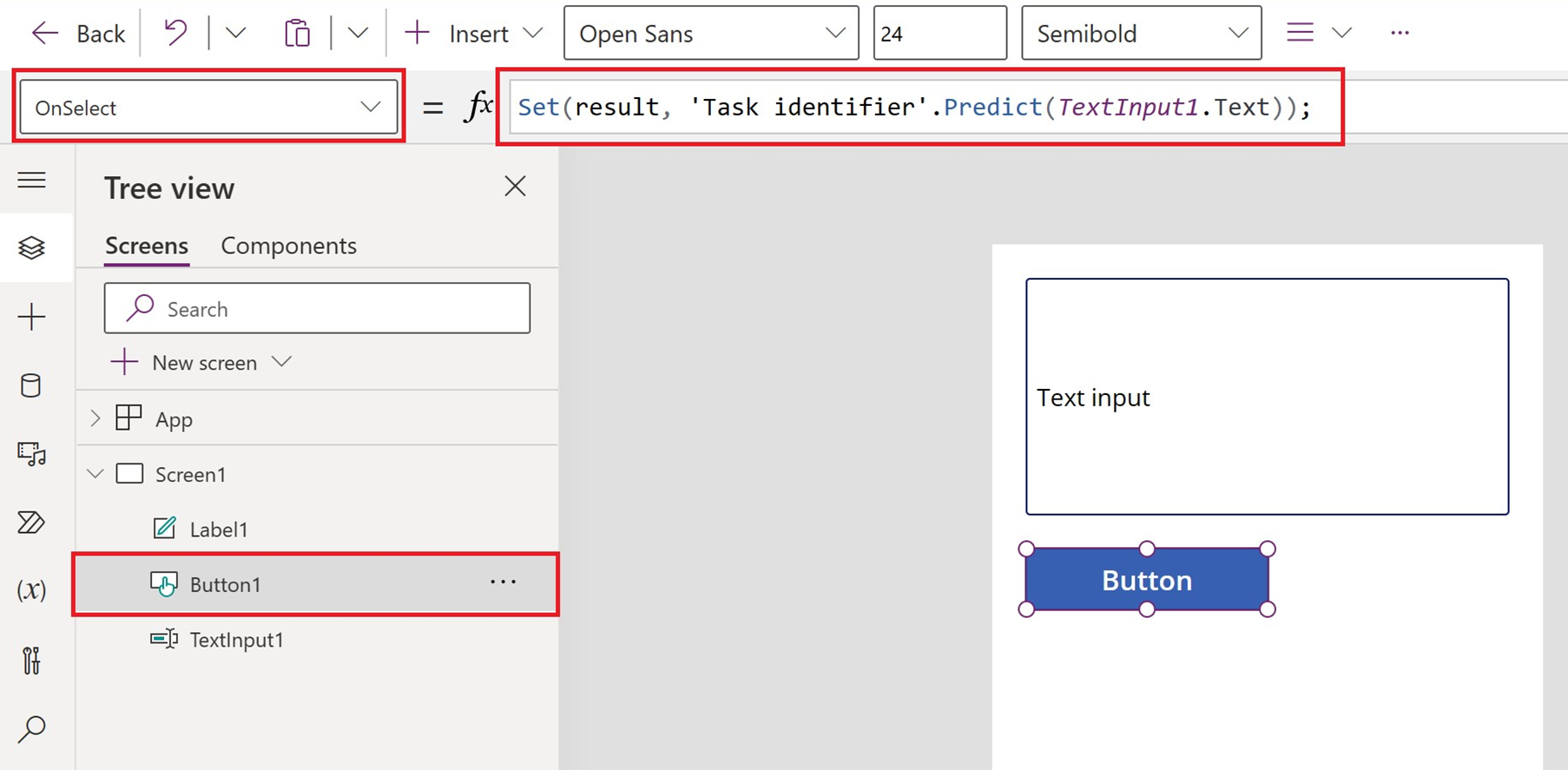
Nel riquadro a sinistra, seleziona label1>Text (la proprietà).
Nella barra della formula, immettere
result.textSeleziona Salva.
Testare l'app
- Dal menu nella parte superiore della pagina, seleziona il pulsante Riproduci.
- Inserisci il testo nella schermata Input di testo.
- Controllare il testo AI generato nell'etichetta di testo.