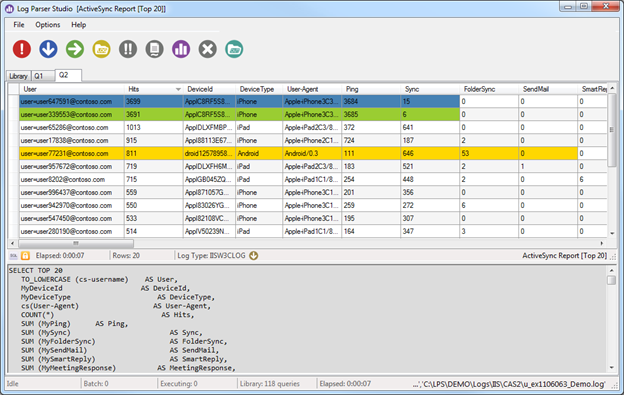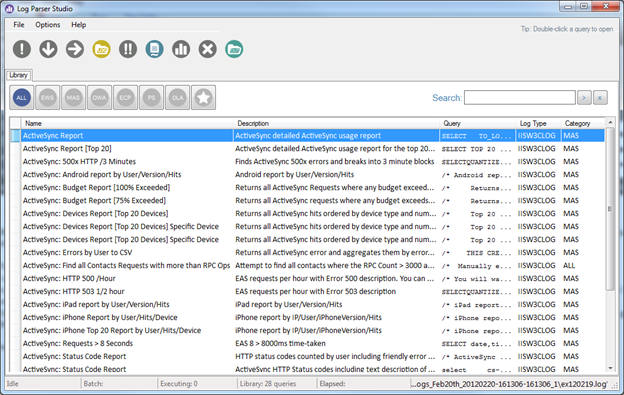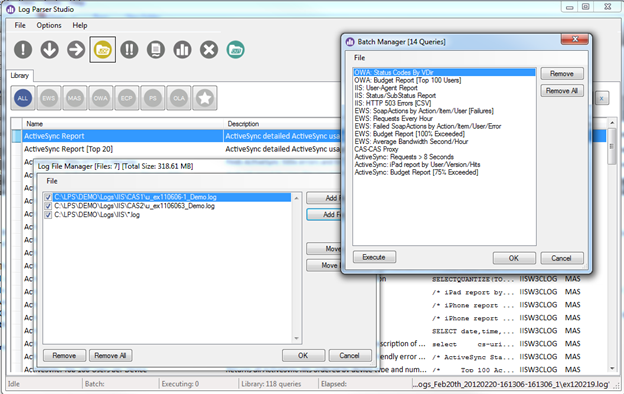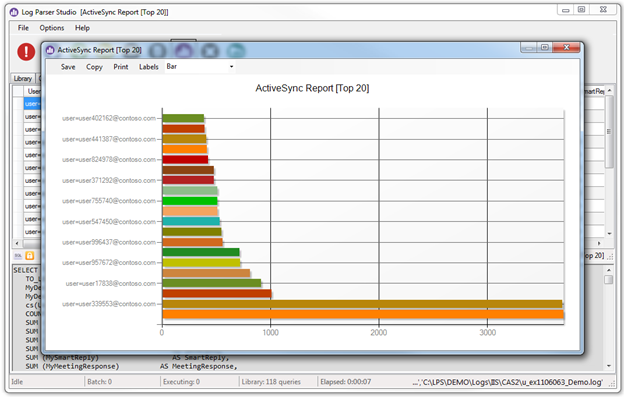Vorstellung von Log Parser Studio
Veröffentlichung des Originalartikels: 08.03.2012
Alle regelmäßigen Nutzer von Log Parser 2.2 wissen, wie nützlich und leistungsfähig dieses Tool beim Abrufen wertvoller Informationen aus IIS- (Internetinformationsdienste) und anderen Protokollen ist. Darüber hinaus erlaubt das Hinzufügen der Leistungsstärke von SQL das explizite Durchsuchen von Gigabytes von Protokollen, um nur die Daten gefiltert zurückzugeben, die tatsächlich benötigt werden. Das Einzige, was fehlt, ist eine benutzerfreundliche grafische Benutzeroberfläche als Front-End für Log Parser und eine Abfragebibliothek zum Verwalten aller Abfragen und Skripts, die sich mit der Zeit anhäufen.
Log Parser Studio wurde zur Erfüllung dieser Anforderungen entwickelt. Das Programm ermöglicht Nutzern von Log Parser 2.2 (und auch denjenigen, die dies aufgrund des Fehlens einer Benutzeroberfläche nicht tun) ein schnelles und effizienteres Arbeiten durch Abrufen der benötigten Daten mithilfe eines strukturierteren Ansatzes bei Skripts und Ordnern voller Abfragen.
Dank Log Parser Studio können wir alle unsere Abfragen in einer Zentrale zusammenführen. Im Abfrage-Editor können Abfragen bearbeitet und erstellt und für eine spätere Verwendung gespeichert werden. Wir können mithilfe der Freitextsuche nach Abfragen suchen und sowohl Bibliotheken als auch Abfragen in verschiedenen Formaten ex- und importieren. Dies ermöglicht eine einfachere Zusammenarbeit und das Speichern mehrerer Typen getrennter Bibliotheken für verschiedene Internetprotokolle.
Verarbeiten von Aufzeichnungen für Exchange-Protokolle
Wir alle wissen nur allzu gut, dass das Verarbeiten von Aufzeichnungen zu Exchange-Protokollen sehr zeitaufwändig ist. In Ermangelung spezieller Tools für diesen Zweck ist es für Exchange-Administratoren sehr mühsam, diese Aufzeichnungen zu sichten und mit Log Parser (oder einem anderen Tool) zu verarbeiten, wenn das Ausgabeformat von Bedeutung ist. Außerdem werden Kenntnisse für das Schreiben solcher SQL-Abfragen verlangt. Sie können auch mit Spezialskripts arbeiten, die im Internet zu finden sind, und anschließend die Ausgabe analysieren, um sinnvolle Erkenntnisse aus diesen langen Protokollaufzeichnungen zu gewinnen. Log Parser Studio dient hauptsächlich zur schnellen und einfachen Verarbeitung verschiedener Aufzeichnungen zu Exchange-Protokollen. Nach dem Programmstart werden Registerkarten für die diversen Exchange-Protokolle angezeigt, u. a. für Microsoft Exchange ActiveSync (MAS), Exchange Web Services (EWS) und Outlook Web App (OWA/HTTP). Unter diesen Registerkarten befinden sich zahlreiche SQL-Abfragen für bestimmte Zwecke (eine Beschreibung und andere Besonderheiten einer Abfrage befinden Sie auch auf der Hauptbenutzeroberfläche), die per Mausklick ausgeführt werden können!
Nun wollen wir uns einige der überzeugenden Features von Log Parser Studio etwas genauer ansehen…
Abfragebibliothek und -verwaltung
Nach dem Start von Log Parser Studio sehen Sie als Erstes die Abfragebibliothek, in der Abfragen vorabgeladen sind und die zum Verwalten aller unserer Abfragen dient. Die Bibliothek ist stets verfügbar, indem Sie auf die Registerkarte Library klicken. Sie haben verschiedene Möglichkeiten, eine Abfrage zur Überprüfung oder Ausführung zu laden. Die einfachste davon ist das Auswählen der Abfrage in der Liste und ein Doppelklick darauf. Anschließend wird die Abfrage in einer eigenen Registerkarte Query automatisch geöffnet. Die Abfragebibliothek ist der Ausgangspunkt für Abfragen. Alle von Log Parser Studio verwalteten Abfragen werden in dieser Bibliothek gespeichert. Mithilfe einfacher Steuerelemente können gewünschte Abfragen schnell gefunden und für einen späteren Zugriff als Favoriten markiert werden.
Bibliothekswiederherstellung
Die Ausgangsbibliothek im Funktionsumfang von Log Parser Studio ist in die Anwendung eingebettet und wird bei der Installation erstellt. Sollte die Bibliothek jemals gelöscht oder beschädigt werden bzw. verloren gehen, können Sie sie mühelos mithilfe der Wiederherstellungsfunktion für Bibliotheken (Options | Recover Library) in den Originalzustand zurückversetzen. Beim Wiederherstellen der Bibliothek werden alle vorhandenen Abfragen gelöscht. Wenn Sie angepasste/geänderte Abfragen haben, die erhalten bleiben sollen, müssen Sie diese zunächst exportieren. Nach der Wiederherstellung der Standardabfragen können Sie diese wieder in Log Parser Studio einfügen.
Importieren/Exportieren
Je nach Anforderungen können Sie die gesamte Bibliothek oder Teilmengen davon entweder im LPS-Standardformat XML oder als SQL-Abfragen im- und exportieren. Wenn Sie beispielsweise einen vollen Ordner mit Log Parser-SQL-Abfragen haben, können Sie einige oder alle davon in die Bibliothek von Log Parser Studio importieren. Im Allgemeinen müssen im Anschluss an den Importvorgang nur einige Anpassungen vorgenommen werden. Alles, was für Log Parser Studio erforderlich ist, sind die SQL-Basisabfrage und das Austauschen der Dateinamenverweise durch [LOGFILEPATH] und/oder [OUTFILEPATH], was detailliert im PDF-Handbuch zum Tool erläutert wird (auf das Sie über LPS | Help | Documentation zugreifen können).
Abfragen
Denken Sie daran, dass eine überlegt strukturierte Abfrage den ganzen Unterschied zwischen einer erfolgreichen Abfrage, die genau die benötigten Informationen zurückgibt, und einer suboptimalen Abfrage ausmacht, die Ihr System strapaziert, wesentlich mehr Informationen als tatsächlich benötigt zurückgibt und die Anwendung mitunter abstürzen lässt.
Die Kunst, solche SQL-/Log Parser-Abfragen zu schreiben, bleibt in diesem Beitrag außen vor. Doch alle in Log Parser Studio enthaltenen Abfragen sind so geschrieben, dass die Ergebnisse mit möglichst wenigen Datensätzen so präzise wie möglich zurückgegeben werden. Der Schlüssel zum Erfolg ist zu wissen, was man will, und es mit der geringstmöglichen Anzahl von Zeilen zu erhalten!
Batchaufträge und Multithreading
Sie werden feststellen, dass Log Parser Studio im Zusammenspiel mit Log Parser 2.2 eine sehr leistungsstarke Kombination ist. Wenn jedoch alles, was Sie tun können, darin besteht, eine einzelne Abfrage nach der anderen auszuführen und auf die Ergebnisse zu warten, machen Sie mit Sicherheit nicht die Fortschritte, die Sie sich wünschen. Deshalb unterstützt Log Parser Studio sowohl Batchaufträge als auch Multithreadabfragen.
Ein Batchauftrag ist schlichtweg eine Zusammenstellung vordefinierter Abfragen, die über das Klicken auf eine einzelne Schaltfläche ausgeführt werden können. Im Batch Manager können Sie einzelne oder alle Abfragen sowohl entfernen als auch ausführen. Sie können sie auch ausführen, indem Sie im Batch Manager auf die Schaltfläche Run Multiple Queries oder Execute klicken. Anschließend wird jede Abfrage im Batch von Log Parser Studio vorbereitet und ausgeführt. Standardmäßig sendet Log Parser Studio ALLE Abfragen an Log Parser 2.2, sobald diese vorbereitet sind. Hier kommt das Multithreading zu unserem Vorteil ist Spiel. Wenn Sie beispielsweise 50 als Batchauftrag eingerichtete Abfragen haben und diesen ausführen, arbeiten im Hintergrund 50 Threads gleichzeitig mit Log Parser zusammen, sodass der Benutzer mit anderen Abfragen weiterarbeiten kann. Nach Abschluss jedes Auftrags werden die Ergebnisse je nach Abfragetyp an das Raster oder die CSV-Ausgabe übergeben. Auch in diesem Szenario können Sie mit anderen Abfragen weiterarbeiten, um diese z. B. zu suchen, zu ändern oder auszuführen. Nach Abschluss jeder Abfrage wird ihr Thread deaktiviert, und ihre Ressourcen werden freigegeben. Diese Threads werden sehr effizient im Hintergrund verwaltet, sodass beim gleichzeitigen Ausführen mehrerer Abfragen keine Probleme auftreten sollten.
Wie müssen wir vorgehen, wenn die Abfragen im Batch aus Systemleistungs- oder anderen Gründen nicht gleichzeitig ausgeführt werden sollen? Auch dies ist in Log Parser Studio möglich. Aktivieren Sie hierfür in LPS | Options | Preferences das Kontrollkästchen Process Batch Queries in Sequence. Bei Aktivierung wird die erste Abfrage im Batch ausgeführt, und die Ausführung der nächsten Abfrage erfolgt erst, nachdem die erste abgeschlossen wurde. Dieser Prozess setzt sich fort, bis die letzte Abfrage im Batch verarbeitet wurde.
Automatisierung
Die Ausführung von Batchaufträgen kann auch unbeaufsichtigt nach einem Zeitplan erfolgen. Wir können beispielsweise eine geplante Aufgabe erstellen, durch die ein ausgewählter Batchauftrag automatisch ausgeführt wird, der auch auf eine gesonderte Gruppe benutzerdefinierter Ordner angewendet wird. Dieser Prozess erfordert zwei Komponenten: eine Ordnerlistendatei (.fld) und eine Batchlistendatei (.xml). Diese Dateien können wir in Log Parser Studio vorab erstellen. Weitere Informationen hierzu finden Sie im Handbuch.
Diagramme
Viele Abfragen, die Daten an das Ergebnisraster zurückgeben, können mithilfe der integrierten Diagrammfunktion als Diagramme abgebildet werden. Es gelten dieselben Anforderungen für Diagramme wie in Log Parser 2.2:
- Die erste Spalte im Raster kann einen beliebigen Datentyp haben (Zeichenfolge, Zahl usw.).
- Die zweite Spalte muss einen numerischen Datentyp haben (Integer, Double, Decimal). Zeichenfolgen sind nicht zulässig.
Behalten Sie diese Anforderungen im Hinterkopf, sodass Sie eigene Abfragen so schreiben, dass die zweite Spalte eine Zahl enthält. Klicken Sie zum Erstellen eines Diagramms nach Abschluss der Abfrage auf die Diagrammschaltfläche. Selbst wenn Sie den 2. Punkt nicht befolgt haben, können Sie jede beliebige Zahlenspalte ziehen und auf der zweiten Spalte ablegen. Wenn Sie über mehrere Zahlenspalten verfügen, können Sie einfach diejenige, an der Sie interessiert sind, in die zweite Spalte ziehen und so anhand derselben Daten andere Diagramme generieren. Auch zur Diagrammfunktion finden Sie weitere Informationen im Handbuch.
Tastenkombinationen
In Log Parser Studio sind mehrere Tastenkombinationen vordefiniert, auf die jederzeit durch Klicken auf LPS | Help | Keyboard Shortcuts zugreifen können. Derzeit gibt es die folgenden Tastenkombinationen:
| Tastenkombination | Funktion |
|---|---|
| STRG+N | Starten einer neuen Abfrage |
| STRG+S | Speichern der aktiven Abfrage in der Bibliothek oder auf der Registerkarte Query, je nachdem, wo sich der Eingabefokus befindet |
| STRG+Q | Öffnen eines neues Bibliotheksfensters |
| STRG+B | Hinzufügen einer in der Bibliothek ausgewählten Abfrage zum Batch |
| ALT+B | Öffnen von Batch Manager |
| STRG+B | Hinzufügen der ausgewählten Abfragen zum Batch |
| STRG+D | Duplizieren der derzeit aktiven Abfrage auf eine neue Registerkarte |
| STRG+ALT+E | Öffnen des Fehlerprotokolls, sofern vorhanden |
| STRG+E | Exportieren der derzeit ausgewählten Abfrageergebnisse in das CSV-Format |
| ALT+F | Hinzufügen einer in der Bibliothek ausgewählten Abfrage zur Favoritenliste |
| STRG+ALT+L | Öffnen der unformatierten Bibliothek im ersten verfügbaren Texteditor |
| STRG+F5 | Neuladen der Bibliothek vom Datenträger |
| F5 | Ausführen der aktiven Abfrage |
| F2 | Ändern des Namens/der Beschreibung der derzeit in der Bibliothek ausgewählten Abfrage |
| F3 | Anzeigen der Liste der IIS-Felder |
Unterstützte Ein- und Ausgabetypen
Mit Log Parser 2.2 können mehrere Protokolltypen abfragt werden. Da Log Parser Studio noch nicht vollständig ist, stehen nur die gängigsten Typen zur Verfügung. Weitere Ein- und Ausgabetypen werden nach Möglichkeit in den folgenden Versionen oder Updates hinzugefügt.
Unterstützte Eingabetypen
Vollständige Unterstützung für W3SVC/IIS, CSV und HTTP Error sowie grundlegende Unterstützung für alle vordefinierten Eingabeformate von Log Parser 2.2. Darüber hinaus stehen einige angepasste LPS-Formate, z. B. Microsoft Exchange-spezifische Formate, nicht in der Standardinstallation von Log Parser 2.2 zur Verfügung.
Unterstützte Ausgabetypen
Die derzeit unterstützte Ausgabedateitypen sind CSV und TXT.
Log Parser Studio - Erste Schritte
Möchten Sie alle Details überspringen und gleich mit dem Ausführen von Abfragen beginnen? Hier geht's los…
Log Parser Studio muss als aller Erstes den Speicherort der Protokolldateien und den Standardspeicherort kennen, an dem Abfragen, deren Ergebnisse in CSV-Dateien exportiert werden, gespeichert werden sollen.
1. Legen Sie den Standardpfad für die CSV-Ausgabe fest.
a. Wechseln Sie zu LPS | Options | Preferences | Default Output Path.
b. Wählen Sie den Ordner aus, in dem die exportierten Ergebnisse gespeichert werden sollen.
c. Klicken Sie auf Apply.
d. Abfragen, bei denen CSV-Dateien exportiert werden, werden nun in diesem Ordner gespeichert.
HINWEIS: Wenn Sie vergessen, diesen Pfad vor dem Start der CSV-Dateien anzugeben, werden Dateien standardmäßig in %AppData%\Microsoft\Log Parser Studio gespeichert. Es wird jedoch empfohlen, einen anderen Speicherort zu wählen.
2. Informieren Sie Log Parser Studio, wo sich die Protokolldateien befinden, indem Sie den Log File Manager öffnen. Wenn Sie versuchen, eine Abfrage vor Abschluss dieses Schritts auszuführen, werden Sie von Log Parser Studio zur Angabe des Protokollpfads aufgefordert. Nach Klicken auf OK wird der Log File Manager angezeigt. Klicken Sie auf Add Folder, um einen Ordner hinzuzufügen, oder auf Add File, um eine oder mehrere Dateien hinzuzufügen. Beim Hinzufügen eines Ordners müssen Sie mindestens eine Datei auswählen, damit Log Parser Studio weiß, mit welchem Protokolltyp wir arbeiten. Anschließend wird die Angabe in einen Platzhalter (*.xxx) umgewandelt, sodass alle übereinstimmenden Protokolle im Ordner durchsucht werden.
Sie können mühelos erkennen, welcher Ordner bzw. welche Dateien aktuell durchsucht werden, indem Sie rechts unten in Log Parser Studio die Statusleiste überprüfen. Bewegen Sie den Mauszeiger über der Statusleiste, um den vollständigen Pfad einzublenden.
Hinweis: Log Parser Studio und Log Parser unterstützen zahlreiche Protokolltypen und Objekte, die abgefragt werden können. Wichtig ist der Hinweis, dass der Protokolltyp, den Sie abfragen, der ausgeführten Abfrage entsprechen muss. Wenn also eine Abfrage ausgeführt wird, die IIS-Protokolle erwartet, dürfen im File Manager nur IIS-Protokolle ausgewählt werden. Falls dies nicht geschieht, kommt es beim Ausführen der Abfrage zu Fehlern und einem unerwarteten Verhalten.
3. Wählen Sie in der Bibliothek eine Abfrage aus, und führen Sie sie aus:
a. Klicken Sie auf die Registerkarte Library, falls noch nicht ausgewählt.
b. Wählen Sie eine Abfrage in der Liste, und doppelklicken Sie darauf. Dadurch wird die Abfrage auf einer eigenen Registerkarte geöffnet.
c. Klicken Sie auf die Schaltfläche Run Single Query, um die Abfrage auszuführen.
Die Ausführung der Abfrage beginnt im Hintergrund. Nach Abschluss der Abfrage gibt es zwei mögliche Ausgabeziele: das Ergebnisraster in der oberen Hälfte der Registerkarte Query oder eine CSV-Datei. Einige Abfragen werden im Raster zurückgegeben, während andere, speicherintensivere Abfragen im CSV-Format gespeichert werden.
Im Allgemeinen werden Abfragen, die sehr große Resultsets zurückgeben, am besten in einer CSV-Datei gespeichert, um in Excel weiterverarbeitet werden zu können. Sobald Sie die Ergebnisse haben, gibt es zahlreiche Möglichkeiten zum Arbeiten mit diesen Ergebnissen. Weitere Informationen finden Sie im Handbuch.
Viel Freude mit Log Parser Studio! Und denken Sie stets daran – Es gibt eine Abfrage dafür!
Kary Wall
Eskalationstechniker
Microsoft Exchange-Support
Es handelt sich hierbei um einen übersetzten Blogbeitrag. Sie finden den Originalartikel unter Introducing: Log Parser Studio