Creating A Microsoft Edge Extension
Note
This documentation is for extensions for the legacy version of Microsoft Edge. For information on the new Microsoft Edge, see Microsoft Edge (Chromium) Extensions.
Important
The new Microsoft Edge program is now open to accept chromium-based extensions for the new Microsoft Edge (v77 or later). If you want to submit a new extension, visit Publish to Microsoft Edge (Chromium) Add-ons Store to learn about the submission process.
With this announcement, Microsoft is no longer accepting new extensions for the legacy version of Microsoft Edge. If you own an Extension for the legacy version, you should begin the process of porting your Extension to the new Microsoft Edge. The new Microsoft Edge is based on Chromium, so Extensions designed for the legacy version of Microsoft Edge do not work with the new version.
In this guide, learn to create an extension for Microsoft Edge. This example extension allows you to manipulate specific CSS for docs.microsoft.com pages including walking you through creation of a manifest file, the user interface, and background and content scripts.
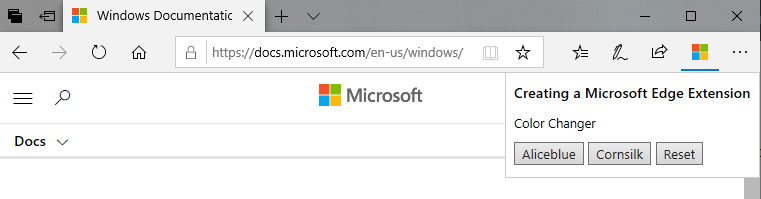
Docs.microsoft.com body changed to blue
This tutorial assumes you have basic understanding of what a browser extension is and how it work. For more imformation about the building blocks for extensions, see Anatomy of an extension.
Download the code for the full sample on GitHub.
Building the manifest file
To begin, create a directory for your extension and name it color-changer.
Inside the color-changer folder, create a file named manifest.json. The manifest.json file is required for all extensions and provides important information for the extension, ranging from the extension name to the permissions.
Note
This guide walks you through all the manifest keys you must use in this guide, but for a list of all supported and recommended manifest keys, see Supported manifest keys.
Inside manifest.json, add the following code.
{
"name": "Color Changer",
"author": "Microsoft Edge Extension Developer",
"version": "1.0",
"description": "Change the color of the body on docs.microsoft.com",
"permissions": [
"*://docs.microsoft.com/*",
"tabs"
],
"browser_action": {
"default_icon": {
"20": "images/color-changer20.png",
"40": "images/color-changer40.png"
},
"default_title": "Color Changer",
"default_popup": "popup.html"
}
}
Manifest key definitions
| Key | Details |
|---|---|
| name | The name of the extension. |
| author | The author of the extension. |
| version | The extension version number. |
| description | The description of the extension displayed in the About section of the extension menu in Microsoft Edge. |
| permissions | An array of strings requesting permissions for the extension. For your extension, you are requesting permissions to see the websites visited ("tabs") and to update content on URLs matching "*://docs.microsoft.com/*". |
| browser_action | Contains the information for an icon. The icon is placed on the Microsoft Edge toolbar, to the right of the address bar. |
browser_action Key definitions
| Key | Details |
|---|---|
default_icon |
The icon that is used in the toolbar. |
default_title |
The text that is displayed when a user hovers over the icon in the toolbar. |
default_popup |
The path to the HTML file for the pop-up window. |
Now that you have created the manifest file, you need a user interface for the extension.
Creating the pop-up
For your extension, create a pop-up for the user interface, like below.
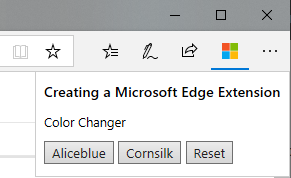
The pop-up interface of the extension
Create a file named popup.html in the root of your color-changer folder. Paste the following code into popup.html.
<!DOCTYPE html>
<html>
<head>
<link rel="stylesheet" type="text/css" href="css/styles.css" />
</head>
<body>
<h1>Creating a Microsoft Edge Extension</h1>
<p>Color Changer</p>
<input id="aliceblue" type="button" value="Aliceblue" />
<input id="cornsilk" type="button" value="Cornsilk" />
<input id="reset" type="button" value="Reset" />
<script src="js/popup.js"></script>
</body>
</html>
In popup.html, you create a title, a paragraph, and three buttons (Aliceblue, Cornsilk, and Reset).
Now create a folder named css and inside create a file named styles.css. Add the styles below.
/* main styles */
* {
font-family: 'Segoe UI';
}
h1 {
font-weight: 600;
font-size: .9em;
}
p {
font-weight: 500;
font-size: .8em;
margin-bottom: 10px;
}
This CSS gives our extension some basic styles. Feel free to add more styles to customize your extension.
Next, you must create the JavaScript file that interacts with the pop-up. Create a js folder and a file named popup.js inside. Update popup.js with the following code.
// get the buttons by id
let aliceblue = document.getElementById('aliceblue');
let cornsilk = document.getElementById('cornsilk');
let reset = document.getElementById('reset');
// use tabs.insertCSS to change header color on button click
// aliceblue
aliceblue.onclick = () => {
browser.tabs.insertCSS({code: "body { background: aliceblue !important; }"});
};
// cornsilk
cornsilk.onclick = () => {
browser.tabs.insertCSS({code: "body { background: cornsilk !important; }"});
};
// back to original
reset.onclick = () => {
browser.tabs.insertCSS({code: "body { background: none !important; }"});
};
In popup.js, the tabs API allows you to interact with the tabs of the browser and inject script and styles into the page content. Using the tabs.insertCSS() method, you inject the specified CSS into the page which changes the header on docs.microsoft.com to a different color when the specified button is clicked.
Now that you have the basic pop-up functionality, add icons to the extension.
Adding icons
Icons are used to represent the extension in the browser toolbar, the extensions menu, and other places. Download the icons for your extension on GitHub. For more information about extension icons in Microsoft Edge, see Design Guide.
After you download the extension icons, save the icons in an images folder inside color-changer.
The icon that appears in the toolbar is set using default_icon inside of the browser_action key, which you already added to your manifest file in an earlier section.
The icons key defines which icons should be used in the Extensions settings menus. Below, you are specifying multiple icons with different sizes to account for different screen resolutions. The name of the icons, 25 and 48 are the heights in pixels of the icons.
In the manifest.json file, include a top-level key for icons.
"icons": {
"25": "images/color-changer25.png",
"48": "images/color-changer48.png"
}
Manifest Key definitions
| Key | Details |
|---|---|
| icons | The icons for your extension with key-value pairs of image size in px and image path relative to the root directory of the extension. |
Note
Use the icons named inactive##.png located in the images folder later in this guide.
Testing the extension
Now that you have added the user interface and created icons, test your extension. Walk through the steps for Adding an extension to Microsoft Edge. Afterwards, return to this guide.
After you add your extension, navigate to any docs.microsoft.com page. You should see the following pop-up after clicking on the browser action. The color of the docs.microsoft.com body should also change color.

Docs.microsoft.com header changed to Aliceblue

Docs.microsoft.com header changed to Cornsilk
If you encounter any errors or functionality that does not work, see the Debugging extensions guide or download the full sample on GitHub.
Adding content and background scripts
Go one step further and add logic to disable the extension from working on pages outside the docs.microsoft.com domain.
You must first create a content script. Next, you must create content scripts that run in the context of a particular web page, are able to access the content of a web page, and are able to communicate with background scripts. Inside of your js directory, create a file named content.js and add the following code.
// get the URL of the page
var url = document.location.href;
// if not on a docs.microsoft.com domain
if (url.indexOf("//docs.microsoft.com") === -1) {
// send inactive icons
browser.runtime.sendMessage({
"iconPath20": "images/inactive20.png",
"iconPath40": "images/inactive40.png"
});
}
This script gets the URL of the current page through document.location.href and verifies whether the current page is on the docs.microsoft.com domain. If the page is not on the docs.microsoft.com domain (for example https://www.bing.com/), the paths to the inactive icons (grayed out icons) are sent to the background script using runtime.sendMessage().
You must update the manifest.json file to include the following content_scripts key.
"content_scripts": [{
"matches": [
"<all_urls>"
],
"js": ["js/content.js"],
"run_at": "document_end"
}]
Manifest Key definitions
| Key | Details |
|---|---|
| content_scripts | Contains the information about which content scripts the browser should load. |
content_scripts Key definitions
| Key | Details |
|---|---|
matches (required) |
The URL pattern to match prior to loading the content script. |
js |
The script that should be loaded on matching URLs. |
run_at |
Specifies where the JavaScript files from the js key are injected. |
Next, you must create a background script. Background scripts run in the background of the browser, run independently of the lifetime of a web page or browser window, and are able to communicate with content scripts.
Inside of your js folder, create a file named background.js and add the following code.
// listen for sendMessage() from content script
browser.runtime.onMessage.addListener(
function (request, sender, sendResponse) {
// set the icon for the browser action from sendMessage() in content script
browser.browserAction.setIcon({
path: {
"20": request.iconPath20,
"40": request.iconPath40
},
tabId: sender.tab.id
});
// disable browser action for the current tab
browser.browserAction.disable(sender.tab.id);
});
The runtime.onMessage method listens for runtime.sendMessage() from the content script. If the domain of the page is not docs.microsoft.com, then browserAction.setIcon() method sets the icon paths to the inactive images.
The script also disables the browser action (browserAction.disable), so that users are not able to click on the browser action outside of a docs.microsoft.com page.
You must add the background script to the manifest.json file. Add the following background key to your manifest.
"background": {
"scripts": ["js/background.js"],
"persistent": true
}
Manifest Key definitions
| Key | Details |
|---|---|
| background | Contains the background scripts. |
background Key definitions
| Key | Details |
|---|---|
scripts |
The path to a JavaScript file. |
persistent (required) |
This must be set to true or false. If set to true, the background script is loaded and persists for the entire browsing section. If set to false, the background script is loaded with a delay and persists for the browsing session. |
Reload your extension and test again. To reload your extension: click the ... for settings and more in Microsoft Edge, click Extensions, click on your extension (Color Changer), and click Reload extension.
Now, open a new tab or refresh an existing tab that is not a docs.microsoft.com page. You should see the inactive icon and not be able to click on the browser action.
Congratulations! You created an extension for Microsoft Edge! View the full sample on GitHub. Continue reading to learn more about extensions.
Writing a more complex extension
Want to write a more complex extension? Take a look at the Beastify extension on MDN in the article, Your second extension. The extension model for Microsoft Edge differs slightly from the extension model for Firefox, the Beastify extension created in Your second extension was adapted to function in Microsoft Edge. Check it out on GitHub.
While walking through the article on MDN, Your second extension, keep in mind the following sections.
APIs
See the Supported APIs page for a list of supported extensions APIs in Microsoft Edge.
Icon sizes
Preferred extension icon sizes for Microsoft Edge are 20px, 25px, 30px, and 40px. Other supported sizes are 19px, 35px, and 38px. For more info on icon sizes and best practices, see the Design guide.
JavaScript
The extension model for Microsoft Edge does not support JavaScript Promises. Instead, use callbacks. For more examples of using callbacks in an extension, take a look at the Quick Print and Text Swap demos.
Walk through the Quick Print example in the following video.
Manifest.json
- The
authorkey is required in Microsoft Edge - The
activeTabkey is not supported in Microsoft Edge
For more information on Browser Extensions, see MDN web docs.