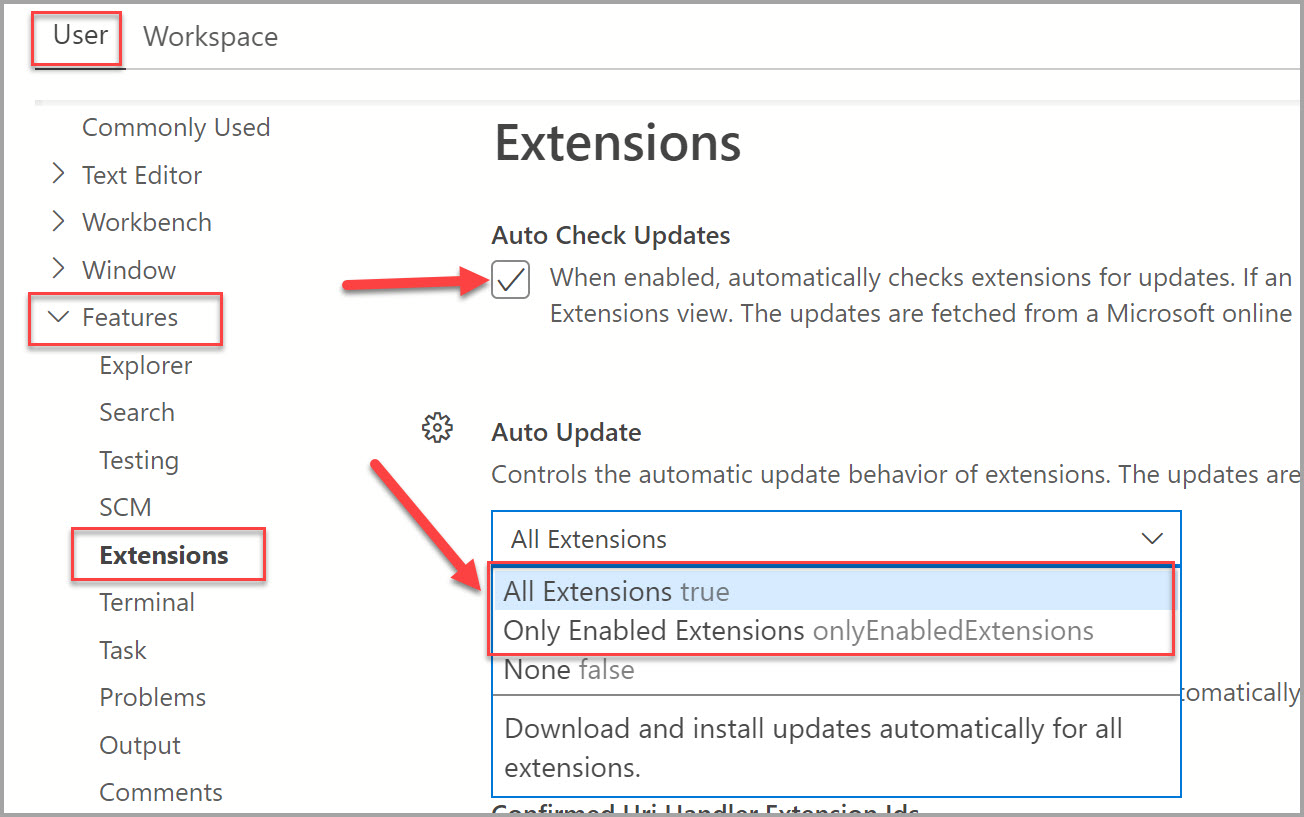Estendere la funzionalità di Azure Data Studio
Importante
Azure Data Studio sarà ritirato il 28 febbraio 2026. È consigliabile usare Visual Studio Code. Per altre informazioni sulla migrazione a Visual Studio Code, vedere Che cosa accade in Azure Data Studio?
Le estensioni di Azure Data Studio consentono di aggiungere facilmente nuove funzionalità all'installazione di base di questo strumento.
Le estensioni vengono fornite sia dal team di Azure Data Studio (Microsoft) sia dalla community di terze parti. Per altre informazioni sulla creazione di estensioni, vedere Creazione di estensioni.
Aggiungere estensioni ad Azure Data Studio
Accedere alle estensioni disponibili selezionando l'icona Estensioni o scegliendo Estensioni dal menu Visualizza. È possibile utilizzare: Visualizza: Mostra estensioni disponibile nel Riquadro comandi (F1 o
Ctrl+Shift+P).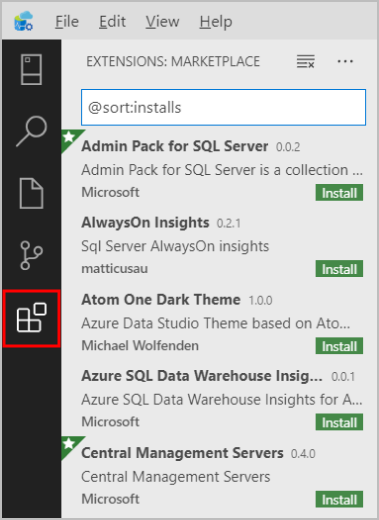
È anche possibile accedere rapidamente a Gestione estensioni premendo
Ctrl+Shift+X(Windows/Linux) oCommand+Shift+X(Mac).Selezionare un'estensione disponibile per visualizzarne i dettagli.
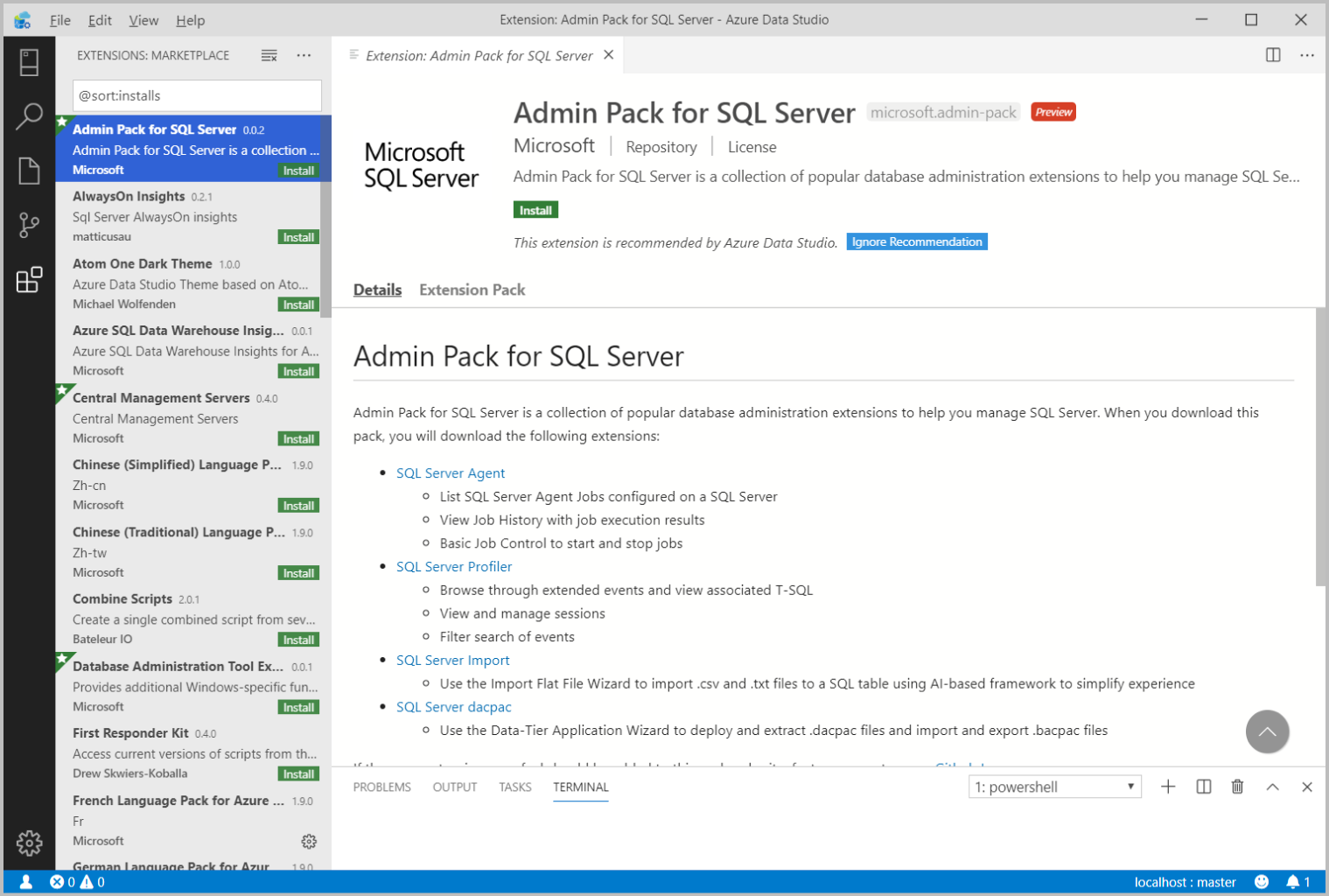
Selezionare l'estensione desiderata e installarla.
Dopo l'installazione, ricaricare per abilitare l'estensione in Azure Data Studio (necessario solo quando si installa un'estensione per la prima volta).
Se si verificano problemi durante l'accesso a Gestione estensioni in Azure Data Studio, è possibile scaricare l'estensione necessaria nella Wiki di GitHub.
Gestire le estensioni
Elencare le estensioni installate
La visualizzazione predefinita Estensioni mostra le estensioni attualmente abilitate, tutte le estensioni consigliate per l'utente e un contenitore compresso di tutte le estensioni attualmente disabilitate. Il comando Estensioni: Mostra estensioni installate, disponibile nel Riquadro comandi o nel menu a discesa Altre azioni(...), mostra un menu a discesa di tutte le estensioni installate, incluse quelle disabilitate.
Disinstallare un'estensione
Per disinstallare un'estensione, selezionare l'icona a forma di ingranaggio a destra della voce di un'estensione e scegliere Disinstalla dal menu a discesa. L'estensione selezionata verrà disinstallata e verrà richiesto di ricaricare Azure Data Studio.
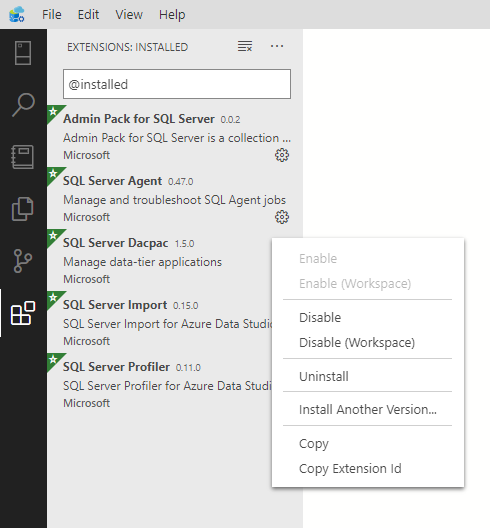
Disabilitare un'estensione
È possibile disabilitare temporaneamente un'estensione invece di rimuoverla in modo definitivo. È possibile disabilitare un'estensione in tutte le sessioni di Azure Data Studio (Disabilita) o solo per l'area di lavoro corrente (Disabilita (area di lavoro)). È anche possibile disabilitare tutte le estensioni attualmente installate tramite il Riquadro comandi con i comandi Estensioni: Disabilita tutte le estensioni ed Estensioni: Disabilita tutte le estensioni (area di lavoro).
Abilitare un'estensione
Se un'estensione è stata disabilitata, sarà presente nella sezione Disabilitate dell'elenco di estensioni e contrassegnata come Disabilitata. È possibile riabilitarla con i comandi Abilita o Abilita (area di lavoro) nel menu a discesa. Il Riquadro comandi consente anche di abilitare tutte le estensioni con i comandi Estensioni: Abilita tutte le estensioni ed Estensioni: Abilita tutte le estensioni (Area di lavoro).
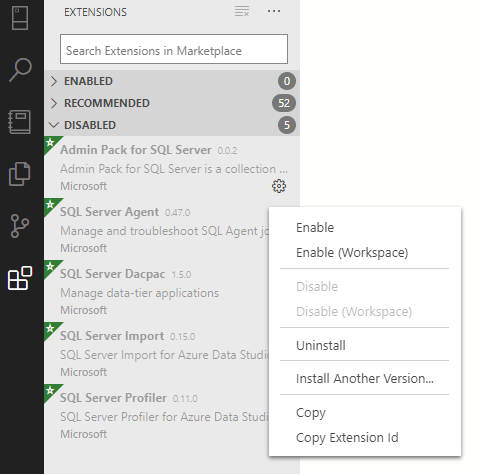
Aggiornare un'estensione
Azure Data Studio cerca e installa automaticamente gli aggiornamenti per qualsiasi estensione installata.
È possibile verificare la disponibilità di aggiornamenti per l'estensione e applicarli automaticamente configurando l'aggiornamento automatico nelle impostazioni di Azure Data Studio.
Pe abilitare gli aggiornamenti automatici:
Selezionare l'icona Impostazioni in Azure Data Studio.
Selezionare la casella di controllo in Utente > Funzionalità > Estensioni > Verifica automatica aggiornamenti.
Selezionare l'elenco a discesa In Utente > Funzionalità > Estensioni > Aggiornamento automatico e quindi selezionare Tutte le estensioni o Solo le estensioni abilitate.
Nota
Se si vuole aggiornare manualmente l'estensione, è possibile disabilitare l'aggiornamento automatico e installare gli aggiornamenti dall'estensione nel Marketplace.
Installazione da un file VSIX
È possibile installare manualmente un'estensione di Azure Data Studio compressa in un file con estensione .vsix usando il comando Installa da VSIX nell'elenco a discesa o Estensoni: Installa dal comando VSIX nel riquadro di comando e scegliere il file .vsix dell’estensione.
Accedere alle estensioni di Azure Data Studio installate
Ogni estensione migliora l'esperienza in Azure Data Studio in modo diverso. Di conseguenza, il punto di ingresso per le estensioni può variare. Vedere la documentazione specifica per l'estensione installata per informazioni sul modo in cui è possibile accedere alle relative funzionalità dopo l'installazione.
Filtri della visualizzazione Estensioni
La casella di ricerca della visualizzazione Estensioni supporta filtri che consentono di trovare e gestire le estensioni. I comandi Mostra estensioni installate e Mostra estensioni consigliate usano filtri come @installed e @recommended nella casella di ricerca.
Per visualizzare un elenco completo di tutti i filtri e dei comandi di ordinamento, digitare @ nella casella di ricerca delle estensioni ed esplorare i suggerimenti:
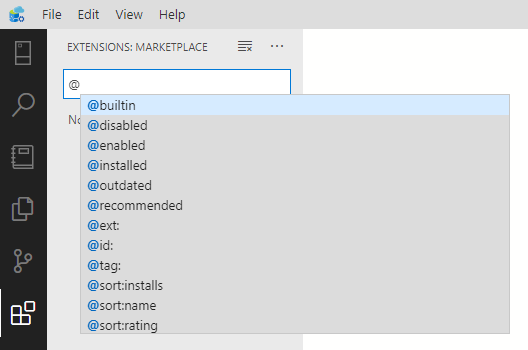
Ecco i filtri della visualizzazione Estensioni:
-
@builtin: mostra le estensioni di Azure Data Studio Raggruppate per tipo (linguaggi di programmazione, temi e così via). -
@disabled: mostra le estensioni installate disabilitate. -
@enabled: mostra le estensioni installate abilitate. Le estensioni possono essere abilitate/disabilitate singolarmente. -
@installed: mostra le estensioni installate. -
@outdated: mostra le estensioni installate obsolete. Una versione più recente è disponibile nel Marketplace. -
@recommended: mostra le estensioni consigliate raggruppate come specifiche dell'area di lavoro o per uso generale. -
@category: mostra le estensioni appartenenti a una categoria specificata. Ecco un breve elenco di categorie supportate. Per un elenco completo, digitare @category e seguire le opzioni nell'elenco dei suggerimenti:@category:themes@category:formatters-
@category:snippetsQuesti filtri possono anche essere combinati.@installed @category:themes, ad esempio, visualizza tutti i temi installati.
Se non vengono specificati filtri, la visualizzazione Estensioni mostra le estensioni attualmente installate e consigliate.
Ordinamento
È possibile ordinare le estensioni con il filtro @sort, che può accettare i valori seguenti:
-
installs: ordina per numero di installazioni della raccolta di estensioni, in ordine decrescente. -
rating: ordina per valutazione (da 1 a 5 stelle) della raccolta di estensioni, in ordine decrescente. -
name: ordina alfabeticamente in base al nome dell'estensione.
Risoluzione dei problemi e supporto per le estensioni
Per ottenere informazioni sulla risoluzione dei problemi e il supporto per le estensioni aggiunte ad Azure Data Studio, vedere la pagina estensione Details o Documentation all'interno di Azure Data Studio. Gli autori dell'estensione pubblicheranno istruzioni su come ottenere supporto se l'estensione rileva un problema. Gli autori di una determinata estensione possono venire dalla community di terzi.
Domande frequenti
Dove sono le estensioni installate?
Le estensioni vengono installate in una cartella extensions per ogni utente. A seconda della piattaforma, il percorso della cartella è il seguente:
- Windows
%USERPROFILE%\.azuredatastudio\extensions - macOS
~/.azuredatastudio/extensions - Linux
~/.azuredatastudio/extensions