Avvio rapido: utilizzo di Azure Data Studio per connettersi a PostgreSQL ed eseguire query
Importante
Azure Data Studio si ritirerà il 28 febbraio 2026. È consigliabile usare Visual Studio Code. Per altre informazioni sulla migrazione a Visual Studio Code, vedere Che cosa accade in Azure Data Studio?
Questa guida di avvio rapido illustra come usare Azure Data Studio per connettersi a PostgreSQL e quindi usare istruzioni SQL per creare il database tutorialdb ed eseguire query su di esso.
Prerequisiti
Per completare questo avvio rapido sono necessari Azure Data Studio, l'estensione PostgreSQL per Azure Data Studio e l'accesso a un server PostgreSQL.
- Installare Azure Data Studio.
- Installare l'estensione PostgreSQL per Azure Data Studio.
- Installare PostgreSQL. In alternativa, è possibile creare un database Postgres nel cloud con il comando az postgres up.
Connettersi a PostgreSQL
Avviare Azure Data Studio.
La prima volta che si avvia Azure Data Studio viene visualizzata la finestra di dialogo Connessione. Se la finestra di dialogo Connessione non si apre, selezionare l'icona Nuova connessione nella pagina SERVER:
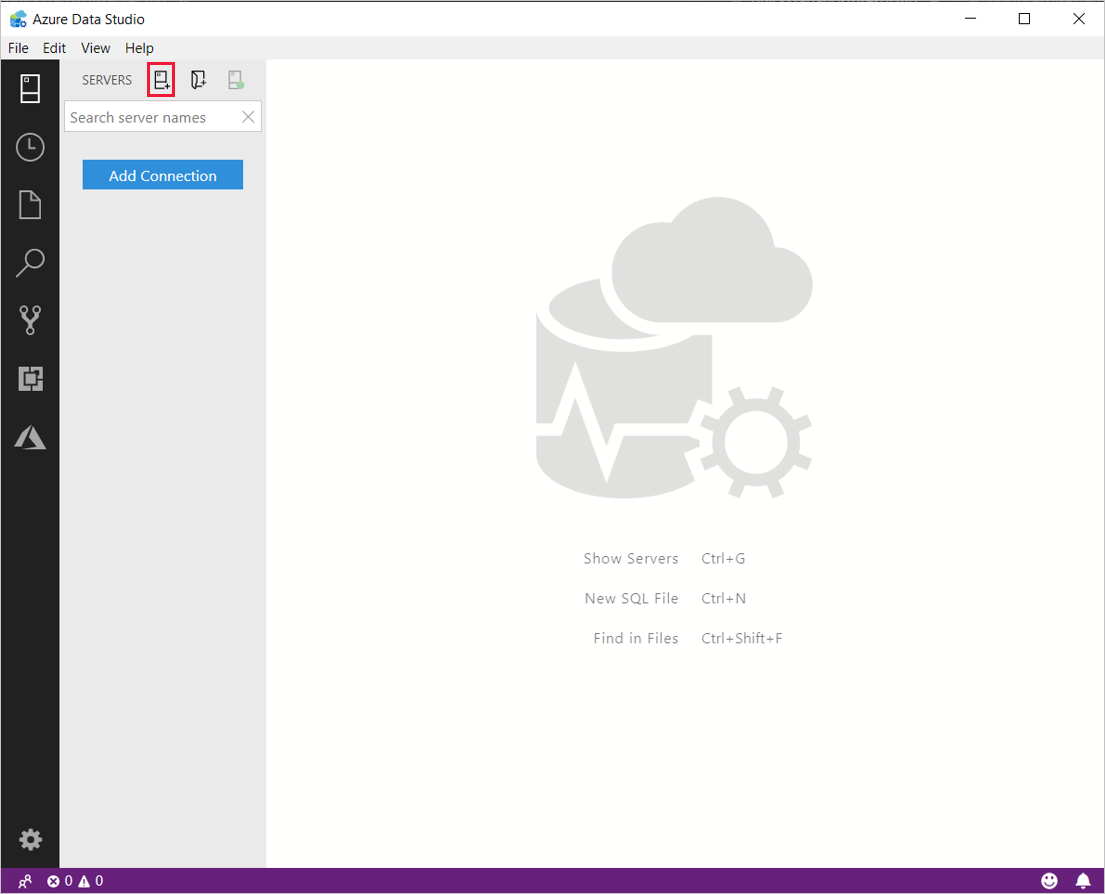
Nel modulo che viene visualizzato, passare a Tipo di connessione e scegliere PostgreSQL nell'elenco a discesa.
Compilare i campi rimanenti usando il nome del server, il nome utente e la password per il server PostgreSQL.
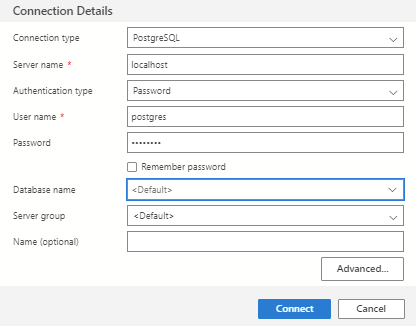
Impostazione Valore di esempio Descrizione Nome server localhost Nome completo del server Nome utente postgres Nome utente con cui si vuole eseguire l'accesso. Password (account di accesso SQL) password Password per l'account con cui si esegue l'accesso. Password Segno di spunta Selezionare questa casella se non si vuole immettere la password ogni volta che ci si connette. Nome database <Predefinita> Compilare questo campo se si vuole che la connessione specifichi un database. Gruppo server <Predefinita> Questa opzione consente di assegnare la connessione a un gruppo di server specifico creato. Nome (facoltativo) lasciare vuoto Questa opzione consente di specificare un nome descrittivo per il server. Selezionare Connetti.
Una volta stabilita la connessione, il server viene aperto nella barra laterale SERVER.
Nota
Per connettersi a un database di Azure per PostgreSQL con Entra ID, visitare Usare l'ID Entra di Microsoft per l'autenticazione con PostgreSQL.
Creare un database
Questa procedura consente di creare un database denominato tutorialdb:
Fare clic con il pulsante destro del mouse sul server PostgreSQL nella barra laterale SERVER e scegliere Nuova query.
Incollare questa istruzione SQL nell'editor di query visualizzato.
CREATE DATABASE tutorialdb;Sulla barra degli strumenti selezionare Esegui per eseguire la query. Nel riquadro MESSAGGI vengono visualizzate alcune notifiche che informano l'utente sullo stato di avanzamento della query.
Suggerimento
Per eseguire l'istruzione è possibile premere F5 sulla tastiera anziché usare l'opzione Esegui.
Dopo il completamento della query, fare clic con il pulsante destro del mouse su Database e scegliere Aggiorna per visualizzare la voce tutorialdb nell'elenco presente sotto il nodo Database.
Crea una tabella
Questa procedura consente di creare una tabella in tutorialdb:
Modificare il contesto di connessione in tutorialdb usando l'elenco a discesa disponibile nell'editor di query.
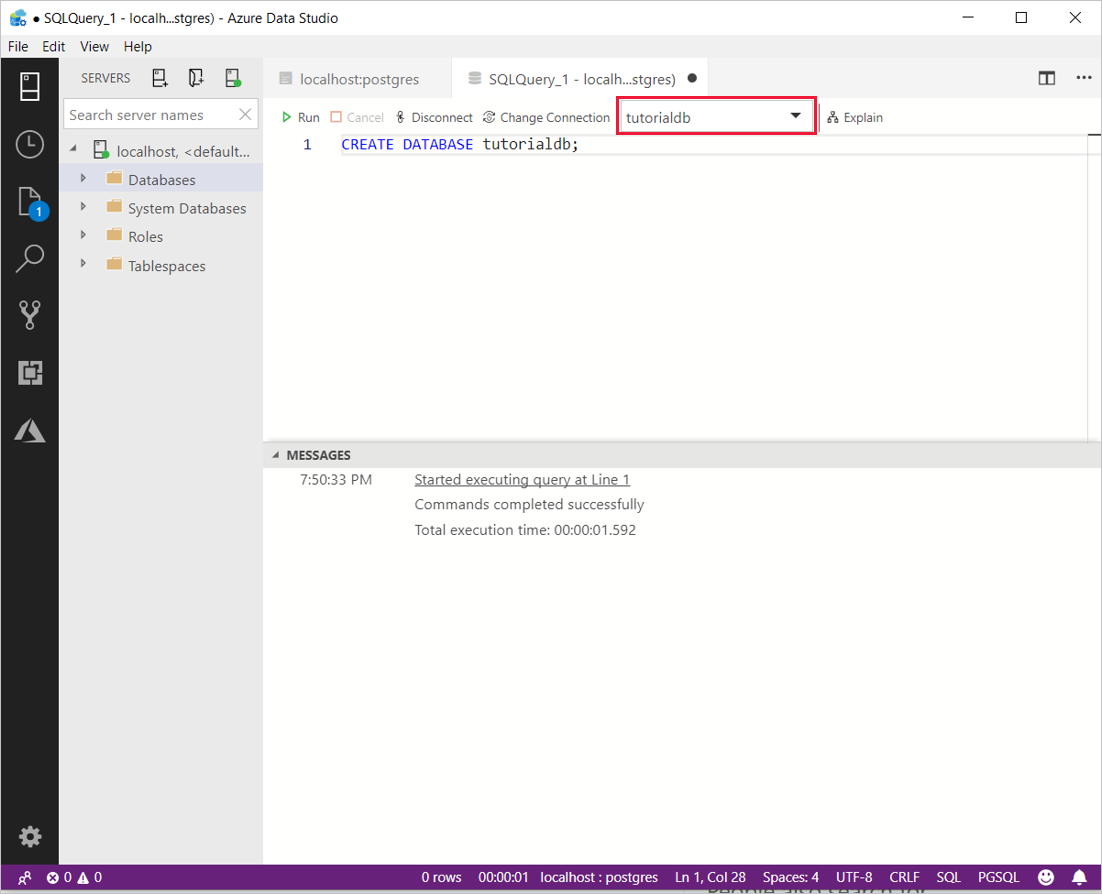
Incollare l'istruzione SQL seguente nell'editor di query e fare clic su Esegui.
Nota
È possibile aggiungerla o sovrascrivere la query esistente nell'editor. Facendo clic su Esegui viene eseguita solo la query evidenziata. Se nessun elemento risulta evidenziato, facendo clic su Esegui vengono eseguite tutte le query nell'editor.
-- Drop the table if it already exists DROP TABLE IF EXISTS customers; -- Create a new table called 'customers' CREATE TABLE customers( customer_id SERIAL PRIMARY KEY, name VARCHAR (50) NOT NULL, location VARCHAR (50) NOT NULL, email VARCHAR (50) NOT NULL );
Inserire righe
Incollare il seguente frammento di codice nella finestra di query e selezionare Esegui:
-- Insert rows into table 'customers'
INSERT INTO customers
(customer_id, name, location, email)
VALUES
( 1, 'Orlando', 'Australia', ''),
( 2, 'Keith', 'India', 'keith0@adventure-works.com'),
( 3, 'Donna', 'Germany', 'donna0@adventure-works.com'),
( 4, 'Janet', 'United States','janet1@adventure-works.com');
Eseguire una query sui dati
Incollare il frammento di codice seguente nell'editor di query e selezionare Esegui:
-- Select rows from table 'customers' SELECT * FROM customers;Vengono visualizzati i risultati della query:
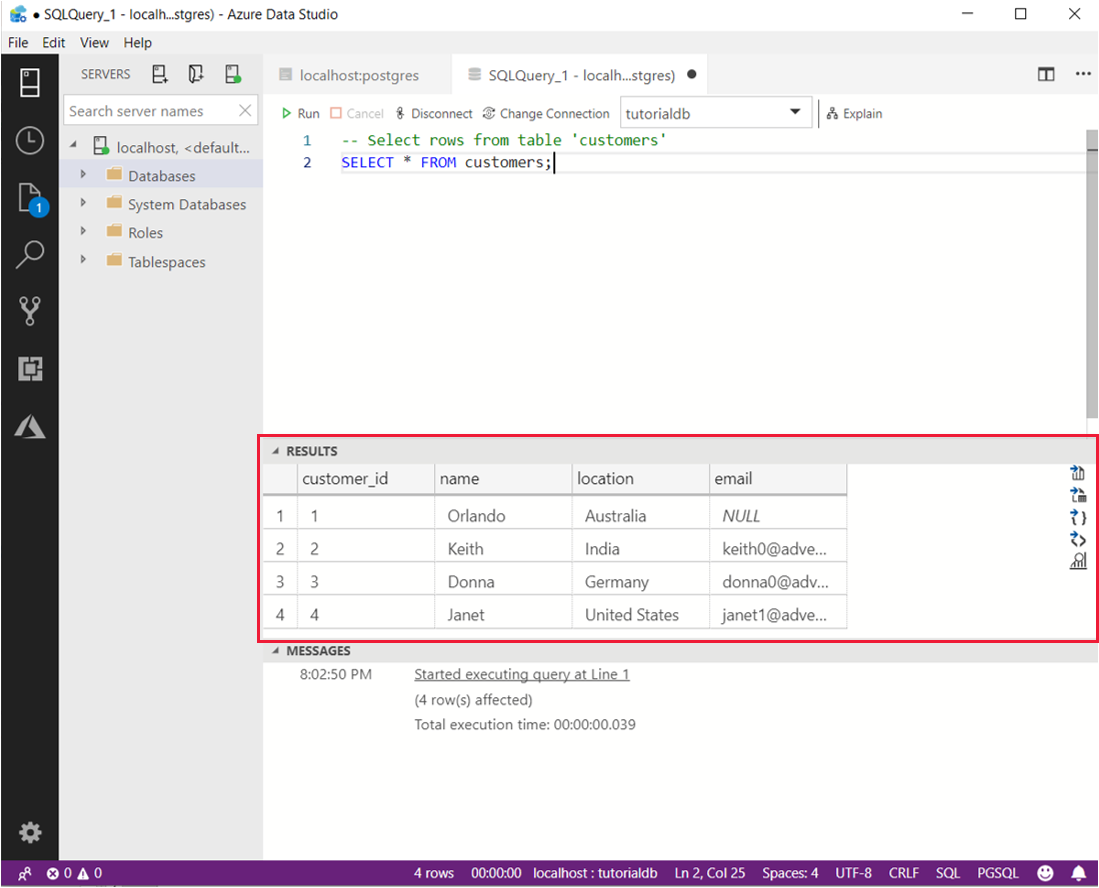
Passaggi successivi
- Informazioni sugli scenari disponibili per Postgres in Azure Data Studio.