Impostazioni utente e dell'area di lavoro
Importante
Azure Data Studio ritira il 28 febbraio 2026. È consigliabile usare Visual Studio Code. Per altre informazioni sulla migrazione a Visual Studio Code, vedere Che cosa accade in Azure Data Studio?
La personalizzazione dell'esperienza in Azure Data Studio è semplice, come descritto in Modifica Impostazioni utente, ma la comprensione dell'impatto di ogni modifica richiede la conoscenza dell'impostazione che si sta modificando. Ogni impostazione include una breve descrizione nell'editor Impostazioni, con informazioni aggiuntive fornite in questa pagina. Non tutte le impostazioni di Azure Data Studio sono incluse; inviare feedback su eventuali voci mancanti.
Editor: Rilevare il rientro
Se abilitato, i valori per Editor: Dimensioni schede ed Editor: Inserisci spazi vengono rilevati automaticamente quando un file viene aperto in base al contenuto del file.
Editor: Famiglia di caratteri
Il tipo di carattere utilizzato nella finestra dell'editor può essere modificato in base alle preferenze. L'impostazione Editor: Famiglia di caratteri (editor.fontFamily voce in settings.json) è un campo di testo in cui è possibile impostare il tipo di carattere preferito. Se viene specificato un tipo di carattere non valido, l'editor utilizza il tipo di carattere predefinito.
- Tipo di carattere predefinito di Windows:
Consolas, \'Courier New\', monospace - Tipo di carattere predefinito di macOS:
Menlo, Monaco, \'Courier New\', monospace - Tipo di carattere predefinito di Linux:
\'Droid Sans Mono\', \'monospace\', monospace
La famiglia di caratteri influisce solo sul testo all’interno dell'editor.
Editor: Dimensioni del carattere
È possibile controllare le dimensioni del carattere per la finestra dell'editor usando l'impostazione Editor: Dimensioni del carattere (editor.fontSize voce in settings.json). Immettere un valore numerico per la dimensione del carattere in pixel.
Le dimensioni del carattere influiscono solo sul testo all’interno dell'editor. Per aumentare le dimensioni del carattere per l'intero ambiente, usare CTRL/CMD + per fare zoom avanti. Per aumentare le dimensioni del carattere per l'intero ambiente, usare CTRL/CMD - per fare zoom indietro.
Editor: Inserisci spazi
Se abilitato, gli spazi vengono inseriti quando viene premuto Tab. L'impostazione Editor: Inserisci spazi (editor.insertSpaces voce in settings.json) è abilitata per impostazione predefinita e viene sottoposta a override in base al contenuto del file quando Editor: Rileva rientro è abilitato.
Editor: Dimensioni tabulazione
Controlla il numero di spazi a cui equivale una tabulazione. Modificare l'impostazione Editor: Dimensioni tabulazioni (editor.tabSize voce in settings.json) nel numero di spazi appropriato. Il valore predefinito è quattro (4). Questa impostazione viene sovrascritta in base al contenuto del file quando Editor: Rileva rientro è abilitato.
Editor: Suggerimenti per frammenti di codice
Controlla se i frammenti di codice vengono visualizzati con altri suggerimenti (ad esempio, IntelliSense, se abilitato) e la modalità di ordinamento rispetto ad altri suggerimenti.
L'impostazione Editor: Suggerimenti per frammenti di codice (editor.snippetSuggestions voce in settings.json) può avere i valori seguenti:
-
topMostra suggerimenti per i frammenti di codice oltre ad altri suggerimenti. -
bottomMostra i suggerimenti per i frammenti sotto altri suggerimenti. -
inlineMostra suggerimenti per i frammenti inframezzati da altri suggerimenti. -
noneNon visualizzare suggerimenti per frammenti.
Non richiede Mssql > Intelli Sense: Abilita suggerimenti o Mssql > Intelli Sense: abilita Intelli Sense per essere abilitato.
Editor > Suggerisci: mostra frammenti
Determina se i frammenti vengono visualizzati nella finestra dell'editor. Non richiede Mssql > Intelli Sense: Abilita suggerimenti o Mssql > Intelli Sense: abilita Intelli Sense per essere abilitato.
Tooltip piano di esecuzione >: abilita i tooltip al passaggio del mouse
Determina se i tooltip vengono visualizzati al passaggio del mouse per un piano di esecuzione. Se disabilitato, i tooltip vengono visualizzati alla selezione del nodo o premendo il tasto F3. L'opzione Tooltip piano di esecuzione >: Abilita tooltip al passaggio del mouse è disabilitata per impostazione predefinita.
File: Salvataggio automatico
Per impostazione predefinita, Azure Data Studio richiede un'azione esplicita per salvare le modifiche apportate al disco, CTRL+S. È possibile abilitare il Salvataggio automatico per salvare automaticamente le modifiche dopo un ritardo configurato o quando il focus lascia l'editor. Con questa opzione abilitata, non è necessario salvare in modo esplicito il file.
L'impostazione File: Salvataggio automatico (files.autoSave voce in settings.json) può avere i valori seguenti:
-
offDisabilita il salvataggio automatico -
afterDelaySalva i file dopo un ritardo configurato (valore predefinito di 1000 ms). -
onFocusChangeSalva i file quando il focus viene spostato dall'editor del file modificato ma non salvato. -
onWindowChangeSalva i file quando il focus si sposta fuori dalla finestra di Azure Data Studio.
File: Ritardo salvataggio automatico
Controlla il ritardo, espresso in millisecondi, dopo il quale un editor con modifiche non salvate viene salvato automaticamente. Questa impostazione è applicabile solo quando File: Salvataggio automatico è impostato su afterDelay. Il valore predefinito è 1000 ms. Facoltativamente, è possibile modificare la voce files.autoSaveDelay in settings.json.
File: Hot Exit
Per impostazione predefinita, Azure Data Studio ricorda le modifiche non salvate apportate ai file anche quando si chiude il programma.
L'impostazione File: Hot Exit (files.hotExit voce in settings.json) può avere i valori seguenti:
-
offdisabilita le Hot Exit -
onExitLa Hot Exit viene attivata quando l'applicazione viene chiusa, che si verifica quando l'ultima finestra viene chiusa in Windows/Linux o quando il comandoworkbench.action.quitviene attivato dal riquadro comandi o dall’abbreviazione da tastiera. Tutte le finestre senza cartelle aperte verranno ripristinate all’avvio successivo. -
onExitAndWindowCloseLa Hot Exit viene attivata quando l'applicazione viene chiusa, che si verifica quando l'ultima finestra viene chiusa in Windows/Linux o quando il comandoworkbench.action.quitviene attivato dal riquadro comandi o dall’abbreviazione da tastiera e anche per ogni finestra con una cartella aperta, indipendentemente che sia l’ultima finestra o meno. Tutte le finestre senza cartelle aperte verranno ripristinate all’avvio successivo. Per ripristinare le finestre delle cartelle come prima dell'arresto, impostarewindow.restoreWindowssu tutte.
Se si verifica un problema con la Hot Exit, tutti i backup vengono archiviati nelle cartelle seguenti per i percorsi di installazione standard:
- Windows %APPDATA%\Code\Backups
- macOS $HOME/Library/Application Support/Code/Backups
- Linux $HOME/.config/Code/Backups
Mssql > Intelli Sense: Abilita Intelli Sense
Determina se IntelliSense è abilitato per il provider MSSQL, insieme a Mssql > Intelli Sense: Abilita suggerimenti. Entrambe le impostazioni devono essere disabilitate (deselezionate) per disattivare IntelliSense.
Mssql > Intelli Sense: Abilita suggerimenti
Determina se i suggerimenti di IntelliSense sono abilitati per il provider MSSQL, insieme a Mssql > Intelli Sense: Abilita Intelli Sense. Entrambe le impostazioni devono essere disabilitate (deselezionate) per disattivare IntelliSense.
Editor di query: colore scheda
Per semplificare l'identificazione delle connessioni in uso, è possibile impostare i colori delle schede aperte nell'editor in modo che corrispondano al colore del gruppo di server a cui appartiene la connessione. La colorazione delle schede è disattivata per impostazione predefinita.
L'impostazione Editor di query: colore scheda (queryEditor.tabColorMode voce in settings.json) può avere i valori seguenti:
-
offLa colorazione delle schede è disabilitata. -
borderIl bordo superiore di ogni scheda dell'editor è colorato in modo da corrispondere al gruppo di server pertinente. -
fillIl colore dello sfondo di ogni scheda dell'editor corrisponde al gruppo di server pertinente.
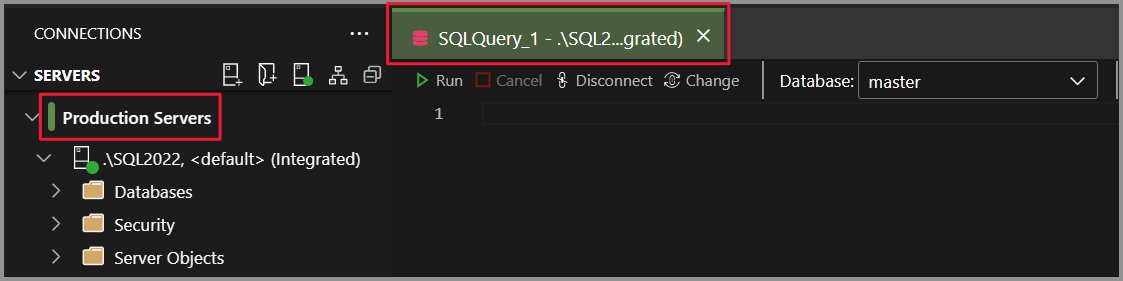
Sql: tipo di autenticazione predefinito
Determina il tipo di autenticazione predefinito da usare per la connessione alle risorse di Azure.
L'impostazione Sql: tipo di autenticazione predefinito (sql.defaultAuthenticationType voce in settings.json) può avere i valori seguenti:
-
SqlLoginUsa l'autenticazione di SQL. -
AzureMFAUsare l'autenticazione Azure Active Directory - Universale con supporto all’autenticazione MFA. -
AzureMFAandUserUsa Autenticazione della password di Azure Active Directory -
IntegratedUsa l’autenticazione di Windows.
Finestra: Ripristina Windows
Controlla la modalità di riapertura delle finestre dopo l'avvio di Azure Data Studio. Questa impostazione non ha alcun effetto se l'applicazione è già in esecuzione.
L'impostazione Finestra: Ripristina Windows (window.restoreWindows voce in settings.json) può avere i valori seguenti:
-
preserveRiapri sempre tutte le finestre. Se una cartella o un'area di lavoro viene aperta, ad esempio dalla riga di comando, viene aperta come nuova finestra a meno che non sia stata aperta in precedenza. Se i file vengono aperti, vengono aperti in una delle finestre ripristinate. -
allRiapre tutte le finestre a meno che non venga aperta una cartella, un'area di lavoro o un file, ad esempio dalla riga di comando. -
foldersRiapre tutte le finestre che avevano cartello o aree di lavoro aperte, a meno che non venga aperta una cartella, un'area di lavoro o un file, ad esempio dalla riga di comando. -
oneRiapre l'ultima finestra attiva, a meno che non venga aperta una cartella, un'area di lavoro o un file, ad esempio dalla riga di comando. -
noneNon riapre mai una finestra. A meno che non venga aperta una cartella o un'area di lavoro, ad esempio dalla riga di comando, viene visualizzata una finestra vuota.
Workbench: Abilita le funzionalità di anteprima
Per impostazione predefinita, le funzionalità di anteprima non sono abilitate in Azure Data Studio. Abilitare questa opzione per accedere alle funzionalità di anteprima non rilasciate.
Risorse
Siccome Azure Data Studio eredita le funzionalità delle impostazioni utente da Visual Studio Code, per informazioni dettagliate sulle impostazioni è possibile vedere l’articolo Impostazioni per Visual Studio Code.