Installare ASDK
Dopo aver preparato il computer host ASDK, azure Stack Development Kit (ASDK) può essere distribuito nell'immagine CloudBuilder.vhdx seguendo questa procedura in questo articolo.
Installare ASDK
La procedura descritta in questo articolo illustra come distribuire ASDK usando un'interfaccia utente grafica (GUI) fornita scaricando ed eseguendo lo script di PowerShellasdk-installer.ps1 .
Nota
L'interfaccia utente del programma di installazione per ASDK è uno script open source basato su WCF e PowerShell.
Dopo l'avvio del computer host nell'immagine CloudBuilder.vhdx, accedere usando le credenziali di amministratore specificate quando è stato preparato il computer host ASDK per l'installazione di ASDK. Deve corrispondere alle credenziali di amministratore locale dell'host ASDK.
Aprire una console di PowerShell con privilegi elevati ed eseguire la <lettera> di unità\AzureStack_Installer\asdk-installer.ps1script di PowerShell. Tenere presente che lo script potrebbe ora trovarsi in un'unità diversa da C:\ nell'immagine CloudBuilder.vhdx. Fare clic su Installa.
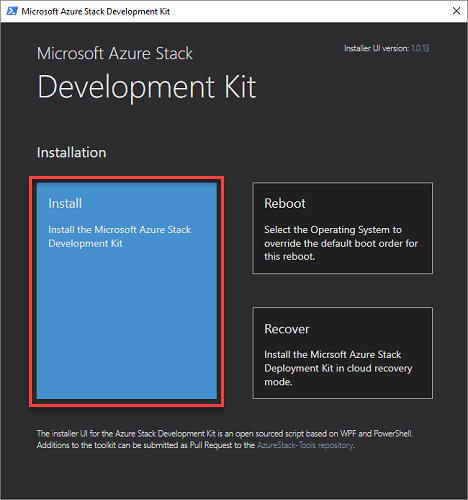
Nell'elenco a discesa Tipo di provider di identità selezionare Azure China Cloud, Azure US Government Cloud, AD FS o Cloud di Azure. In Password amministratore locale digitare la password amministratore locale (che deve corrispondere alla password di amministratore locale configurata corrente) nella casella Password e quindi fare clic su Avanti.
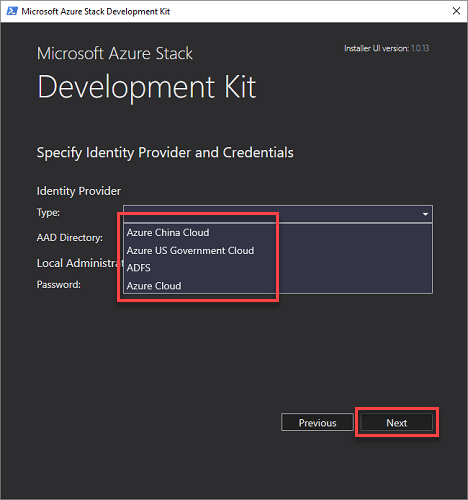
Se si sceglie un provider di identità della sottoscrizione di Azure, è necessaria una connessione Internet, il nome completo di un tenant della directory Microsoft Entra sotto forma di nomedominio.onmicrosoft.com o un nome di dominio personalizzato verificato Microsoft Entra ID. Sono necessarie anche le credenziali di amministratore globale per la directory specificata.
Dopo la distribuzione, Microsoft Entra'autorizzazione di amministratore globale non è necessaria. Tuttavia, alcune operazioni potrebbero richiedere le credenziali di amministratore globale. Ad esempio, uno script del programma di installazione del provider di risorse o una nuova funzionalità che richiede un'autorizzazione da concedere. È possibile ripristinare temporaneamente le autorizzazioni di amministratore globale dell'account o usare un account amministratore globale separato proprietario della sottoscrizione del provider predefinita.
Quando si usa AD FS come provider di identità, viene usato il servizio directory stamp predefinito. L'account predefinito con cui eseguire l'accesso è azurestackadmin@azurestack.locale la password da usare è quella specificata come parte della configurazione.
Nota
Per ottenere risultati ottimali, anche se si vuole usare un ambiente Azure Stack disconnesso usando AD FS come provider di identità, è consigliabile installare l'ASDK durante la connessione a Internet. In questo modo, la versione di valutazione Windows Server 2016 inclusa nell'installazione di ASDK può essere attivata in fase di distribuzione.
Selezionare una scheda di rete da usare per ASDK e quindi fare clic su Avanti.
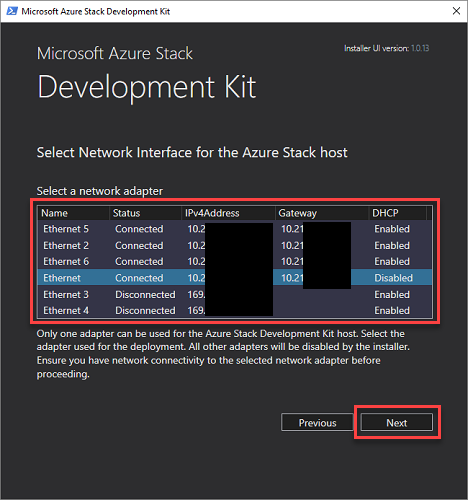
Nella pagina Configurazione di rete specificare un indirizzo IP del server ora valido. Questo campo obbligatorio imposta il server di ora da utilizzare da ASDK. Questo parametro deve essere specificato come indirizzo IP del server ora valido. I nomi dei server non sono supportati.
Suggerimento
Per trovare un indirizzo IP del server ora, visitare ntppool.org o ping time.windows.com.
Facoltativamente, è possibile specificare un indirizzo IP del server di inoltro DNS . Un server DNS viene creato come parte della distribuzione di Azure Stack. Per consentire ai computer all'interno della soluzione di risolvere i nomi all'esterno del timbro, specificare il server DNS dell'infrastruttura esistente. Il server DNS in-stamp inoltra le richieste di risoluzione dei nomi sconosciute a questo server.
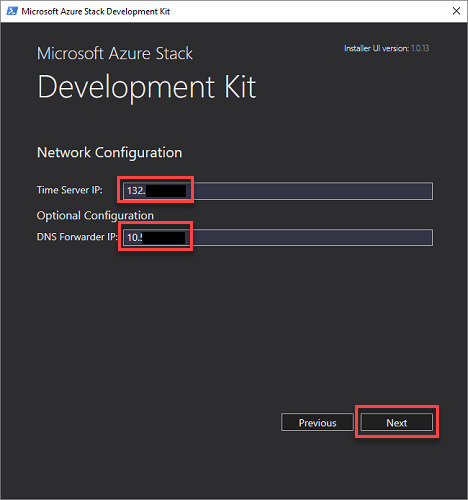
Nella pagina Verifica delle proprietà della scheda di interfaccia di rete verrà visualizzata una barra di stato. Al termine della verifica, fare clic su Avanti.
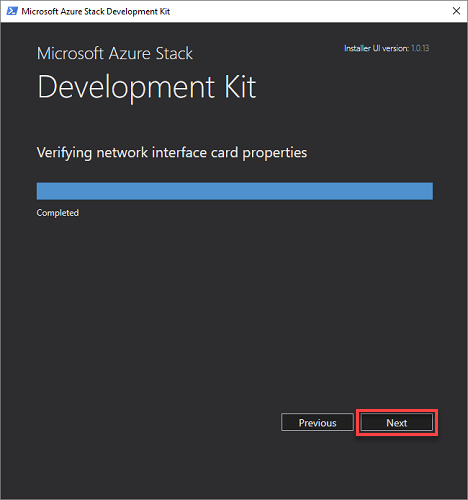
Nella pagina Riepilogo fare clic su Distribuisci per avviare l'installazione di ASDK nel computer host ASDK.

Suggerimento
Qui è anche possibile copiare i comandi di installazione di PowerShell che verranno usati per installare l'ASDK. Ciò è utile se è necessario ridistribuire l'ASDK nel computer host usando PowerShell.
Se si esegue una distribuzione di Microsoft Entra, verrà richiesto di immettere le credenziali dell'account amministratore globale Microsoft Entra pochi minuti dopo l'avvio della configurazione.
Il processo di distribuzione richiederà alcune ore, durante il quale il computer host verrà riavviato automaticamente una volta. Se si vuole monitorare lo stato di avanzamento della distribuzione, accedere come azurestack\AzureStackAdmin dopo il riavvio dell'host ASDK. Quando la distribuzione ha esito positivo, la console di PowerShell visualizza: COMPLETE: Action 'Deployment'.
Importante
Se si accede come amministratore locale dopo che il computer è stato aggiunto al dominio azurestack, non verrà visualizzato lo stato di avanzamento della distribuzione. Non rieseguire la distribuzione, eseguire invece l'accesso come azurestack\AzureStackAdmin per verificare che sia in esecuzione.
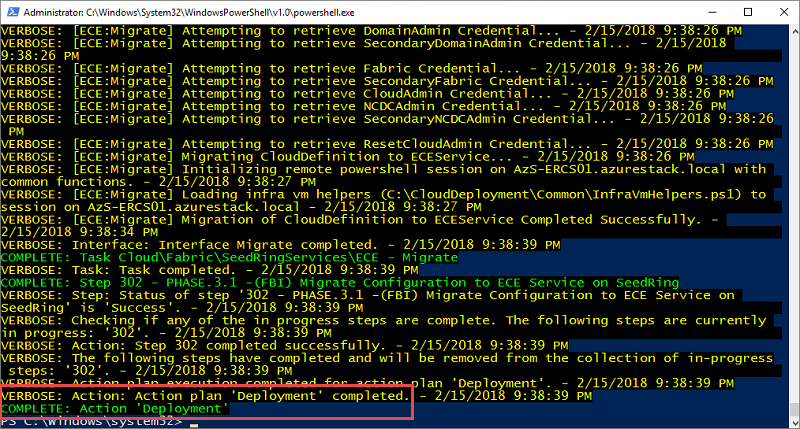
Congratulazioni, l'ASDK è stato installato correttamente.
Se la distribuzione non riesce per qualche motivo, è possibile ridistribuire da zero o usare i comandi di PowerShell seguenti per riavviare la distribuzione dall'ultimo passaggio riuscito. I comandi possono essere usati dalla stessa finestra di PowerShell con privilegi elevati:
cd C:\CloudDeployment\Setup
.\InstallAzureStackPOC.ps1 -Rerun