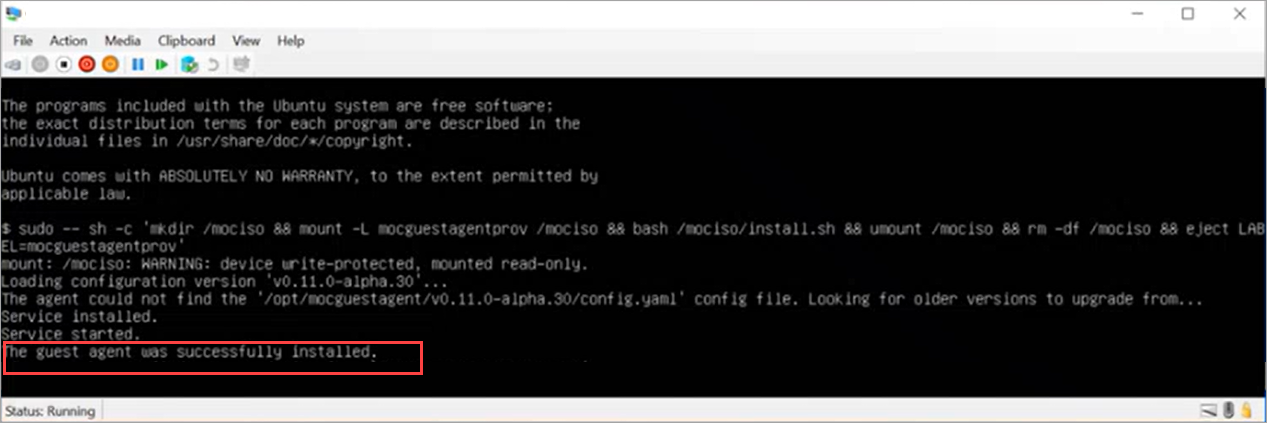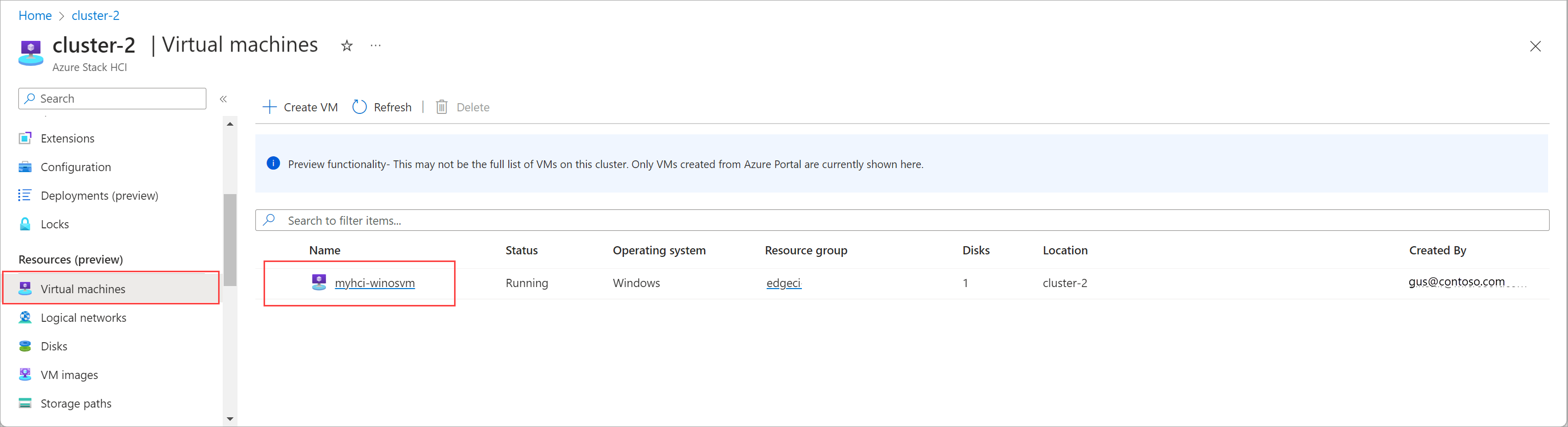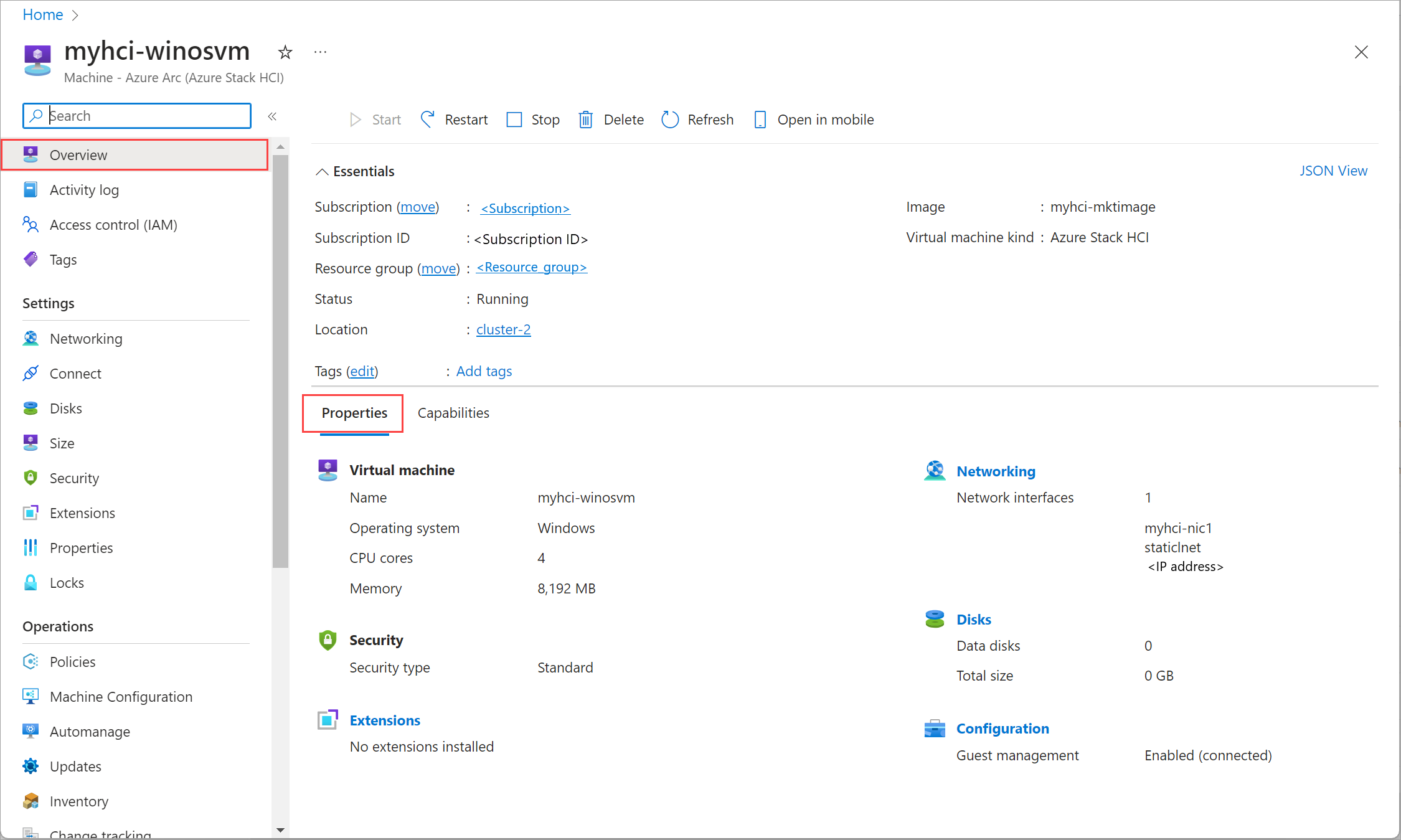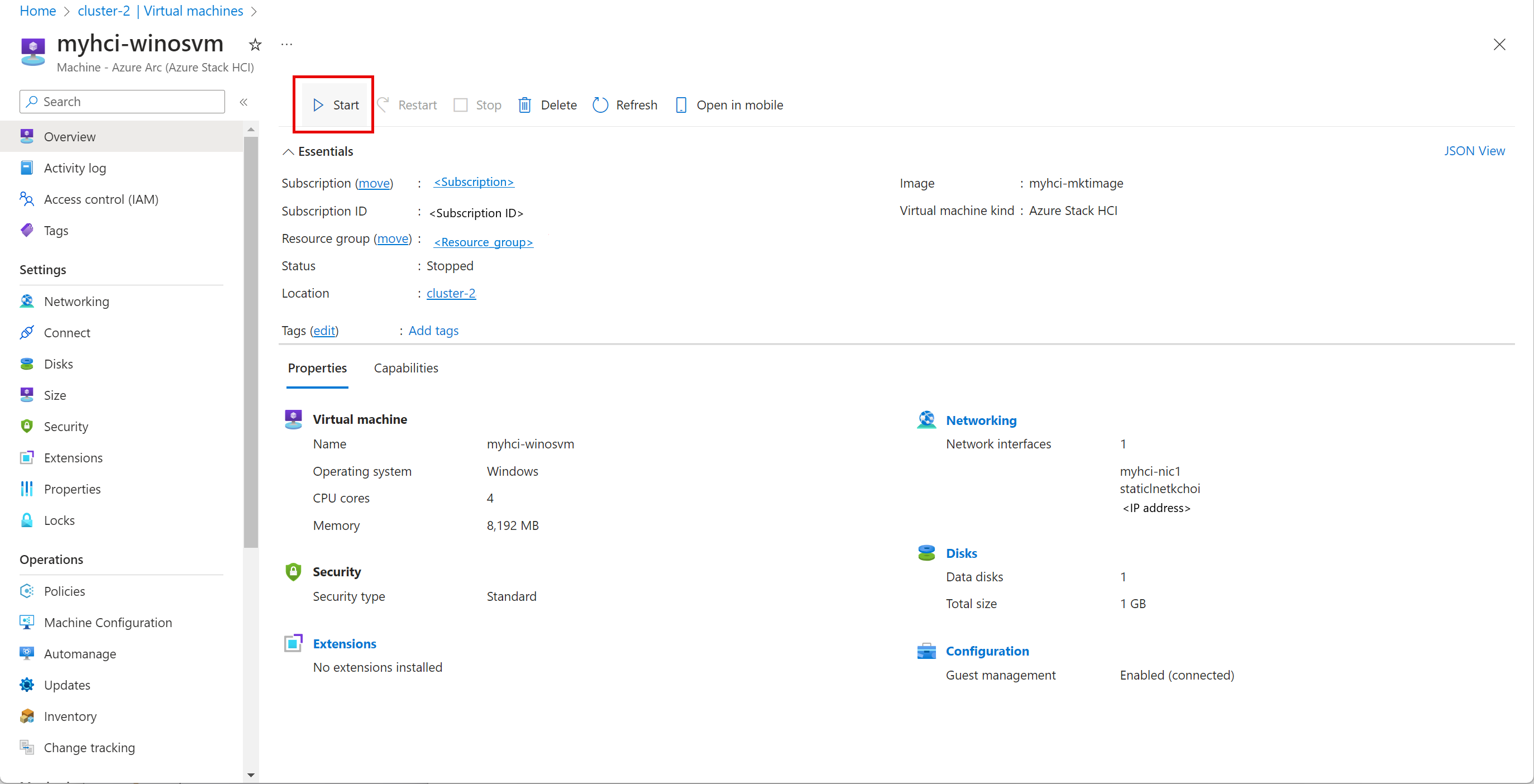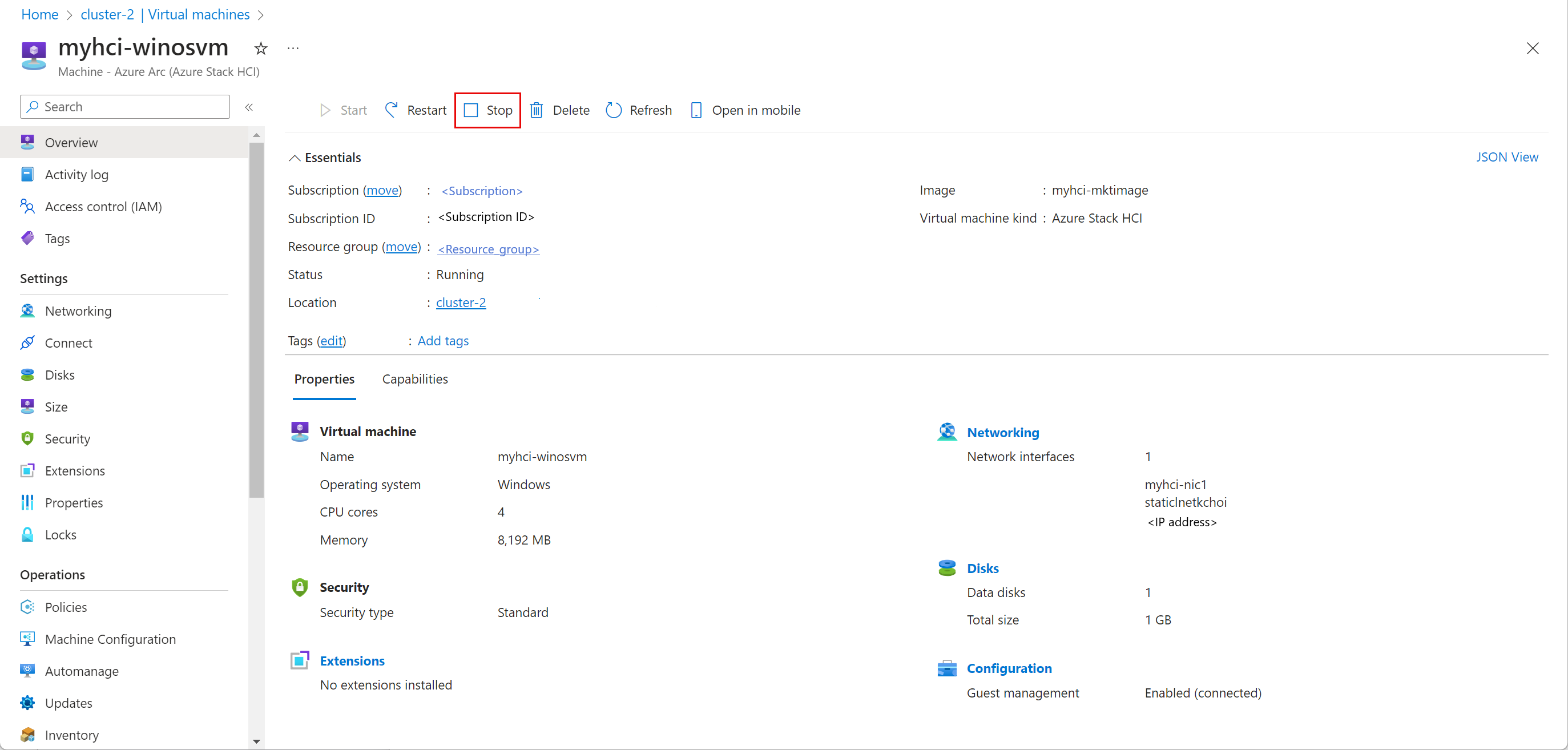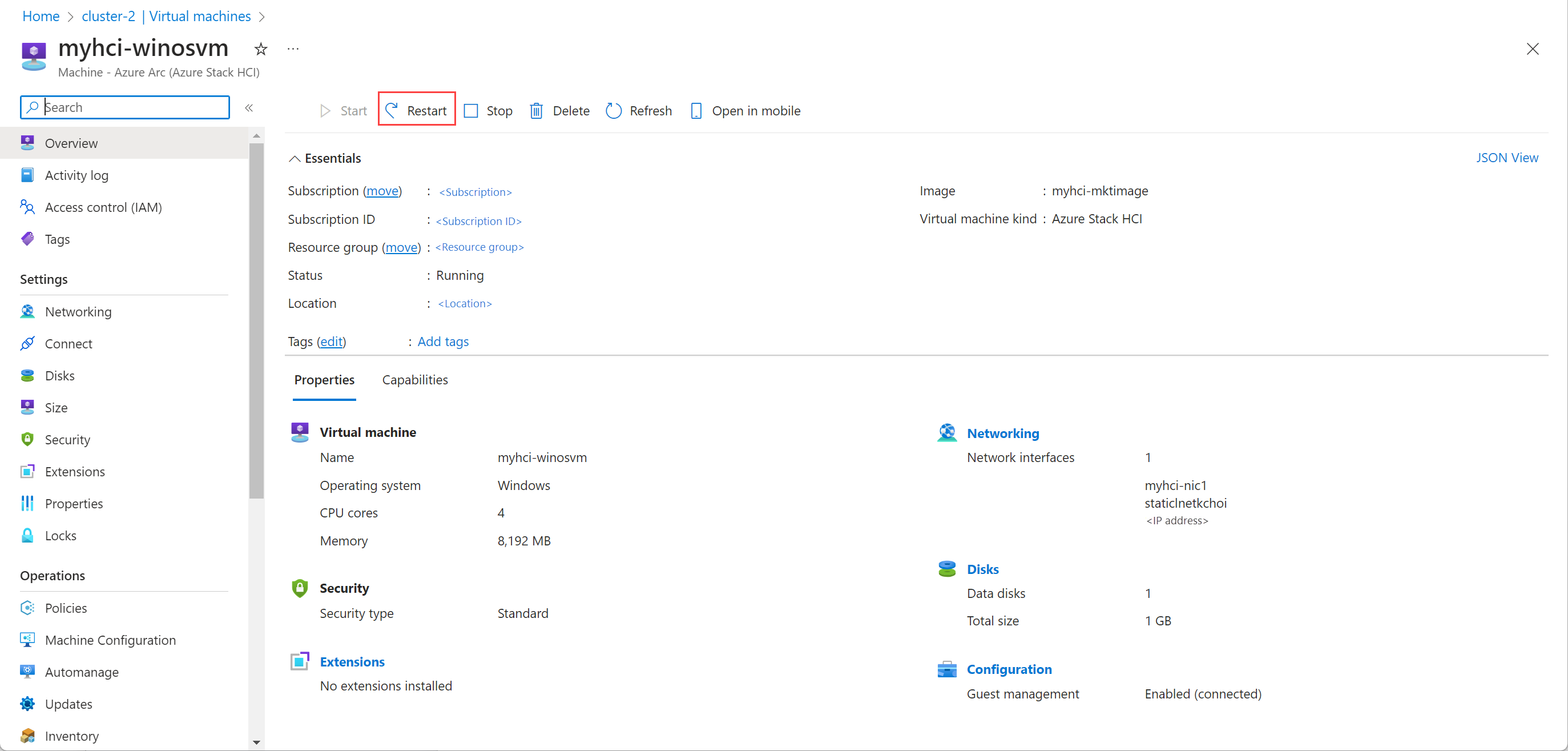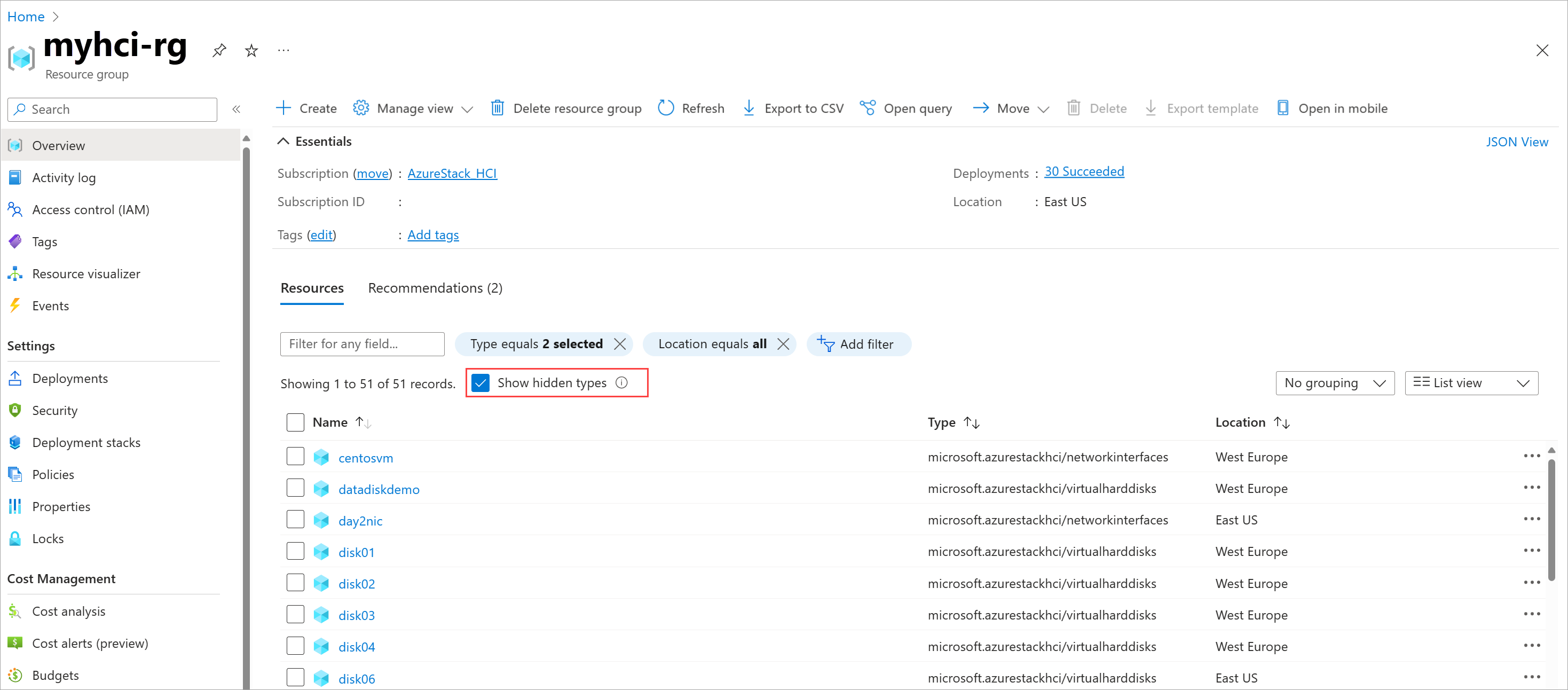Gestire macchine virtuali Arc in Azure Stack HCI
Si applica a: Azure Stack HCI, versione 23H2
Questo articolo descrive come gestire le macchine virtuali Arc in esecuzione in Azure Stack HCI, versione 23H2. Le procedure per abilitare la gestione guest, avviare, arrestare, riavviare, sospendere, salvare o eliminare una macchina virtuale Arc sono dettagliate.
Prerequisiti
Prima di iniziare, assicurarsi di completare i prerequisiti seguenti:
Assicurarsi di avere accesso a un cluster Azure Stack HCI distribuito e registrato. Durante la distribuzione vengono creati anche un bridge di risorse Arc e una posizione personalizzata.
Passare al gruppo di risorse in Azure. È possibile visualizzare la posizione personalizzata e azure Arc Resource Bridge creati per il cluster Azure Stack HCI. Prendere nota della sottoscrizione, del gruppo di risorse e della posizione personalizzata quando vengono usati più avanti in questo scenario.
Assicurarsi di avere una o più macchine virtuali Arc in esecuzione in questo cluster Azure Stack HCI. Per altre informazioni, vedere Creare macchine virtuali Arc in Azure Stack HCI.
Abilitare la gestione guest
Dopo aver creato una macchina virtuale, si vuole abilitare la gestione guest in tale macchina virtuale.
Esistono due agenti importanti da comprendere nel contesto della gestione guest, ovvero un agente guest della macchina virtuale e un agente di Azure Connected Machine. Viene effettuato il provisioning di ogni macchina virtuale Arc creata tramite portale di Azure o l'interfaccia mocguestagentdella riga di comando di Azure con un agente guest (detto anche ) in esso.
Quando si abilita la gestione guest in una macchina virtuale Arc, l'agente guest installa l'agente di Azure Connected Machine. L'agente di Azure Connected Machine consente di gestire le estensioni delle macchine virtuali di Azure Arc nella macchina virtuale Azure Stack HCI.
Ecco alcune considerazioni chiave per abilitare la gestione guest in una macchina virtuale dopo il provisioning:
- Assicurarsi che il cluster Azure Stack HCI sia in esecuzione 2311 o versione successiva.
- L'abilitazione della gestione guest dopo il provisioning delle macchine virtuali non è supportata per Windows Server 2012 e Windows Server 2012 R2.
- I passaggi per abilitare la gestione guest variano a seconda che un agente guest sia in esecuzione nella macchina virtuale Arc.
Verificare se l'agente guest è in esecuzione
Per verificare se l'agente guest è in esecuzione nella macchina virtuale Arc, connettersi al server Azure Stack HCI.
Esegui questo comando:
az stack-hci-vm show --name "<VM name>" --resource-group "<Resource group name>"Ecco un frammento di output di esempio che indica che l'agente guest è in esecuzione.
statusesCercare sotto nell'outputvmAgent."instanceView": { "vmAgent": { "statuses": [ { "code": "ProvisioningState/succeeded", "displayStatus": "Connected", "level": "Info", "message": "Successfully established connection with mocguestagent", "time": "2024-01-13T00:57:39Z" }, { "code": "ProvisioningState/succeeded", "displayStatus": "Connected", "level": "Info", "message": "New mocguestagent version detected 'v0.13.0-3-gd13b4794", "time": "2024-01-13T00:57:39Z" } ], "vmConfigAgentVersion": "v0.13.0-3-gd13b4794" } }L'agente guest è in esecuzione:
- Quando
statusesindicacodecomeProvisioningState/succeedede comedisplayStatusConnected. - Se si esegue una versione precedente, l'oggetto
statusesdisplayStatusindicacodecomeOKe comeActive
- Quando
Se gli stati non corrispondono all'output precedente, seguire la procedura descritta in Abilitare la gestione guest quando l'agente guest non è in esecuzione.
Abilitare la gestione guest in una macchina virtuale con l'agente guest in esecuzione
Per abilitare la gestione guest in una macchina virtuale Arc con agente guest in esecuzione, eseguire il comando seguente:
az stack-hci-vm update --name "myhci-vm" --enable-agent true --resource-group "myhci-rg"
La gestione guest è abilitata impostando su enable-agent parameter true. L'abilitazione della gestione guest richiede alcuni minuti.
Seguire la procedura per verificare che la gestione guest sia abilitata nella portale di Azure.
Abilitare la gestione guest in una macchina virtuale quando l'agente guest non è in esecuzione
Esistono due scenari in cui l'agente guest non è in esecuzione: quando gli stati si connettono e quando gli stati sono vuoti. Ognuno di questi scenari e i passaggi corrispondenti sono descritti nelle sezioni seguenti.
Stato visualizzato come connessione
Lo stato viene visualizzato come connessione. Ecco un frammento di output di esempio che indica lo stato necessario.
"instanceView": {
"vmAgent": {
"statuses": [
{
"code": "ProvisioningState/InProgress",
"displayStatus": "Connecting",
"level": "Info",
"message": "Waiting for connection with mocguestagent",
"time": "2024-01-19T01:41:15Z"
}
]
}
},
L'agente guest non è in esecuzione quando:
- L'agente guest non è in esecuzione quando
statusesindicacodecomeProvisioningState/InProgressedisplayStatuscomeConnecting. - Se si esegue una versione precedente, l'oggetto indica come , come
displayStatusActiveemessagecomeSuccessfully started HyperV listener.OKcodestatuses
Seguire questa procedura:
Connettersi alla macchina virtuale usando i passaggi specifici del sistema operativo. Eseguire PowerShell come amministratore.
Eseguire uno dei comandi seguenti per abilitare l'agente guest nella macchina virtuale in base al tipo di sistema operativo:
Linux:
sudo -- sh -c 'mkdir /mociso && mount -L mocguestagentprov /mociso && bash /mociso/install.sh && umount /mociso && rm -df /mociso && eject LABEL=mocguestagentprov'Windows:
$d=Get-Volume -FileSystemLabel mocguestagentprov;$p=Join-Path ($d.DriveLetter+':\') 'install.ps1';powershell $pEcco un output di esempio per una macchina virtuale Linux che mostra che l'agente guest è stato installato correttamente.
Connettersi a uno dei server Azure Stack HCI. Eseguire il comando seguente per abilitare la gestione guest.
az stack-hci-vm update --name "myhci-vm" --enable-agent true --resource-group "myhci-rg"
Seguire la procedura per verificare che la gestione guest sia abilitata nella portale di Azure.
Stato visualizzato come Null
Lo stato viene visualizzato come Null. Indica che manca l'iso obbligatorio per l'agente guest. Ecco un frammento di output di esempio che indica lo stato Null.
"instanceView": {
"vmAgent": {
"statuses": []
}
},
Seguire questa procedura:
Connettersi al server Azure Stack HCI.
Esegui questo comando:
az stack-hci-vm update --name "<VM Name>" --resource-group "<Resource group name>" --enable-vm-config-agent trueIl
enable-vm-config-agentparametro monta l'iso necessario per l'agente guest.Attendere alcuni minuti ed eseguire di nuovo il
az stack-hci-vm showcomando. Quando lo stato viene visualizzato comeconnecting, seguire la procedura in Stato visualizzato come connessione.
Verificare che la gestione guest sia abilitata nella portale di Azure
Vai al portale di Azure.
Passare a Macchine virtuali del cluster > Azure Stack HCI e quindi selezionare la macchina virtuale in cui è stata abilitata la gestione guest.
Nella pagina Panoramica, nella scheda Proprietà del riquadro destro passare a Configurazione. La gestione guest deve essere abilitata (connessa).
Visualizzare le proprietà della macchina virtuale
Seguire questa procedura nella portale di Azure del sistema Azure Stack HCI per visualizzare le proprietà della macchina virtuale.
Passare alla risorsa cluster Azure Stack HCI e quindi passare a Macchine virtuali.
Nel riquadro destro, dall'elenco delle macchine virtuali, selezionare il nome della macchina virtuale le cui proprietà si desidera visualizzare.
Nella pagina Panoramica passare al riquadro destro e quindi passare alla scheda Proprietà. È possibile visualizzare le proprietà della macchina virtuale.
Avviare una VM
Per avviare una macchina virtuale, seguire questa procedura nella portale di Azure del sistema Azure Stack HCI.
Passare alla risorsa cluster Azure Stack HCI e quindi passare a Macchine virtuali.
Nel riquadro di destra, nell'elenco delle macchine virtuali, selezionare una macchina virtuale che non è in esecuzione e si vuole avviare.
Nella pagina Panoramica per la macchina virtuale, nella barra dei comandi superiore nel riquadro destro selezionare Avvia, quindi selezionare Sì.
Verificare che la macchina virtuale sia stata avviata.
Arrestare una macchina virtuale
Seguire questa procedura nella portale di Azure del sistema Azure Stack HCI per arrestare una macchina virtuale.
Passare alla risorsa cluster Azure Stack HCI e quindi passare a Macchine virtuali.
Nel riquadro di destra selezionare una macchina virtuale in esecuzione dall'elenco delle macchine virtuali e arrestarla.
Nella pagina Panoramica per la macchina virtuale, nella barra dei comandi superiore nel riquadro destro selezionare Arresta, quindi selezionare Sì.
Verificare che la macchina virtuale sia stata arrestata.
Riavvia una macchina virtuale
Seguire questa procedura nella portale di Azure del sistema Azure Stack HCI per riavviare una macchina virtuale.
Passare alla risorsa cluster Azure Stack HCI e quindi passare a Macchine virtuali.
Nel riquadro di destra selezionare una macchina virtuale arrestata dall'elenco delle macchine virtuali e riavviare.
Nella pagina Panoramica per la macchina virtuale, nella barra dei comandi superiore nel riquadro destro selezionare Riavvia e quindi Sì.
Verificare che la macchina virtuale sia stata riavviata.
Sospendere una macchina virtuale
La sospensione delle macchine virtuali è utile per salvare le risorse di calcolo quando non si usano le macchine virtuali. La sospensione di una macchina virtuale arresta qualsiasi attività della CPU. È possibile sospendere solo l'esecuzione di macchine virtuali. Una volta sospesa, è possibile riprendere la macchina virtuale in un secondo momento.
Connettersi al nodo server del sistema Azure Stack HCI.
Per sospendere la macchina virtuale, eseguire il cmdlet di PowerShell seguente:
#Set input parameters $rg = "<Resource group name>" $vmName = "<VM name>" #Pause the VM az stack-hci-vm pause --name $vmName --resource-group $rgI parametri usati per questo cmdlet sono i seguenti:
Parametro Descrizione nameNome della macchina virtuale. resource-groupNome del gruppo di risorse. È possibile configurare il gruppo predefinito con az configure --defaults group=<name>.subscriptionNome o ID della sottoscrizione. È possibile configurare la posizione predefinito usando az account set -s NAME_OR_ID.Controllare lo stato della macchina virtuale per verificare che la macchina virtuale sia sospesa.
#Check the VM status az stack-hci-vm show --name $vmName --resource-group $rgAvviare la macchina virtuale per riprendere la macchina virtuale dallo stato sospeso. Verificare che la macchina virtuale sia in esecuzione.
#Start the VM az stack-hci-vm start --name $vmName --resource-group $rgOutput di esempio
Espandere questa sezione per visualizzare un output di esempio.
#Set parameters [v-host1]: PS C:\Users\HCIDeploymentUser> $rg = "<Resource group name>" [v-host1]: PS C:\Users\HCIDeploymentUser> $vmName = "<VM name>" #Pause the VM [v-host1]: PS C:\Users\HCIDeploymentUser> az stack-hci-vm pause --name $vmName --resource-group $rg #Show the current state of the VM [v-host1]: PS C:\Users\HCIDeploymentUser> az stack-hci-vm show -g $rg --name $vmName { "attestationStatus": null, "virtualmachineinstance": { "extendedLocation": { "name": "/subscriptions/<Subscription ID>/resourcegroups/<Resource group name>/providers/Microsoft.ExtendedLocation/customLocations/s-cluster-customlocation", "type": "CustomLocation" }, "id": "/subscriptions/<Subscription ID>/resourceGroups/<Resource group name>/providers/Microsoft.HybridCompute/machines/testvm001/providers/Microsoft.AzureStackHCI/virtualMachineInstances/default", "identity": null, "name": "default", "properties": { "guestAgentInstallStatus": null, "hardwareProfile": { "dynamicMemoryConfig": { "maximumMemoryMb": null, "minimumMemoryMb": null, "targetMemoryBuffer": null }, "memoryMb": 2000, "processors": 2, "vmSize": "Custom" }, "httpProxyConfig": null, "instanceView": { "vmAgent": { "statuses": [ { "code": "ProvisioningState/succeeded", "displayStatus": "Connected", "level": "Info", "message": "Connection with mocguestagent was successfully reestablished", "time": "2024-06-24T16:30:05+00:00" }, ], "vmConfigAgentVersion": "v0.18.0-4-gd54376b0" } }, "networkProfile": { "networkInterfaces": [] }, "osProfile": { "adminPassword": null, "adminUsername": "azureuser", "computerName": "testvm001", "linuxConfiguration": { "disablePasswordAuthentication": false, "provisionVmAgent": false, "provisionVmConfigAgent": true, "ssh": { "publicKeys": null } }, "windowsConfiguration": { "enableAutomaticUpdates": null, "provisionVmAgent": false, "provisionVmConfigAgent": true, "ssh": { "publicKeys": null }, "timeZone": null } }, "provisioningState": "Succeeded", "resourceUid": null, "securityProfile": { "enableTpm": false, "securityType": null, "uefiSettings": { "secureBootEnabled": true } }, "status": { "errorCode": "", "errorMessage": "", "powerState": "Paused", "provisioningStatus": null }, "storageProfile": { "dataDisks": [], "imageReference": { "id": "/subscriptions/<Subscription ID>/resourceGroups/<Resource group name>/providers/Microsoft.AzureStackHCI/galleryImages/WinImage-26tdJUIS", "resourceGroup": "<Resource group name>" }, "osDisk": { "id": null, "osType": "Windows" }, "vmConfigStoragePathId": "/subscriptions/<Subscription ID>/resourceGroups/<Resource group name>/providers/Microsoft.AzureStackHCI/storageContainers/UserStorage2-guid" }, "vmId": "<guid>" }, "resourceGroup": "<Resource group name>", "systemData": { "createdAt": "2024-06-24T01:29:06.594266+00:00", "createdBy": "7d6ffe2f-dac5-4e74-9bf2-4830cf7f4668", "createdByType": "Application", "lastModifiedAt": "2024-06-24T16:41:27.166668+00:00", "lastModifiedBy": "319f651f-7ddb-4fc6-9857-7aef9250bd05", "lastModifiedByType": "Application" }, "type": "microsoft.azurestackhci/virtualmachineinstances" } } #Start the VM after it was paused. [v-host1]: PS C:\Users\HCIDeploymentUser> az stack-hci-vm start --name $vmName --resource-group $rg Inside _start_initial/subscriptions/<Subscription ID>/resourceGroups/<Resource group name>/providers/Microsoft.HybridCompute/machines/testvm0012024-02-01-preview/https://management.azure.com/subscriptions/<Subscription ID>/resourceGroups/<Resource group name>/providers/Microsoft.HybridCompute/machines/testvm001/providers/Microsoft.AzureStackHCI/virtualMachineInstances/d efault/start?api-version=2024-02-01-preview #Show the current state of the VM. The VM should be running. [v-host1]: PS C:\Users\HCIDeploymentUser> az stack-hci-vm show -g $rg --name $vmName { "attestationStatus": null, "virtualmachineinstance": { "extendedLocation": { "name": "/subscriptions/<Subscription ID>/resourcegroups/<Resource group name>/providers/Microsoft.ExtendedLocation/customLocations/s-cluster-customlocation", "type": "CustomLocation" }, "id": "/subscriptions/<Subscription ID>/resourceGroups/<Resource group name>/providers/Microsoft.HybridCompute/machines/testvm001/providers/Microsoft.AzureStackHCI/virtualMachineInstances/default", "identity": null, "name": "default", "properties": { "guestAgentInstallStatus": null, "hardwareProfile": { "dynamicMemoryConfig": { "maximumMemoryMb": null, "minimumMemoryMb": null, "targetMemoryBuffer": null }, "memoryMb": 2000, "processors": 2, "vmSize": "Custom" }, "httpProxyConfig": null, "instanceView": { "vmAgent": { "statuses": [ { "code": "ProvisioningState/succeeded", "displayStatus": "Connected", "level": "Info", "message": "Connection with mocguestagent was succesfully reestablished", "time": "2024-06-24T17:25:19+00:00" } ], "vmConfigAgentVersion": "v0.18.0-4-gd54376b0" } }, "networkProfile": { "networkInterfaces": [] }, "osProfile": { "adminPassword": null, "adminUsername": "azureuser", "computerName": "testvm001", "linuxConfiguration": { "disablePasswordAuthentication": false, "provisionVmAgent": false, "provisionVmConfigAgent": true, "ssh": { "publicKeys": null } }, "windowsConfiguration": { "enableAutomaticUpdates": null, "provisionVmAgent": false, "provisionVmConfigAgent": true, "ssh": { "publicKeys": null }, "timeZone": null } }, "provisioningState": "Succeeded", "resourceUid": null, "securityProfile": { "enableTpm": false, "securityType": null, "uefiSettings": { "secureBootEnabled": true } }, "status": { "errorCode": "", "errorMessage": "", "powerState": "Running", "provisioningStatus": null }, "storageProfile": { "dataDisks": [], "imageReference": { "id": "/subscriptions/<Subscription ID>/resourceGroups/<Resource group name>/providers/Microsoft.AzureStackHCI/galleryImages/WinImage-26tdJUIS", "resourceGroup": "<Resource group name>" }, "osDisk": { "id": null, "osType": "Windows" }, "vmConfigStoragePathId": "/subscriptions/<Subscription ID>/resourceGroups/<Resource group name>/providers/Microsoft.AzureStackHCI/storageContainers/UserStorage2-guid" }, "vmId": "<guid>" }, "resourceGroup": "<Resource group name>", "systemData": { "createdAt": "2024-06-24T01:29:06.594266+00:00", "createdBy": "<guid>", "createdByType": "Application", "lastModifiedAt": "2024-06-24T17:28:13.206935+00:00", "lastModifiedBy": "<guid>", "lastModifiedByType": "Application" }, "type": "microsoft.azurestackhci/virtualmachineinstances" } }
Salvare una macchina virtuale
Il salvataggio di una macchina virtuale archivia lo stato corrente della macchina virtuale sul disco e arresta la macchina virtuale. Il salvataggio di una macchina virtuale libera risorse di memoria e CPU. È possibile salvare solo le macchine virtuali in esecuzione.
Connettersi al nodo server del sistema Azure Stack HCI.
Per salvare la macchina virtuale, eseguire il cmdlet di PowerShell seguente:
#Set input parameters $rg = "<Resource group name>" $vmName = "<VM name>" #Save the VM az stack-hci-vm save --name $vmName --resource-group $rgI parametri usati per questo cmdlet sono i seguenti:
Parametro Descrizione nameNome della macchina virtuale. resource-groupNome del gruppo di risorse. È possibile configurare il gruppo predefinito con az configure --defaults group=<name>.subscriptionNome o ID della sottoscrizione. È possibile configurare la posizione predefinito usando az account set -s <Subscription name or Subscription ID>.Controllare lo stato della macchina virtuale per verificare che la macchina virtuale sia salvata.
#Check the VM status az stack-hci-vm show --name $vmName --resource-group $rgAvviare la macchina virtuale per riprendere la macchina virtuale dallo stato salvato. Verificare che la macchina virtuale sia in esecuzione.
#Start the VM az stack-hci-vm start --name $vmName --resource-group $rgOutput di esempio
Espandere questa sezione per visualizzare un output di esempio.
#Set parameters [v-host1]: PS C:\Users\HCIDeploymentUser> $rg = "<Resource group name>" [v-host1]: PS C:\Users\HCIDeploymentUser> $vmName = "<VM name>" #Save the VM [v-host1]: PS C:\Users\HCIDeploymentUser> az stack-hci-vm save --name $vmName --resource-group $rg #Show the current state of the VM [v-host1]: PS C:\Users\HCIDeploymentUser> az stack-hci-vm show -g $rg --name $vmName { "attestationStatus": null, "virtualmachineinstance": { "extendedLocation": { "name": "/subscriptions/<Subscription ID>/resourcegroups/<Resource group name>/providers/Microsoft.ExtendedLocation/customLocations/s-cluster-customlocation", "type": "CustomLocation" }, "id": "/subscriptions/<Subscription ID>/resourceGroups/<Resource group name>/providers/Microsoft.HybridCompute/machines/testvm001/providers/Microsoft.AzureStackHCI/virtualMachineInstances/default", "identity": null, "name": "default", "properties": { "guestAgentInstallStatus": null, "hardwareProfile": { "dynamicMemoryConfig": { "maximumMemoryMb": null, "minimumMemoryMb": null, "targetMemoryBuffer": null }, "memoryMb": 2000, "processors": 2, "vmSize": "Custom" }, "httpProxyConfig": null, "instanceView": { "vmAgent": { "statuses": [ { "code": "ProvisioningState/succeeded", "displayStatus": "Connected", "level": "Info", "message": "Connection with mocguestagent was succesfully reestablished", "time": "2024-06-24T17:25:19+00:00" }, ], "vmConfigAgentVersion": "v0.18.0-4-gd54376b0" } }, "networkProfile": { "networkInterfaces": [] }, "osProfile": { "adminPassword": null, "adminUsername": "azureuser", "computerName": "testvm001", "linuxConfiguration": { "disablePasswordAuthentication": false, "provisionVmAgent": false, "provisionVmConfigAgent": true, "ssh": { "publicKeys": null } }, "windowsConfiguration": { "enableAutomaticUpdates": null, "provisionVmAgent": false, "provisionVmConfigAgent": true, "ssh": { "publicKeys": null }, "timeZone": null } }, "provisioningState": "Succeeded", "resourceUid": null, "securityProfile": { "enableTpm": false, "securityType": null, "uefiSettings": { "secureBootEnabled": true } }, "status": { "errorCode": "", "errorMessage": "", "powerState": "Saved", "provisioningStatus": null }, "storageProfile": { "dataDisks": [], "imageReference": { "id": "/subscriptions/<Subscription ID>/resourceGroups/<Resource group name>/providers/Microsoft.AzureStackHCI/galleryImages/WinImage-26tdJUIS", "resourceGroup": "<Resource group name>" }, "osDisk": { "id": null, "osType": "Windows" }, "vmConfigStoragePathId": "/subscriptions/<Subscription ID>/resourceGroups/<Resource group name>/providers/Microsoft.AzureStackHCI/storageContainers/UserStorage2-345d968fa1e74e99a9509ab7f3d259fd" }, "vmId": "<guid>" }, "resourceGroup": "<Resource group name>", "systemData": { "createdAt": "2024-06-24T01:29:06.594266+00:00", "createdBy": "<guid>", "createdByType": "Application", "lastModifiedAt": "2024-06-24T18:29:02.794305+00:00", "lastModifiedBy": "<guid>", "lastModifiedByType": "Application" }, "type": "microsoft.azurestackhci/virtualmachineinstances" } } #Start the VM after it was saved [v-host1]: PS C:\Users\HCIDeploymentUser> az stack-hci-vm start --name $vmName --resource-group $rg Inside _start_initial/subscriptions/<Subscription ID>/resourceGroups/<Resource group name>/providers/Microsoft.HybridCompute/machines/testvm0012024-02-01-previewhttps://management.azure.com/subscriptions/<Subscription ID>/resourceGroups/<Resource group name>/providers/Microsoft.HybridCompute/machines/testvm001/providers/Microsoft.AzureStackHCI/virtualMachineInstances/default/start?api-version=2024-02-01-preview #Show the current state of the VM. The VM should be running. [v-host1]: PS C:\Users\HCIDeploymentUser> az stack-hci-vm show -g $rg --name $vmName { "attestationStatus": null, "virtualmachineinstance": { "extendedLocation": { "name": "/subscriptions/<Subscription ID>/resourcegroups/<Resource group name>/providers/Microsoft.ExtendedLocation/customLocations/s-cluster-customlocation", "type": "CustomLocation" }, "id": "/subscriptions/<Subscription ID>/resourceGroups/<Resource group name>/providers/Microsoft.HybridCompute/machines/testvm001/providers/Microsoft.AzureStackHCI/virtualMachineInstances/default", "identity": null, "name": "default", "properties": { "guestAgentInstallStatus": null, "hardwareProfile": { "dynamicMemoryConfig": { "maximumMemoryMb": null, "minimumMemoryMb": null, "targetMemoryBuffer": null }, "memoryMb": 2000, "processors": 2, "vmSize": "Custom" }, "httpProxyConfig": null, "instanceView": { "vmAgent": { "statuses": [ { "code": "ProvisioningState/succeeded", "displayStatus": "Connected", "level": "Info", "message": "Connection with mocguestagent was succesfully reestablished", "time": "2024-06-24T18:32:41+00:00" } ], "vmConfigAgentVersion": "v0.18.0-4-gd54376b0" } }, "networkProfile": { "networkInterfaces": [] }, "osProfile": { "adminPassword": null, "adminUsername": "azureuser", "computerName": "testvm001", "linuxConfiguration": { "disablePasswordAuthentication": false, "provisionVmAgent": false, "provisionVmConfigAgent": true, "ssh": { "publicKeys": null } }, "windowsConfiguration": { "enableAutomaticUpdates": null, "provisionVmAgent": false, "provisionVmConfigAgent": true, "ssh": { "publicKeys": null }, "timeZone": null } }, "provisioningState": "Succeeded", "resourceUid": null, "securityProfile": { "enableTpm": false, "securityType": null, "uefiSettings": { "secureBootEnabled": true } }, "status": { "errorCode": "", "errorMessage": "", "powerState": "Running", "provisioningStatus": null }, "storageProfile": { "dataDisks": [], "imageReference": { "id": "/subscriptions/<Subscription ID>/resourceGroups/<Resource group name>/providers/Microsoft.AzureStackHCI/galleryImages/WinImage-26tdJUIS", "resourceGroup": "<Resource group name>" }, "osDisk": { "id": null, "osType": "Windows" }, "vmConfigStoragePathId": "/subscriptions/<Subscription ID>/resourceGroups/<Resource group name>/providers/Microsoft.AzureStackHCI/storageContainers/UserStorage2-guid" }, "vmId": "<guid>" }, "resourceGroup": "<Resource group name>", "systemData": { "createdAt": "2024-06-24T01:29:06.594266+00:00", "createdBy": "<guid>", "createdByType": "Application", "lastModifiedAt": "2024-06-24T18:35:18.206280+00:00", "lastModifiedBy": "<guid>", "lastModifiedByType": "Application" }, "type": "microsoft.azurestackhci/virtualmachineinstances" } }
Eliminare una macchina virtuale
Seguire questa procedura nella portale di Azure del sistema Azure Stack HCI per rimuovere una macchina virtuale.
Passare alla risorsa cluster Azure Stack HCI e quindi passare a Macchine virtuali.
Nel riquadro destro selezionare una macchina virtuale da rimuovere dal sistema nell'elenco delle macchine virtuali.
Nella pagina Panoramica per la macchina virtuale selezionare Elimina nella barra dei comandi superiore nel riquadro destro e quindi selezionare Sì.
Viene ora richiesto di confermare l'eliminazione. Selezionare Sì. Verificare che la macchina virtuale sia stata rimossa.
Si noti che quando una macchina virtuale viene eliminata, tutte le risorse associate alla macchina virtuale non vengono eliminate. Ad esempio, i dischi dati o le interfacce di rete associate alla macchina virtuale non vengono eliminati. È necessario individuare ed eliminare queste risorse separatamente.
È ora possibile passare al gruppo di risorse in cui è stata distribuita la macchina virtuale. È possibile notare che la macchina virtuale viene rimossa dall'elenco di risorse nel gruppo di risorse. Potrebbe essere necessario selezionare l'opzione Mostra tipi nascosti per visualizzare le risorse associate a questa macchina virtuale che non sono state eliminate.
Individuare le risorse associate, ad esempio le interfacce di rete e i dischi dati, ed eliminarle.
Modificare core e memoria
Seguire questa procedura nella portale di Azure del sistema Azure Stack HCI per modificare i core e la memoria.
Passare alla risorsa del cluster Azure Stack HCI e quindi passare a Macchine virtuali.
Nell'elenco delle macchine virtuali nel riquadro destro selezionare e passare alla macchina virtuale i cui core e la memoria da modificare.
In Impostazioni selezionare Dimensioni. Modificare il numero di processori virtuali o la memoria (MB) per modificare i core e le dimensioni della memoria per la macchina virtuale. È possibile modificare solo le dimensioni della memoria. Non è possibile modificare il tipo di memoria dopo la creazione di una macchina virtuale.