Configurare le origini di distribuzione per i Servizi app nell’hub di Azure Stack
servizio app nell'hub di Azure Stack supporta la distribuzione su richiesta da più provider di controllo del codice sorgente. Questa funzionalità consente agli sviluppatori di app di distribuire direttamente dai repository di controllo del codice sorgente. Se gli utenti vogliono configurare servizio app per connettersi ai repository, un operatore cloud deve prima configurare l'integrazione tra servizio app nell'hub di Azure Stack e il provider di controllo del codice sorgente.
Oltre a Git locale, sono supportati i provider di controllo del codice sorgente seguenti:
- GitHub
- BitBucket
- OneDrive
- DropBox
Visualizzare le origini di distribuzione nell'amministrazione di servizio app
Accedere al portale dell'amministratore dell'hub di Azure Stack come amministratore del servizio.
Passare a Tutti i servizi e selezionare il servizio app.
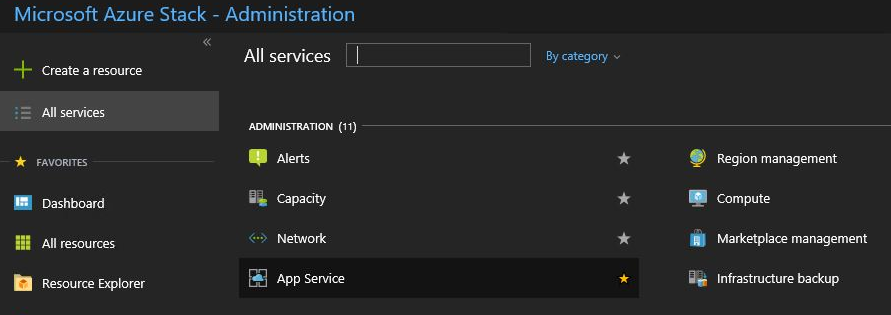
Selezionare Configurazione del controllo del codice sorgente. È possibile visualizzare l'elenco di tutte le origini di distribuzione configurate.
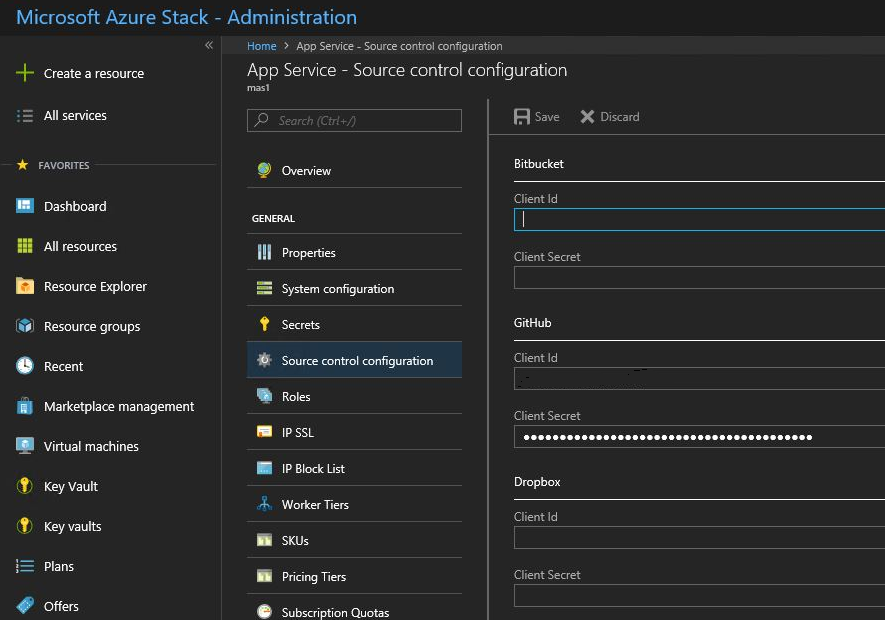
Configurare GitHub
Per completare questa attività, è necessario disporre di un account GitHub. È possibile usare un account per l'organizzazione anziché un account personale.
Accedere a GitHub, passare a https://www.github.com/settings/developerse quindi selezionare Registra una nuova applicazione.
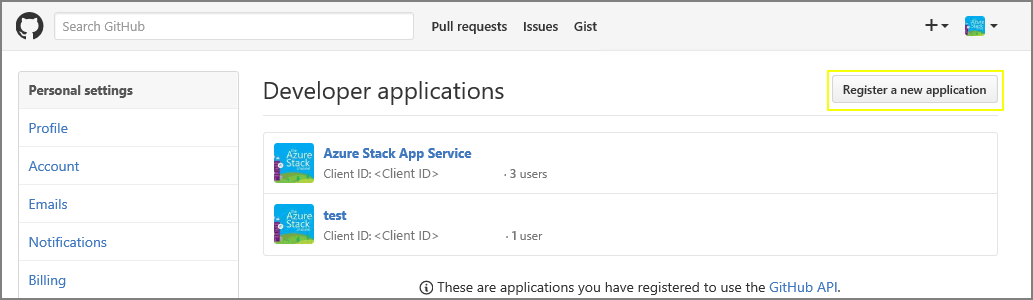
Immettere un nome in Nome applicazione. Ad esempio, servizio app nell'hub di Azure Stack.
Immettere l'URL della homepage. L'URL della home page deve essere l'indirizzo del portale dell'hub di Azure Stack. Ad esempio:
https://portal.<region>.<FQDN>. Per altre informazioni sul nome di dominio completo (FQDN) dell'hub di Azure Stack, vedere Spazio dei nomi DNS dell'hub di Azure Stack.Immettere una descrizione dell'applicazione.
Immettere il valore relativo all'URL di callback autorizzazione. In una distribuzione predefinita dell'hub di Azure Stack, l'URL è nel formato
https://portal.<region>.<FQDN>/TokenAuthorize.Selezionare Registra applicazione. Viene visualizzata una pagina che elenca l'ID client e il segreto client per l'app.
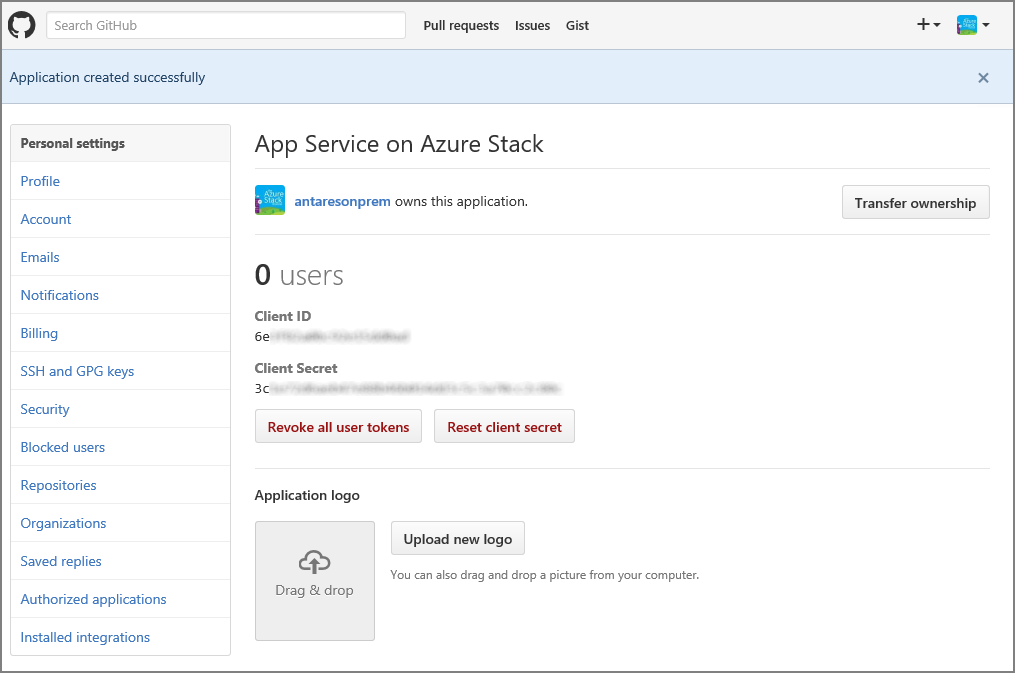
In una nuova scheda o finestra del browser accedere al portale di amministrazione dell'hub di Azure Stack come amministratore del servizio.
Passare a Provider di risorse e selezionare il servizio app Amministratore provider di risorse.
Selezionare Configurazione del controllo del codice sorgente.
Copiare e incollare l'ID client e il segreto client nelle caselle di input corrispondenti per GitHub.
Seleziona Salva.
Configurare BitBucket
Per completare questa attività, è necessario disporre di un account BitBucket. È possibile usare un account per l'organizzazione anziché un account personale.
Accedere a BitBucket e passare a Integrazioni con l'account.

Selezionare OAuth in Gestione degli accessi e Aggiungi consumer.
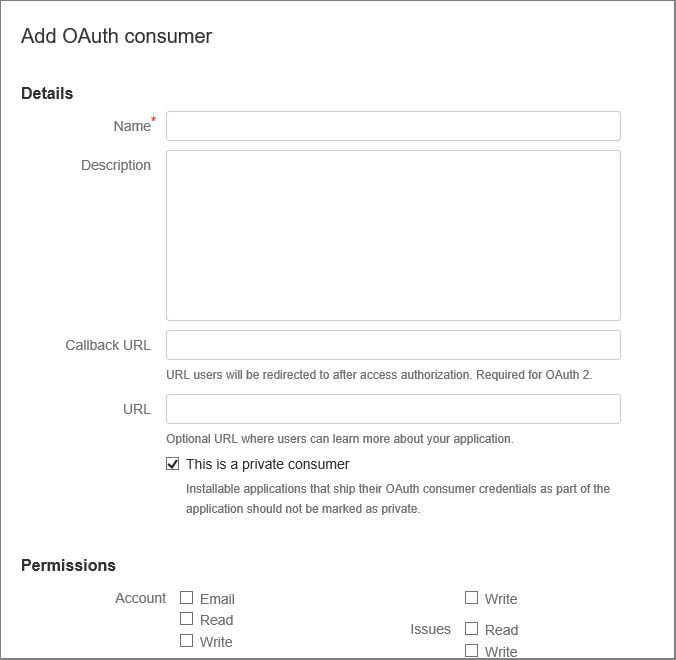
Immettere un nome per il consumer. Ad esempio, servizio app nell'hub di Azure Stack.
Immettere una descrizione per l'app.
Copiare l'URL di callback. In una distribuzione predefinita dell'hub di Azure Stack, l'URL di callback è nel formato
https://portal.<region>.<FQDN>/TokenAuthorize. Affinché l'integrazione di BitBucket abbia esito positivo, l'URL deve seguire le maiuscole elencate qui.Immettere l'URL. Questo URL deve essere l'URL del portale dell'hub di Azure Stack. Ad esempio:
https://portal.<region>.<FQDN>.Selezionare le autorizzazioni necessarie:
- Repository: Lettura
- Webhook: lettura e scrittura
Seleziona Salva. Questa nuova app viene ora visualizzata, insieme alla chiave e al segreto, in Consumer OAuth.
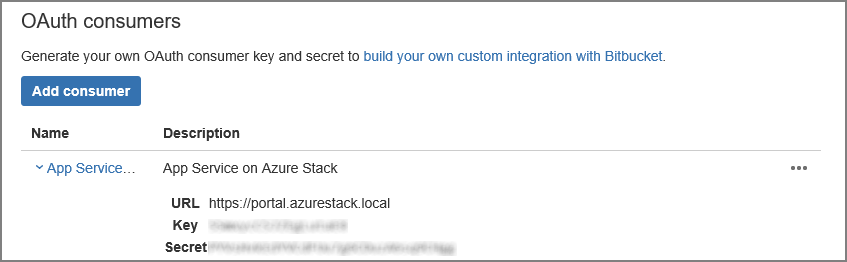
In una nuova scheda o finestra del browser accedere al portale di amministrazione dell'hub di Azure Stack come amministratore del servizio.
Passare a Provider di risorse e selezionare il servizio app Amministratore provider di risorse.
Selezionare Configurazione del controllo del codice sorgente.
Copiare e incollare la chiave nella casella di input ID client e segreto nella casella di input Segreto client per BitBucket.
Seleziona Salva.
Configurare OneDrive
Per completare questa attività, è necessario disporre di un account Microsoft collegato a un account OneDrive. È possibile usare un account per l'organizzazione anziché un account personale.
Nota
Gli account OneDrive for Business non sono attualmente supportati.
Passare a https://portal.azure.com/#view/Microsoft_AAD_RegisteredApps/ApplicationsListBlade e accedere usando l'account Microsoft.
In Registrazioni app selezionare Nuova registrazione.
Immettere un nome per la registrazione della nuova app, ad esempio immettere servizio app nell'hub di Azure Stack.
In Tipi di account supportati selezionare Solo account Microsoft personali.
Immettere l'URI di reindirizzamento. Scegliere piattaforma - Web e in una distribuzione predefinita dell'hub di Azure Stack, l'URI di reindirizzamento è nel formato :
https://portal.<region>.<FQDN>/TokenAuthorize.Selezionare Registra.
Nella schermata successiva sono elencate le proprietà della nuova app. Salvare l'ID applicazione (client) in una posizione temporanea.
In Certificati e segreti scegliere Segreti client e selezionare Nuovo segreto client. Specificare una descrizione e scegliere la lunghezza di scadenza per il nuovo segreto e selezionare Aggiungi.
Prendere nota del valore del nuovo segreto.
In Autorizzazioni API selezionare Aggiungi un'autorizzazione.
Aggiungere le autorizzazioni delegate di - Microsoft Graph.
- Files.ReadWrite.AppFolder
- Utente. Lettura
In una nuova scheda o finestra del browser accedere al portale di amministrazione dell'hub di Azure Stack come amministratore del servizio.
Passare a Provider di risorse e selezionare il servizio app Amministratore provider di risorse.
Selezionare Configurazione del controllo del codice sorgente.
Copiare e incollare l'ID applicazione (client) nella casella di input ID client e Segreto nella casella di input Segreto client per OneDrive.
Seleziona Salva.
Configurare Dropbox
Nota
Per completare questa attività, è necessario disporre di un account DropBox. È possibile usare un account per l'organizzazione anziché un account personale.
Passare a https://www.dropbox.com/developers/apps e accedere usando le credenziali dell'account DropBox.
Selezionare Crea app.

Selezionare DropBox API (API DropBox).
Impostare il livello di accesso su Cartella app.
Immettere un nome per l'app.
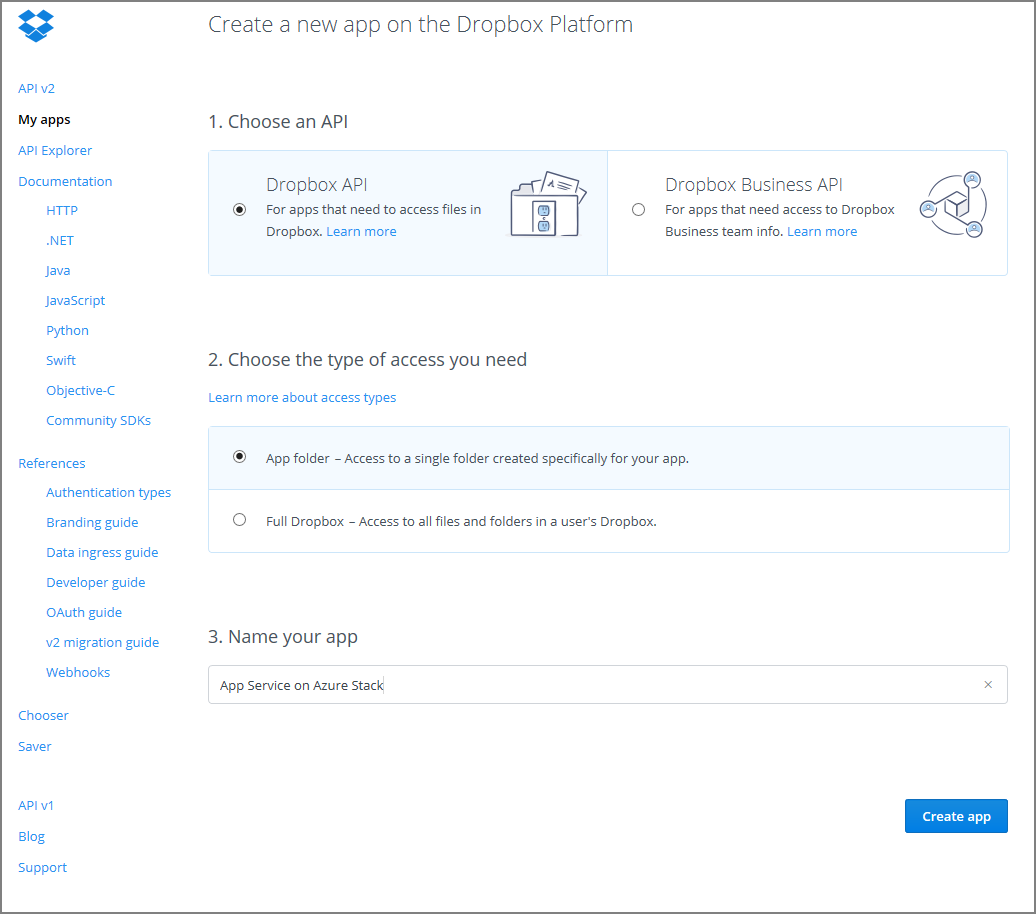
Seleziona Crea app. Viene visualizzata una pagina che elenca le impostazioni per l'app, tra cui chiave dell'app e segreto dell'app.
Assicurarsi che il nome della cartella dell'app sia impostato su servizio app nell'hub di Azure Stack.
Impostare l'URI di reindirizzamento OAuth 2 e quindi selezionare Aggiungi. In una distribuzione predefinita dell'hub di Azure Stack, l'URI di reindirizzamento è nel formato
https://portal.<region>.<FQDN>/TokenAuthorize.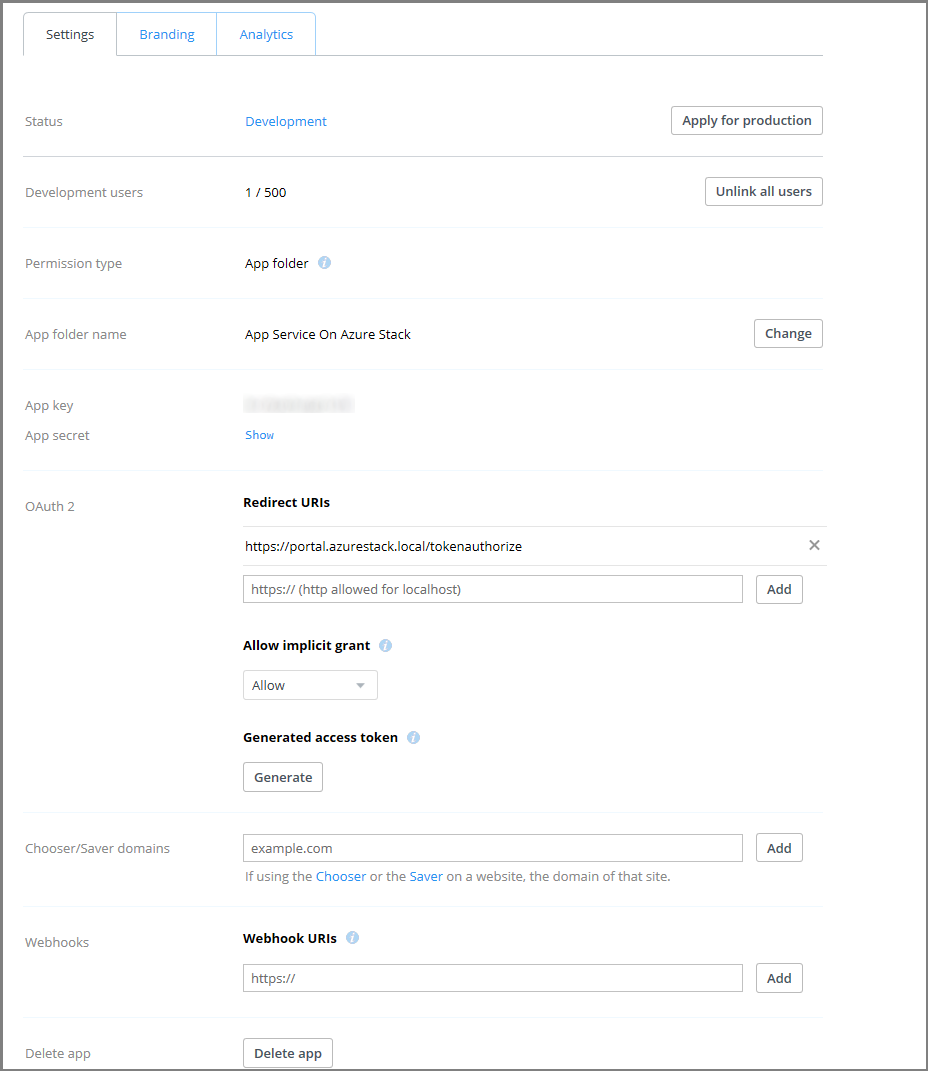
In una nuova scheda o finestra del browser accedere al portale di amministrazione dell'hub di Azure Stack come amministratore del servizio.
Passare a Provider di risorse e selezionare il servizio app Amministratore provider di risorse.
Selezionare Configurazione del controllo del codice sorgente.
Copiare e incollare la chiave applicazione nella casella di input ID client e Segreto app nella casella di input Segreto client per DropBox.
Seleziona Salva.
Importante
Se si riconfigurano le applicazioni esistenti dopo l'aggiornamento al servizio app Azure nell'hub di Azure Stack 2022 H1, è necessario revocare tutti i token e gli utenti finali dovranno riautorizzare con i provider nelle applicazioni per abilitare la sincronizzazione dai provider di controllo del codice sorgente
Configurare GitHub
Per completare questa attività, è necessario disporre di un account GitHub. È possibile usare un account per l'organizzazione anziché un account personale.
Accedere a GitHub, passare a https://www.github.com/settings/developerse quindi selezionare Registra una nuova applicazione.
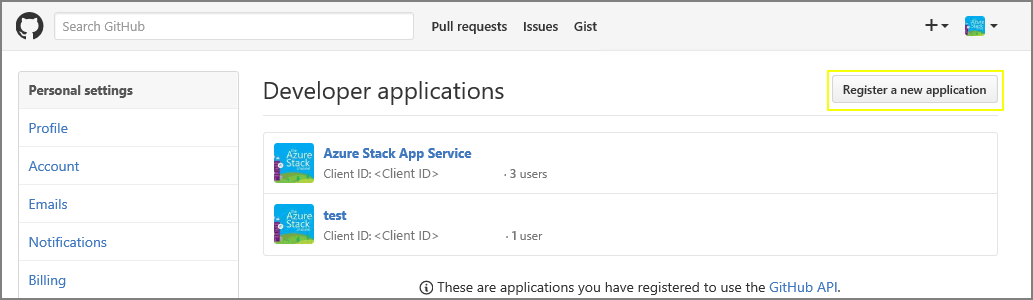
Immettere un nome in Nome applicazione. Ad esempio, servizio app nell'hub di Azure Stack.
Immettere l'URL della homepage. L'URL della home page deve essere l'indirizzo del portale dell'hub di Azure Stack. Ad esempio:
https://portal.<region>.<FQDN>. Per altre informazioni sul nome di dominio completo (FQDN) dell'hub di Azure Stack, vedere Spazio dei nomi DNS dell'hub di Azure Stack.Immettere una descrizione dell'applicazione.
Immettere il valore relativo all'URL di callback autorizzazione. In una distribuzione predefinita dell'hub di Azure Stack, l'URL è nel formato
https://api.appservice.<region>.<FQDN>:44300/auth/github/callback.Selezionare Registra applicazione. Viene visualizzata una pagina che elenca l'ID client e il segreto client per l'app.
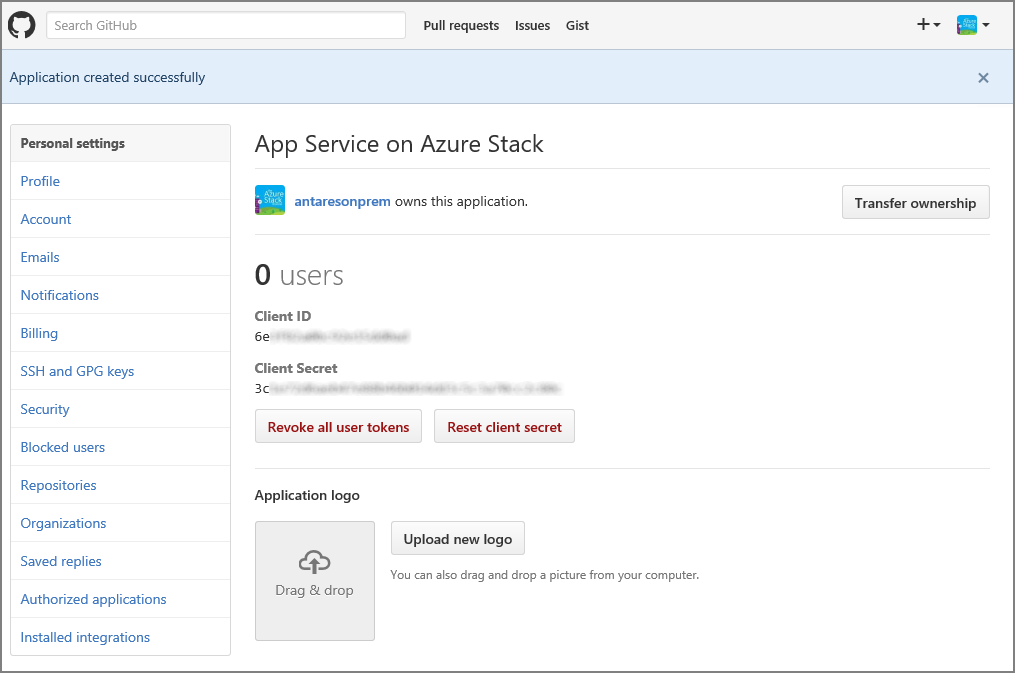
In una nuova scheda o finestra del browser accedere al portale di amministrazione dell'hub di Azure Stack come amministratore del servizio.
Passare a Provider di risorse e selezionare il servizio app Amministratore provider di risorse.
Selezionare Configurazione del controllo del codice sorgente.
Copiare e incollare l'ID client e il segreto client nelle caselle di input corrispondenti per GitHub.
Seleziona Salva.
Configurare BitBucket
Per completare questa attività, è necessario disporre di un account BitBucket. È possibile usare un account per l'organizzazione anziché un account personale.
Accedere a BitBucket e passare a Integrazioni con l'account.

Selezionare OAuth in Gestione degli accessi e Aggiungi consumer.
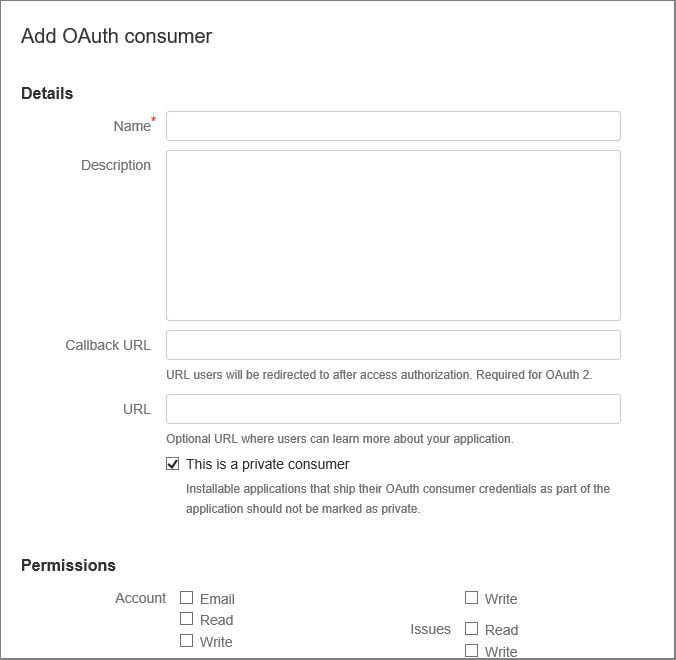
Immettere un nome per il consumer. Ad esempio, servizio app nell'hub di Azure Stack.
Immettere una descrizione per l'app.
Copiare l'URL di callback. In una distribuzione predefinita dell'hub di Azure Stack, l'URL di callback è nel formato
https://api.appservice.<region>.<FQDN>:44300/auth/bitbucket/callback. Affinché l'integrazione di BitBucket abbia esito positivo, l'URL deve seguire le maiuscole elencate qui.Immettere l'URL. Questo URL deve essere l'URL del portale dell'hub di Azure Stack. Ad esempio:
https://portal.<region>.<FQDN>.Selezionare le autorizzazioni necessarie:
- Repository: Lettura
- Webhook: lettura e scrittura
Seleziona Salva. Questa nuova app viene ora visualizzata, insieme alla chiave e al segreto, in Consumer OAuth.
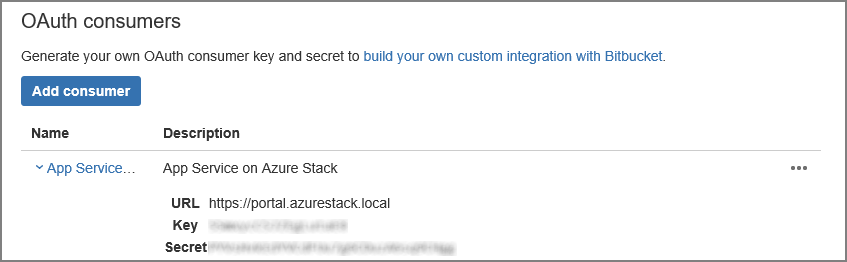
In una nuova scheda o finestra del browser accedere al portale di amministrazione dell'hub di Azure Stack come amministratore del servizio.
Passare a Provider di risorse e selezionare il servizio app Amministratore provider di risorse.
Selezionare Configurazione del controllo del codice sorgente.
Copiare e incollare la chiave nella casella di input ID client e segreto nella casella di input Segreto client per BitBucket.
Seleziona Salva.
Configurare OneDrive
Per completare questa attività, è necessario disporre di un account Microsoft collegato a un account OneDrive. È possibile usare un account per l'organizzazione anziché un account personale.
Nota
Gli account OneDrive for Business non sono attualmente supportati.
Passare a https://portal.azure.com/#view/Microsoft_AAD_RegisteredApps/ApplicationsListBlade e accedere usando l'account Microsoft.
In Registrazioni app selezionare Nuova registrazione.
Immettere un nome per la registrazione della nuova app, ad esempio immettere servizio app nell'hub di Azure Stack.
In Tipi di account supportati selezionare Solo account Microsoft personali
Immettere l'URI di reindirizzamento. Scegliere piattaforma - Web e in una distribuzione predefinita dell'hub di Azure Stack, l'URI di reindirizzamento è nel formato :
https://api.appservice.<region>.<FQDN>:44300/auth/onedrive/callback.Selezionare Registra
Nella schermata successiva sono elencate le proprietà della nuova app. Salvare l'ID applicazione (client) in una posizione temporanea.
In Certificati e segreti scegliere Segreti client e selezionare Nuovo segreto client. Specificare una descrizione e scegliere la lunghezza di scadenza per il nuovo segreto e selezionare Aggiungi.
Prendere nota del valore del nuovo segreto.
In Autorizzazioni API selezionare Aggiungi un'autorizzazione
Aggiungere le autorizzazioni delegate di - Microsoft Graph.
- Files.ReadWrite.AppFolder
- Utente. Lettura
In una nuova scheda o finestra del browser accedere al portale di amministrazione dell'hub di Azure Stack come amministratore del servizio.
Passare a Provider di risorse e selezionare il servizio app Amministratore provider di risorse.
Selezionare Configurazione del controllo del codice sorgente.
Copiare e incollare l'ID applicazione (client) nella casella di input ID client e Segreto nella casella di input Segreto client per OneDrive.
Seleziona Salva.
Configurare Dropbox
Nota
Per completare questa attività, è necessario disporre di un account DropBox. È possibile usare un account per l'organizzazione anziché un account personale.
Passare a https://www.dropbox.com/developers/apps e accedere usando le credenziali dell'account DropBox.
Selezionare Crea app.

Selezionare DropBox API (API DropBox).
Impostare il livello di accesso su Cartella app.
Immettere un nome per l'app.
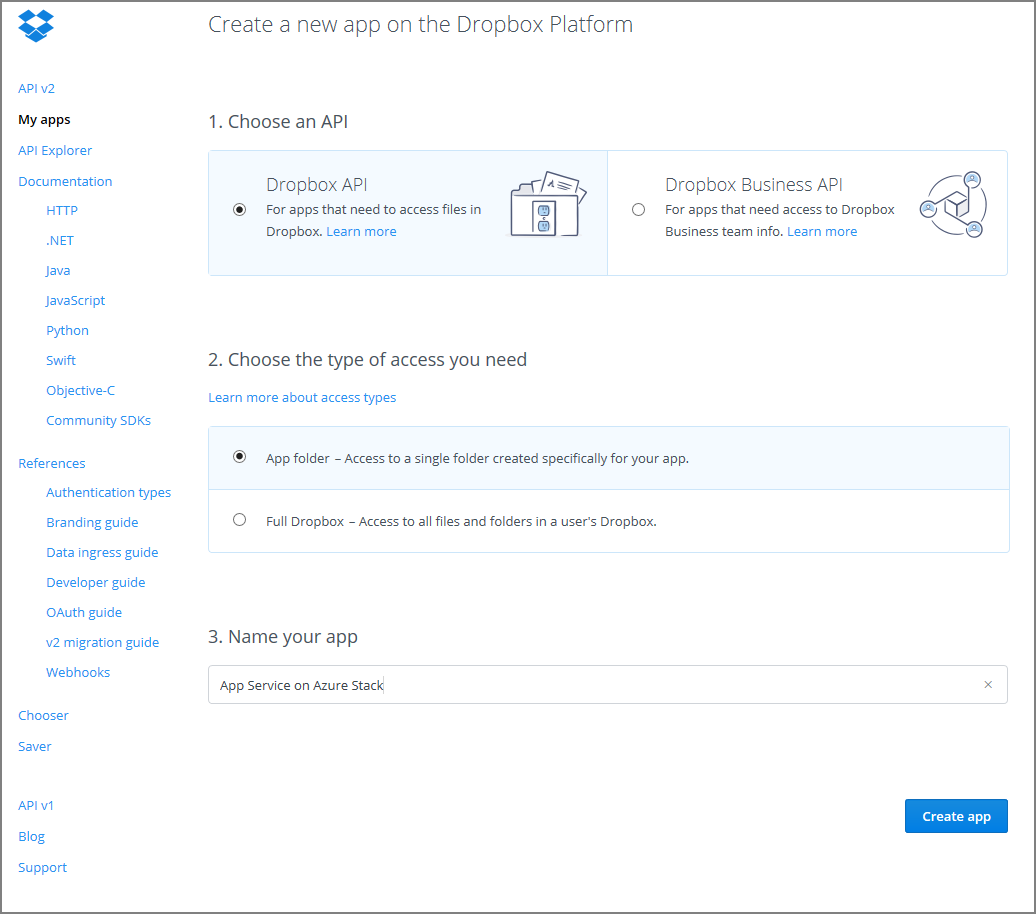
Seleziona Crea app. Viene visualizzata una pagina che elenca le impostazioni per l'app, tra cui chiave dell'app e segreto dell'app.
Assicurarsi che il nome della cartella dell'app sia impostato su servizio app nell'hub di Azure Stack.
Impostare l'URI di reindirizzamento OAuth 2 e quindi selezionare Aggiungi. In una distribuzione predefinita dell'hub di Azure Stack, l'URI di reindirizzamento è nel formato
https://api.appservice.<region>.<FQDN>:44300/auth/dropbox/callback.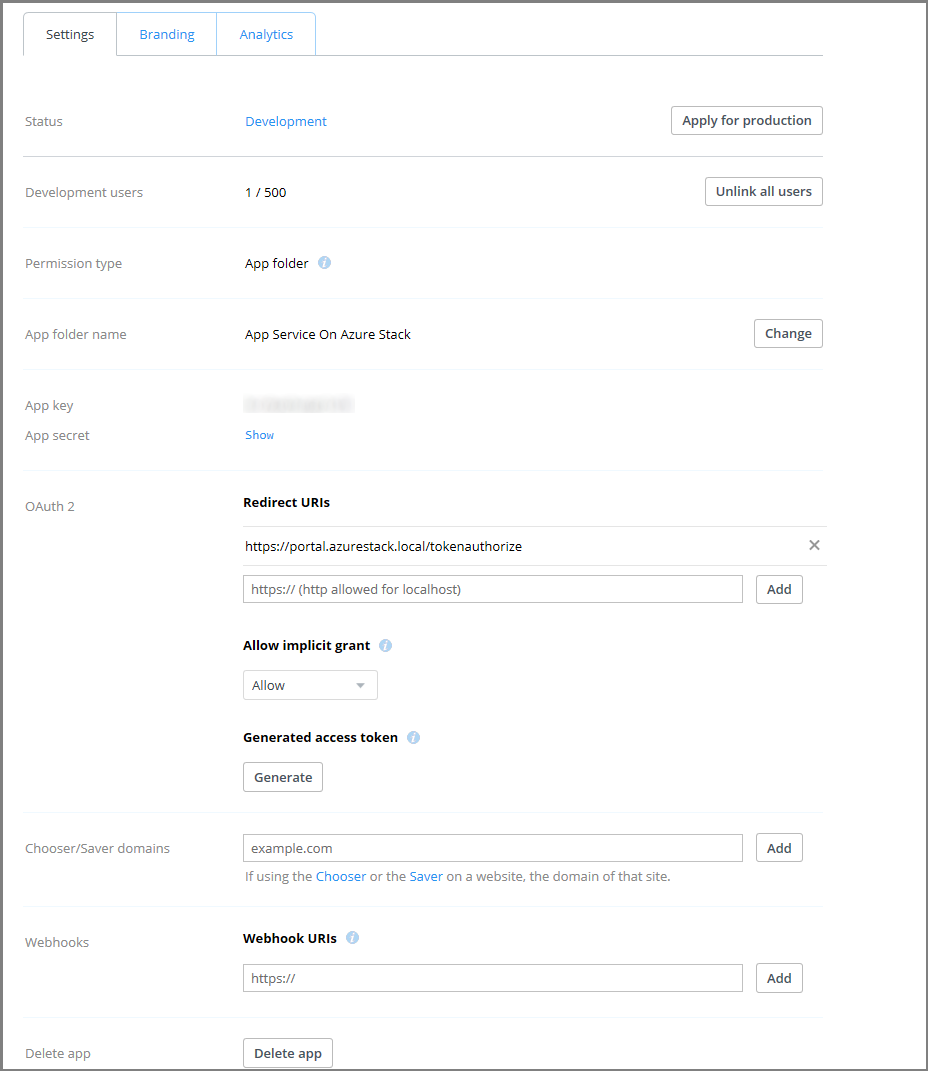
In una nuova scheda o finestra del browser accedere al portale di amministrazione dell'hub di Azure Stack come amministratore del servizio.
Passare a Provider di risorse e selezionare il servizio app Amministratore provider di risorse.
Selezionare Configurazione del controllo del codice sorgente.
Copiare e incollare la chiave applicazione nella casella di input ID client e Segreto app nella casella di input Segreto client per DropBox.
Seleziona Salva.
Passaggi successivi
Gli utenti possono ora usare le origini di distribuzione per operazioni come la distribuzione continua, la distribuzione Git locale e la sincronizzazione delle cartelle cloud.