Guida introduttiva: Creare una macchina virtuale server Linux con PowerShell nell'hub di Azure Stack
È possibile creare una macchina virtuale (VM) Ubuntu Server 20.04 LTS usando PowerShell dell'hub di Azure Stack. In questo articolo viene creata e usata una macchina virtuale. Questo articolo illustra anche come:
- Connettersi alla macchina virtuale con un client remoto.
- Installare un server Web NGINX e visualizzare la home page predefinita.
- Pulire le risorse inutilizzate.
Prerequisiti
Immagine Linux nel Marketplace dell'hub di Azure Stack. Il Marketplace dell'hub di Azure Stack non ha un'immagine Linux per impostazione predefinita. Chiedere all'operatore dell'hub di Azure Stack di fornire l'immagine Ubuntu Server 20.04 LTS necessaria. L'operatore può usare le istruzioni in Scaricare gli elementi del Marketplace da Azure all'hub di Azure Stack.
L'hub di Azure Stack richiede una versione specifica dell'interfaccia della riga di comando di Azure per creare e gestire le risorse.
- Se PowerShell non è configurato per l'hub di Azure Stack, vedere Installare PowerShell per l'hub di Azure Stack.
- Dopo aver configurato PowerShell per l'hub di Azure Stack, ci si connetterà all'ambiente dell'hub di Azure Stack. Per istruzioni, vedere Connettersi all'hub di Azure Stack con PowerShell come utente.
Chiave SSH (Secure Shell) pubblica con il nome id_rsa.pub salvato nella directory SSH del profilo utente di Windows. Per informazioni dettagliate sulla creazione di chiavi SSH, vedere Usare una coppia di chiavi SSH con l'hub di Azure Stack.
Creare un gruppo di risorse
Un gruppo di risorse è un contenitore logico in cui è possibile distribuire e gestire le risorse dell'hub di Azure Stack. Per creare un gruppo di risorse, eseguire il blocco di codice seguente:
Nota
Sono stati assegnati valori per tutte le variabili negli esempi di codice seguenti. Tuttavia, è possibile assegnare valori personalizzati.
# Create variables to store the location and resource group names.
$location = "local"
$ResourceGroupName = "myResourceGroup"
New-AzResourceGroup `
-Name $ResourceGroupName `
-Location $location
Creare risorse di archiviazione
Creare un account di archiviazione che verrà usato per archiviare l'output della diagnostica di avvio.
# Create variables to store the storage account name and the storage account SKU information
$StorageAccountName = "mystorageaccount"
$SkuName = "Standard_LRS"
# Create a new storage account
$StorageAccount = New-AzStorageAccount `
-Location $location `
-ResourceGroupName $ResourceGroupName `
-Type $SkuName `
-Name $StorageAccountName
Set-AzCurrentStorageAccount `
-StorageAccountName $storageAccountName `
-ResourceGroupName $resourceGroupName
Creare risorse di rete
Creare una rete virtuale, una subnet e un indirizzo IP pubblico. Queste risorse vengono usate per fornire la connettività di rete alla macchina virtuale.
# Create a subnet configuration
$subnetConfig = New-AzVirtualNetworkSubnetConfig `
-Name mySubnet `
-AddressPrefix 192.168.1.0/24
# Create a virtual network
$vnet = New-AzVirtualNetwork `
-ResourceGroupName $ResourceGroupName `
-Location $location `
-Name MyVnet `
-AddressPrefix 192.168.0.0/16 `
-Subnet $subnetConfig
# Create a public IP address and specify a DNS name
$pip = New-AzPublicIpAddress `
-ResourceGroupName $ResourceGroupName `
-Location $location `
-AllocationMethod Static `
-IdleTimeoutInMinutes 4 `
-Name "mypublicdns$(Get-Random)"
Creare un gruppo di sicurezza di rete e una regola del gruppo di sicurezza di rete
Il gruppo di sicurezza di rete protegge la macchina virtuale usando regole in ingresso e in uscita. Creare una regola in ingresso per la porta 3389 per consentire le connessioni Desktop remoto in ingresso e una regola in ingresso per la porta 80 per consentire il traffico Web in ingresso.
# Create variables to store the network security group and rules names.
$nsgName = "myNetworkSecurityGroup"
$nsgRuleSSHName = "myNetworkSecurityGroupRuleSSH"
$nsgRuleWebName = "myNetworkSecurityGroupRuleWeb"
# Create an inbound network security group rule for port 22
$nsgRuleSSH = New-AzNetworkSecurityRuleConfig -Name $nsgRuleSSHName -Protocol Tcp `
-Direction Inbound -Priority 1000 -SourceAddressPrefix * -SourcePortRange * -DestinationAddressPrefix * `
-DestinationPortRange 22 -Access Allow
# Create an inbound network security group rule for port 80
$nsgRuleWeb = New-AzNetworkSecurityRuleConfig -Name $nsgRuleWebName -Protocol Tcp `
-Direction Inbound -Priority 1001 -SourceAddressPrefix * -SourcePortRange * -DestinationAddressPrefix * `
-DestinationPortRange 80 -Access Allow
# Create a network security group
$nsg = New-AzNetworkSecurityGroup -ResourceGroupName $ResourceGroupName -Location $location `
-Name $nsgName -SecurityRules $nsgRuleSSH,$nsgRuleWeb
Creare una scheda di rete per la macchina virtuale
La scheda di rete connette la macchina virtuale a una subnet, a un gruppo di sicurezza di rete e a un indirizzo IP pubblico.
# Create a virtual network card and associate it with public IP address and NSG
$nic = New-AzNetworkInterface `
-Name myNic `
-ResourceGroupName $ResourceGroupName `
-Location $location `
-SubnetId $vnet.Subnets[0].Id `
-PublicIpAddressId $pip.Id `
-NetworkSecurityGroupId $nsg.Id
Creazione di una macchina virtuale
Creare una configurazione di macchina virtuale. Questa configurazione include le impostazioni da usare quando si distribuisce la macchina virtuale, ad esempio credenziali utente, dimensioni e immagine della macchina virtuale.
# Define a credential object
$UserName='demouser'
$securePassword = ConvertTo-SecureString ' ' -AsPlainText -Force
$cred = New-Object System.Management.Automation.PSCredential ($UserName, $securePassword)
# Create the VM configuration object
$VmName = "VirtualMachinelatest"
$VmSize = "Standard_D1"
$VirtualMachine = New-AzVMConfig `
-VMName $VmName `
-VMSize $VmSize
$VirtualMachine = Set-AzVMOperatingSystem `
-VM $VirtualMachine `
-Linux `
-ComputerName "MainComputer" `
-Credential $cred
$VirtualMachine = Set-AzVMSourceImage `
-VM $VirtualMachine `
-PublisherName "Canonical" `
-Offer "UbuntuServer" `
-Skus "20.04-LTS" `
-Version "latest"
# Set the operating system disk properties on a VM
$VirtualMachine = Set-AzVMOSDisk `
-VM $VirtualMachine `
-CreateOption FromImage | `
Set-AzVMBootDiagnostic -ResourceGroupName $ResourceGroupName `
-StorageAccountName $StorageAccountName -Enable |`
Add-AzVMNetworkInterface -Id $nic.Id
# Configure SSH keys
$sshPublicKey = Get-Content "$env:USERPROFILE\.ssh\id_rsa.pub"
# Add the SSH key to the VM
Add-AzVMSshPublicKey -VM $VirtualMachine `
-KeyData $sshPublicKey `
-Path "/home/$UserName/.ssh/authorized_keys"
# Create the VM
New-AzVM `
-ResourceGroupName $ResourceGroupName `
-Location $location `
-VM $VirtualMachine
Creazione rapida macchina virtuale: script completo
Nota
Questo passaggio è essenzialmente il codice precedente unito, ma con una password anziché una chiave SSH per l'autenticazione.
## Create a resource group
<#
A resource group is a logical container where you can deploy and manage Azure Stack Hub resources. From your development kit or the Azure Stack Hub integrated system, run the following code block to create a resource group. Though we've assigned values for all the variables in this article, you can use these values or assign new ones.
#>
# Edit your variables, if required
# Create variables to store the location and resource group names
$location = "local"
$ResourceGroupName = "myResourceGroup"
# Create variables to store the storage account name and the storage account SKU information
$StorageAccountName = "mystorageaccount"
$SkuName = "Standard_LRS"
# Create variables to store the network security group and rules names
$nsgName = "myNetworkSecurityGroup"
$nsgRuleSSHName = "myNetworkSecurityGroupRuleSSH"
$nsgRuleWebName = "myNetworkSecurityGroupRuleWeb"
# Create variable for VM password
$VMPassword = 'Password123!'
# End of variables - no need to edit anything past that point to deploy a single VM
# Create a resource group
New-AzResourceGroup `
-Name $ResourceGroupName `
-Location $location
## Create storage resources
# Create a storage account, and then create a storage container for the Ubuntu Server 20.04 LTS image
# Create a new storage account
$StorageAccount = New-AzStorageAccount `
-Location $location `
-ResourceGroupName $ResourceGroupName `
-Type $SkuName `
-Name $StorageAccountName
Set-AzCurrentStorageAccount `
-StorageAccountName $storageAccountName `
-ResourceGroupName $resourceGroupName
# Create a storage container to store the VM image
$containerName = 'osdisks'
$container = New-AzureStorageContainer `
-Name $containerName `
-Permission Blob
## Create networking resources
# Create a virtual network, a subnet, and a public IP address, resources that are used provide network connectivity to the VM
# Create a subnet configuration
$subnetConfig = New-AzVirtualNetworkSubnetConfig `
-Name mySubnet `
-AddressPrefix 192.168.1.0/24
# Create a virtual network
$vnet = New-AzVirtualNetwork `
-ResourceGroupName $ResourceGroupName `
-Location $location `
-Name MyVnet `
-AddressPrefix 192.168.0.0/16 `
-Subnet $subnetConfig
# Create a public IP address and specify a DNS name
$pip = New-AzPublicIpAddress `
-ResourceGroupName $ResourceGroupName `
-Location $location `
-AllocationMethod Static `
-IdleTimeoutInMinutes 4 `
-Name "mypublicdns$(Get-Random)"
### Create a network security group and a network security group rule
<#
The network security group secures the VM by using inbound and outbound rules. Create an inbound rule for port 3389 to allow incoming Remote Desktop connections and an inbound rule for port 80 to allow incoming web traffic.
#>
# Create an inbound network security group rule for port 22
$nsgRuleSSH = New-AzNetworkSecurityRuleConfig -Name $nsgRuleSSHName -Protocol Tcp `
-Direction Inbound -Priority 1000 -SourceAddressPrefix * -SourcePortRange * -DestinationAddressPrefix * `
-DestinationPortRange 22 -Access Allow
# Create an inbound network security group rule for port 80
$nsgRuleWeb = New-AzNetworkSecurityRuleConfig -Name $nsgRuleWebName -Protocol Tcp `
-Direction Inbound -Priority 1001 -SourceAddressPrefix * -SourcePortRange * -DestinationAddressPrefix * `
-DestinationPortRange 80 -Access Allow
# Create a network security group
$nsg = New-AzNetworkSecurityGroup -ResourceGroupName $ResourceGroupName -Location $location `
-Name $nsgName -SecurityRules $nsgRuleSSH,$nsgRuleWeb
### Create a network card for the VM
# The network card connects the VM to a subnet, network security group, and public IP address.
# Create a virtual network card and associate it with public IP address and NSG
$nic = New-AzNetworkInterface `
-Name myNic `
-ResourceGroupName $ResourceGroupName `
-Location $location `
-SubnetId $vnet.Subnets[0].Id `
-PublicIpAddressId $pip.Id `
-NetworkSecurityGroupId $nsg.Id
## Create a VM
<#
Create a VM configuration. This configuration includes the settings used when deploying the VM. For example: user credentials, size, and the VM image.
#>
# Define a credential object
$UserName='demouser'
$securePassword = ConvertTo-SecureString $VMPassword -AsPlainText -Force
$cred = New-Object System.Management.Automation.PSCredential ($UserName, $securePassword)
# Create the VM configuration object
$VmName = "VirtualMachinelatest"
$VmSize = "Standard_D1"
$VirtualMachine = New-AzVMConfig `
-VMName $VmName `
-VMSize $VmSize
$VirtualMachine = Set-AzVMOperatingSystem `
-VM $VirtualMachine `
-Linux `
-ComputerName "MainComputer" `
-Credential $cred
$VirtualMachine = Set-AzVMSourceImage `
-VM $VirtualMachine `
-PublisherName "Canonical" `
-Offer "UbuntuServer" `
-Skus "20.04-LTS" `
-Version "latest"
$osDiskName = "OsDisk"
$osDiskUri = '{0}vhds/{1}-{2}.vhd' -f `
$StorageAccount.PrimaryEndpoints.Blob.ToString(),`
$vmName.ToLower(), `
$osDiskName
# Set the operating system disk properties on a VM
$VirtualMachine = Set-AzVMOSDisk `
-VM $VirtualMachine `
-Name $osDiskName `
-VhdUri $OsDiskUri `
-CreateOption FromImage | `
Add-AzVMNetworkInterface -Id $nic.Id
# Create the VM
New-AzVM `
-ResourceGroupName $ResourceGroupName `
-Location $location `
-VM $VirtualMachine
Connettersi alla macchina virtuale
Dopo aver distribuito la macchina virtuale, configurare una connessione SSH. Per ottenere l'indirizzo IP pubblico della macchina virtuale, usare il comando Get-AzPublicIpAddress :
Get-AzPublicIpAddress -ResourceGroupName myResourceGroup | Select IpAddress
Da un sistema client con SSH installato, usare il comando seguente per connettersi alla macchina virtuale. Se si usa Windows, è possibile usare PuTTY per creare la connessione.
ssh <Public IP Address>
Quando richiesto, accedere come azureuser. Se è stata usata una passphrase quando sono state create le chiavi SSH, sarà necessario fornire la passphrase.
Installare il server Web NGINX
Per aggiornare le risorse del pacchetto e installare il pacchetto NGINX più recente, eseguire lo script seguente:
#!/bin/bash
# update package source
apt-get -y update
# install NGINX
apt-get -y install nginx
Visualizzare la pagina iniziale di NGINX
Con il server Web NGINX installato e la porta 80 aperta nella macchina virtuale, è possibile accedere al server Web usando l'indirizzo IP pubblico della macchina virtuale. Aprire un Web browser e passare a http://<public IP address>.
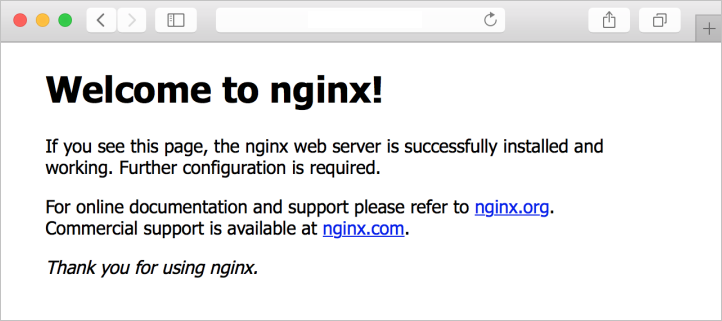
Pulire le risorse
È possibile pulire le risorse che non sono più necessarie usando il comando Remove-AzResourceGroup . Per eliminare il gruppo di risorse e tutte le relative risorse, eseguire il comando seguente:
Remove-AzResourceGroup -Name myResourceGroup
Passaggi successivi
In questa guida introduttiva è stata distribuita una macchina virtuale server Linux di base. Per altre informazioni sulle macchine virtuali dell'hub di Azure Stack, vedere Considerazioni per le macchine virtuali nell'hub di Azure Stack.