Connettere Storage Explorer a una sottoscrizione dell'hub di Azure Stack o a un account di archiviazione
Questo articolo illustra come connettersi alle sottoscrizioni e agli account di archiviazione dell'hub di Azure Stack usando Archiviazione di Azure Explorer. Azure Storage Explorer è un'app autonoma che consente di usare facilmente dati di Archiviazione dell'hub di Azure Stack in Windows, macOS e Linux.
Per informazioni sull'uso di Archiviazione di Azure Explorer con Azure globale anziché con l'hub di Azure Stack, vedere Introduzione a Storage Explorer.
Sono disponibili diversi strumenti per spostare i dati da e verso l'archiviazione dell'hub di Azure Stack. Per altre informazioni, vedere Strumenti di trasferimento dei dati per l'archiviazione dell'hub di Azure Stack.
Se non è ancora installato, scaricare Storage Explorer e installarlo.
Dopo aver eseguito la connessione a una sottoscrizione o a un account di archiviazione dell'hub di Azure Stack, è possibile usare gli articoli Archiviazione di Azure Explorer per usare i dati dell'hub di Azure Stack.
Preparare la connessione all'hub di Azure Stack
Per accedere alla sottoscrizione dell'hub di Azure Stack, è necessario l'accesso diretto all'hub di Azure Stack o a una connessione VPN per Storage Explorer. Per informazioni su come configurare una connessione VPN all'hub di Azure Stack, vedere Connettersi all'hub di Azure Stack con VPN.
Nota
Per l'ASDK, se ci si connette ad ASDK tramite VPN, non usare il certificato radice (CA.cer) creato durante il processo di installazione della VPN. Si tratta di un certificato con codifica DER e non consente a Storage Explorer di recuperare le sottoscrizioni dell'hub di Azure Stack. Usare la procedura seguente per esportare un certificato con codifica Base 64 da usare con Storage Explorer.
Per i sistemi integrati disconnessi e per ASDK, è consigliabile usare un'autorità di certificazione aziendale interna per esportare il certificato radice in un formato Base 64 e quindi importarlo in Archiviazione di Azure Explorer.
Nota
Archiviazione di Azure Explorer si basa sullo stack di rete Node.js per determinare quali firmatari di certificati predefiniti considerare attendibili. Altre informazioni.
Esportare e quindi importare il certificato dell'hub di Azure Stack
Esportare e quindi importare il certificato dell'hub di Azure Stack per i sistemi integrati disconnessi e per l'ASDK. Per i sistemi integrati connessi, il certificato viene firmato pubblicamente e questo passaggio non è necessario.
Aprire
mmc.exein un computer host dell'hub di Azure Stack o in un computer locale con una connessione VPN all'hub di Azure Stack.In File selezionare Aggiungi/Rimuovi snap-in. Selezionare Certificati negli snap-in disponibili.
Seleziona account Computer, quindi di nuovo Avanti. Selezionare Computer locale e quindi Fine.
In Radice della console\Certificato (computer locale)\Autorità di certificazione radice attendibili\Certificati trovare AzureStackSelfSignedRootCert.
Fare clic con il pulsante destro del mouse sul certificato, selezionare Tutte le attività>esportate e quindi seguire le istruzioni per esportare il certificato con codifica Base 64 X.509 (. CER).
Il certificato esportato verrà usato nel passaggio successivo.
Avviare Storage Explorer. Se viene visualizzata la finestra di dialogo Connetti a Archiviazione di Azure, annullarla.
Nel menu Modifica selezionare Certificati SSL e quindi selezionare Importa certificati. Usare la finestra di dialogo selezione file per trovare e aprire il certificato esportato nel passaggio precedente.
Dopo aver importato il certificato, viene richiesto di riavviare Storage Explorer.
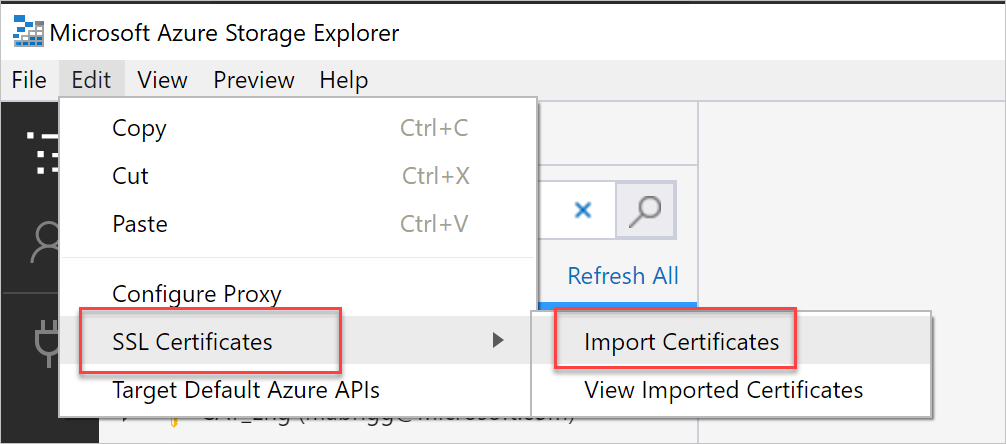
Dopo il riavvio di Storage Explorer, selezionare il menu Modifica e verificare se sono selezionate le API dell'hub di Azure Stack di destinazione. In caso contrario, selezionare Hub di Azure Stack di destinazione e quindi riavviare Storage Explorer per rendere effettiva la modifica. Questa configurazione è necessaria per la compatibilità con l'ambiente dell'hub di Azure Stack.

Connettersi a una sottoscrizione dell'hub di Azure Stack con Microsoft Entra ID
Usare la procedura seguente per connettere Storage Explorer a una sottoscrizione dell'hub di Azure Stack che appartiene a un account Microsoft Entra.
Nel riquadro sinistro di Storage Explorer selezionare Gestisci account.
Vengono visualizzati tutti gli abbonamenti Microsoft per i quali si è connessi.Per connettersi alla sottoscrizione dell'hub di Azure Stack, selezionare Aggiungi un account.
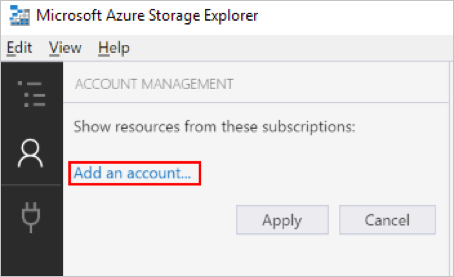
Nella finestra di dialogo Connetti a Archiviazione di Azure, in Ambiente Azure selezionare Azure, Azure China 21Vianet, Azure Germania, Azure US Government o Aggiungi nuovo ambiente. Questo dipende dall'account dell'hub di Azure Stack usato. Selezionare Accedi per accedere con l'account dell'hub di Azure Stack associato ad almeno una sottoscrizione dell'hub di Azure Stack attiva.
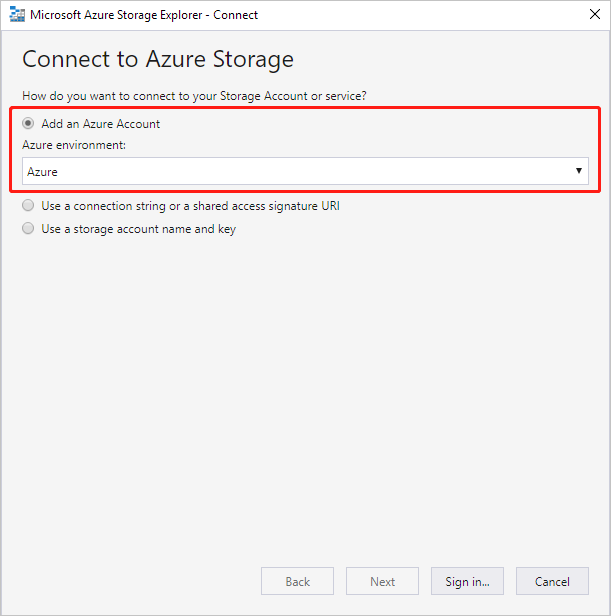
Dopo aver eseguito l'accesso con un account hub di Azure Stack, il riquadro sinistro viene popolato con le sottoscrizioni dell'hub di Azure Stack associate a tale account. Selezionare le sottoscrizioni dell'hub di Azure Stack da usare e quindi selezionare Applica. (Selezione o cancellazione di Tutte le sottoscrizioni selezionano o disattivano la selezione di tutte le sottoscrizioni dell'hub di Azure Stack elencate.
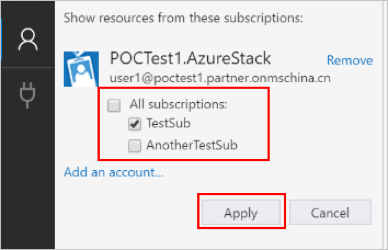
Nel riquadro sinistro vengono visualizzati gli account di archiviazione associati alle sottoscrizioni dell'hub di Azure Stack selezionate.
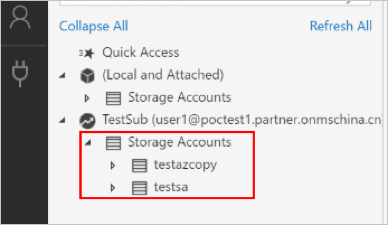
Connettersi a una sottoscrizione dell'hub di Azure Stack con l'account AD FS
Nota
L'esperienza di accesso del servizio federato di Azure (AD FS) supporta Storage Explorer 1.2.0 o versioni successive con l'aggiornamento dell'hub di Azure Stack 1804 o versione successiva.
Usare la procedura seguente per connettere Storage Explorer a una sottoscrizione dell'hub di Azure Stack, che appartiene a un account AD FS.
Selezionare Gestisci account. In Esplora risorse sono elencate le sottoscrizioni Microsoft a cui è stato eseguito l'accesso.
Selezionare Aggiungi un account per connettersi alla sottoscrizione dell'hub di Azure Stack.
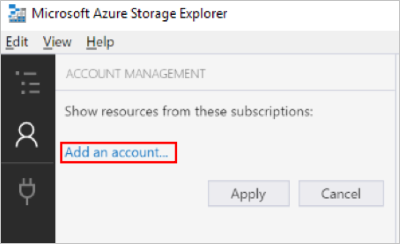
Selezionare Avanti. Nella finestra di dialogo Connetti a Archiviazione di Azure, in Ambiente Azure selezionare Usa ambiente personalizzato e quindi selezionare Avanti.
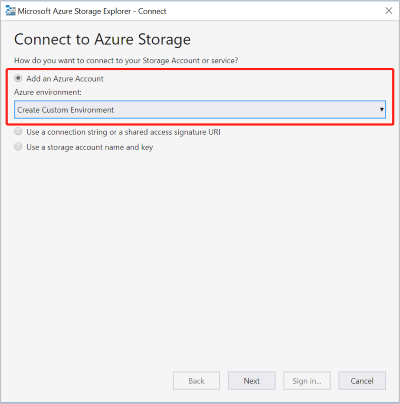
Immettere le informazioni necessarie dell'ambiente personalizzato dell'hub di Azure Stack.
Campo Note Nome ambiente Il campo può essere personalizzato dall'utente. Endpoint di Azure Resource Manager Gli esempi degli endpoint delle risorse di Azure Resource Manager di Azure Stack Development Kit.
Per gli operatori:https://adminmanagement.local.azurestack.external
Per gli utenti:https://management.local.azurestack.externalSe si lavora sul sistema integrato dell'hub di Azure Stack e non si conosce l'endpoint di gestione, contattare l'operatore.
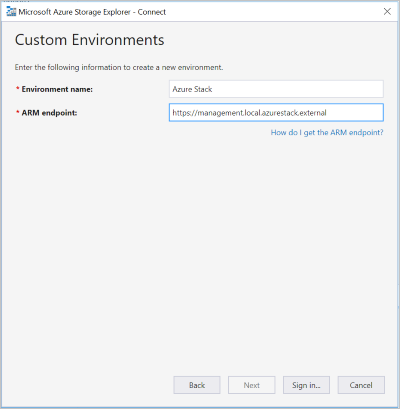
Selezionare Accedi per connettersi all'account dell'hub di Azure Stack associato ad almeno una sottoscrizione dell'hub di Azure Stack attiva.
Selezionare le sottoscrizioni dell'hub di Azure Stack da usare e quindi selezionare Applica.
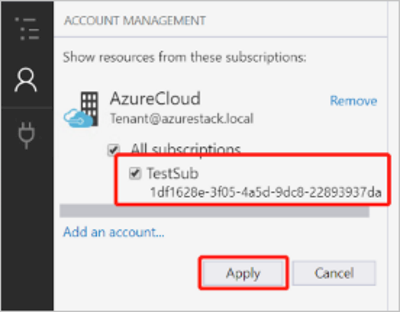
Nel riquadro sinistro vengono visualizzati gli account di archiviazione associati alle sottoscrizioni dell'hub di Azure Stack selezionate.

Connettersi a un account di archiviazione dell'hub di Azure Stack
È anche possibile connettersi a un account di archiviazione dell'hub di Azure Stack usando il nome e la coppia di chiavi dell'account di archiviazione.
Nel riquadro sinistro di Storage Explorer selezionare Gestisci account. Vengono visualizzati tutti gli account Microsoft a cui è stato eseguito l'accesso.

Per connettersi alla sottoscrizione dell'hub di Azure Stack, selezionare Aggiungi un account.
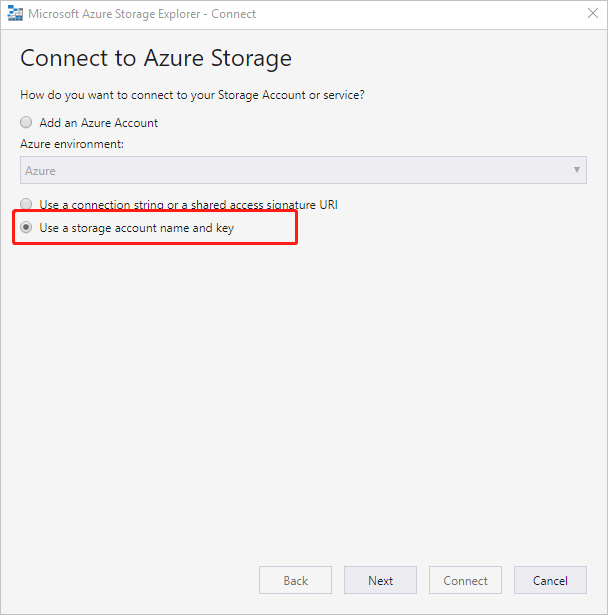
Nella finestra di dialogo Connetti a Archiviazione di Azure selezionare Usa un nome e una chiave dell'account di archiviazione.
Immettere il nome dell'account nel nome dell'account e incollare la chiave dell'account nella casella di testo Chiave account. Selezionare quindi Altro (immettere di seguito) in Dominio endpoint di archiviazione e immettere l'endpoint dell'hub di Azure Stack.
Un endpoint dell'hub di Azure Stack include due parti: il nome di un'area e il dominio dell'hub di Azure Stack. In Azure Stack Development Kit l'endpoint predefinito è local.azurestack.external. Se non si è certi dell'endpoint, contattare l'amministratore del cloud.
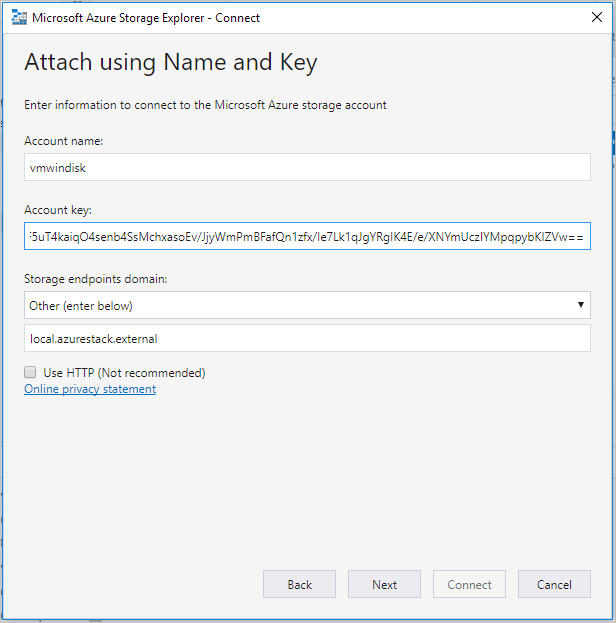
Selezionare Connetti.
Dopo che l'account di archiviazione è stato collegato correttamente, l'account di archiviazione viene visualizzato con (Esterno, Altro) aggiunto al nome.
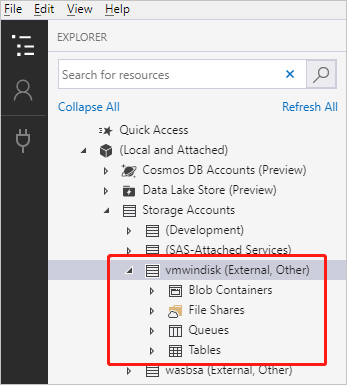
Passaggi successivi
- Introduzione a Storage Explorer
- Archiviazione dell'hub di Azure Stack: differenze e considerazioni
- Per altre informazioni sull'archiviazione di Azure, vedere Introduzione all'archiviazione di Microsoft Azure