Assegnare ruoli utente con ID Microsoft Entra
La possibilità di gestire le risorse viene concessa assegnando ruoli che forniscono le autorizzazioni necessarie. I ruoli possono essere assegnati a singoli utenti o gruppi. Per allinearsi ai principi guida Zero Trust, usare i criteri Just-In-Time e Just-Enough-Access durante l'assegnazione dei ruoli.
Prima di assegnare ruoli agli utenti, vedere gli articoli di Microsoft Learn seguenti:
- Informazioni sui ruoli di Microsoft Entra
- Informazioni sul controllo degli accessi in base al ruolo
- Esplorare i ruoli predefiniti di Azure
Assegnare ruoli
Esistono due passaggi principali per il processo di assegnazione dei ruoli. Prima di tutto si selezionerà il ruolo da assegnare. Si modificheranno quindi le impostazioni e la durata del ruolo.
Selezionare il ruolo da assegnare
Suggerimento
I passaggi in questo articolo possono variare leggermente in base al portale da cui si inizia.
Accedere all'interfaccia di amministrazione Microsoft Entra come amministratore del ruolo con privilegi.
Passare a Identity>Users>Tutti gli utenti.
Cercare e selezionare l'utente che riceve l'assegnazione di ruolo.
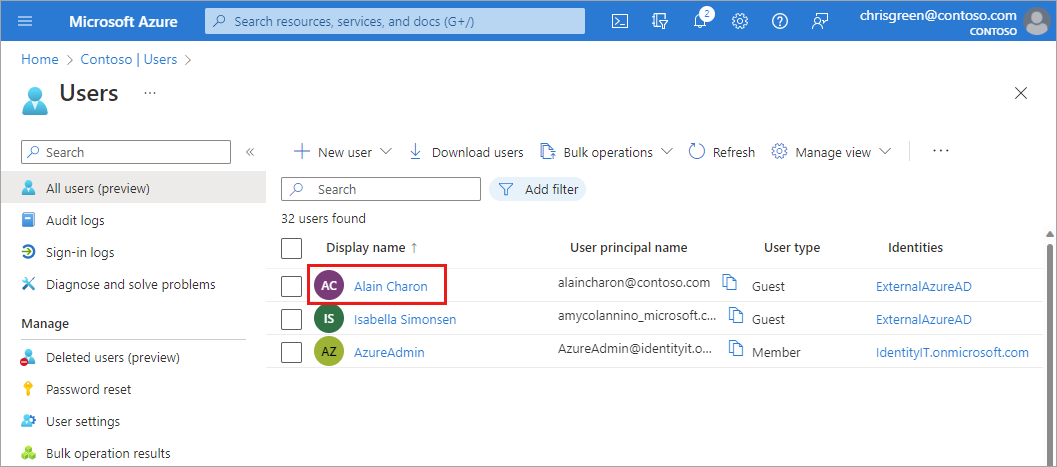
Selezionare Ruoli assegnati dal menu laterale, quindi selezionare Aggiungi assegnazioni.
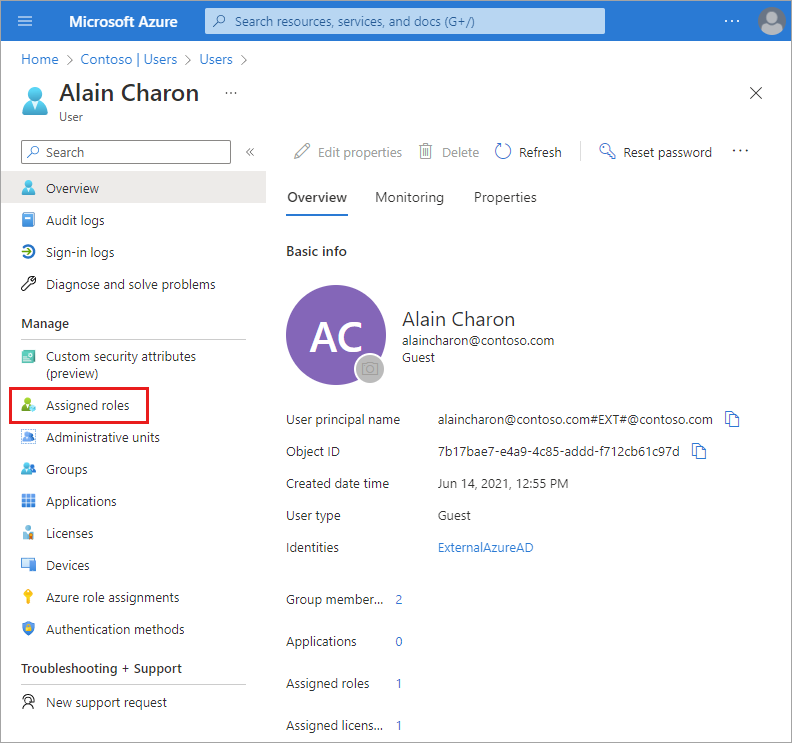
Selezionare un ruolo da assegnare nell'elenco a discesa e selezionare il pulsante Avanti .
Modificare le impostazioni del ruolo
È possibile assegnare ruoli come idonei o attivi. I ruoli idonei vengono assegnati a un utente, ma devono essere elevati just-in-time dall'utente tramite Privileged Identity Management (PIM). Per altre informazioni su come usare PIM, vedere Privileged Identity Management.

Nella sezione Impostazione della pagina Aggiungi assegnazioni selezionare un'opzione Tipo di assegnazione .
Lasciare selezionata l'opzione Permanente se il ruolo deve essere sempre disponibile per elevare l'utente.
Se si deseleziona questa opzione, è possibile specificare un intervallo di date per l'idoneità al ruolo.
Selezionare il pulsante Assegna .
I ruoli assegnati vengono visualizzati nella sezione associata per l'utente, pertanto i ruoli idonei e attivi vengono elencati separatamente.
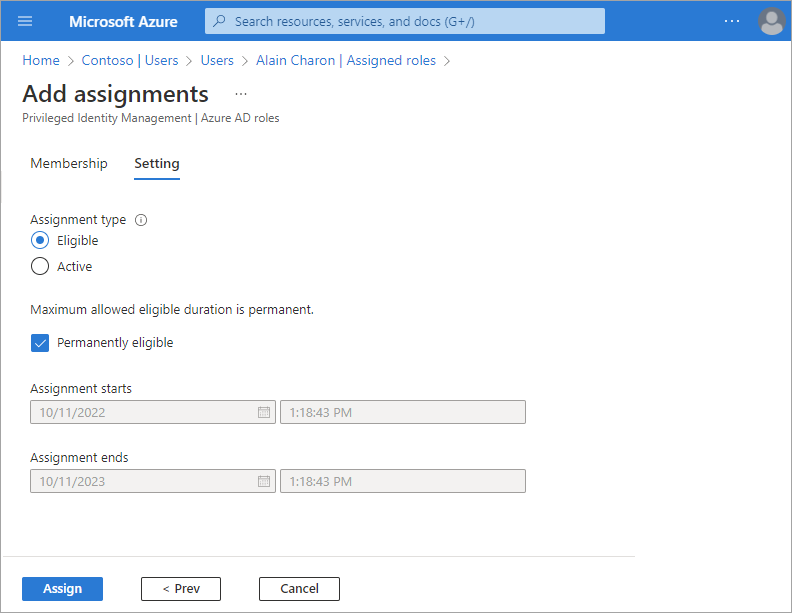
Aggiornare i ruoli
È possibile modificare le impostazioni di un'assegnazione di ruolo, ad esempio per modificare un ruolo attivo in idoneo.
Passare a Identity>Users>Tutti gli utenti.
Cercare e selezionare l'utente che riceve il ruolo aggiornato.
Passare alla pagina Ruoli assegnati e selezionare il collegamento Aggiorna per il ruolo da modificare.
Modificare le impostazioni in base alle esigenze e selezionare il pulsante Salva .
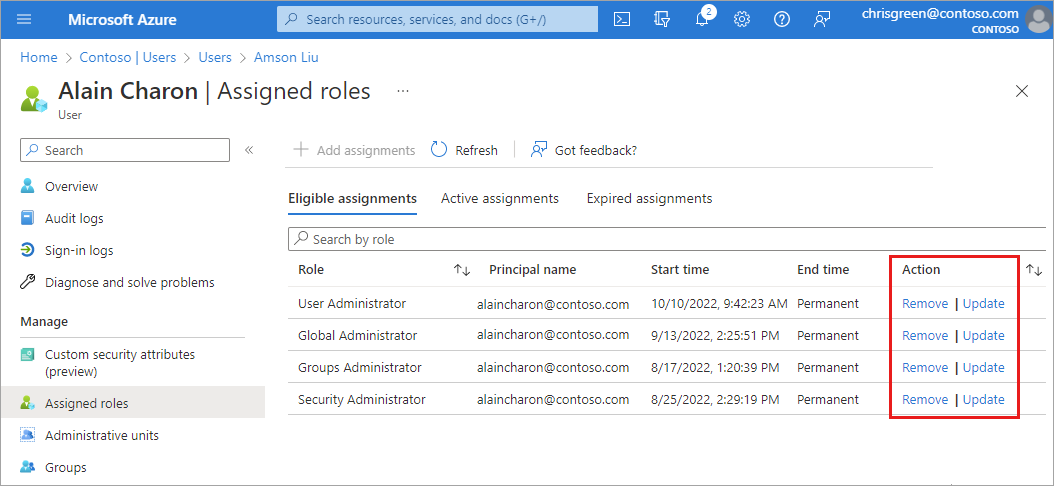
Rimuovere i ruoli
È possibile rimuovere le assegnazioni di ruolo dalla pagina Ruoli amministrativi per un utente selezionato.
Passare a Identity>Users>Tutti gli utenti.
Cercare e selezionare l'utente che ottiene l'assegnazione di ruolo rimossa.
Passare alla pagina Ruoli assegnati e selezionare il collegamento Rimuovi per il ruolo che deve essere rimosso. Confermare la modifica nel messaggio popup.