Istruzioni di avvio rapido: creare un modello di classificazione delle immagini con il portale di Visione personalizzata
Questa guida introduttiva illustra come usare il portale Web di Visione personalizzata per creare un modello di classificazione delle immagini. Dopo aver compilato un modello, è possibile testarlo con nuove immagini e infine integrarlo nell'app di riconoscimento delle immagini.
Prerequisiti
- Una sottoscrizione di Azure. È possibile creare un account gratuito.
- Set di immagini per eseguire il training del modello di classificazione. È possibile usare il set di immagini di esempio in GitHub. In alternativa, puoi scegliere le tue immagini usando i suggerimenti seguenti.
- Un Web browser supportato.
Creare risorse di Visione personalizzata
Per usare il servizio Visione personalizzata, è necessario creare Visione personalizzata risorse di training e previsione in Azure. Nella portale di Azure usare la pagina Crea Visione personalizzata per creare sia una risorsa di training che una risorsa di stima.
Crea un nuovo progetto
Passare alla pagina Web Visione personalizzata e quindi accedere con lo stesso account usato per accedere al portale di Azure.
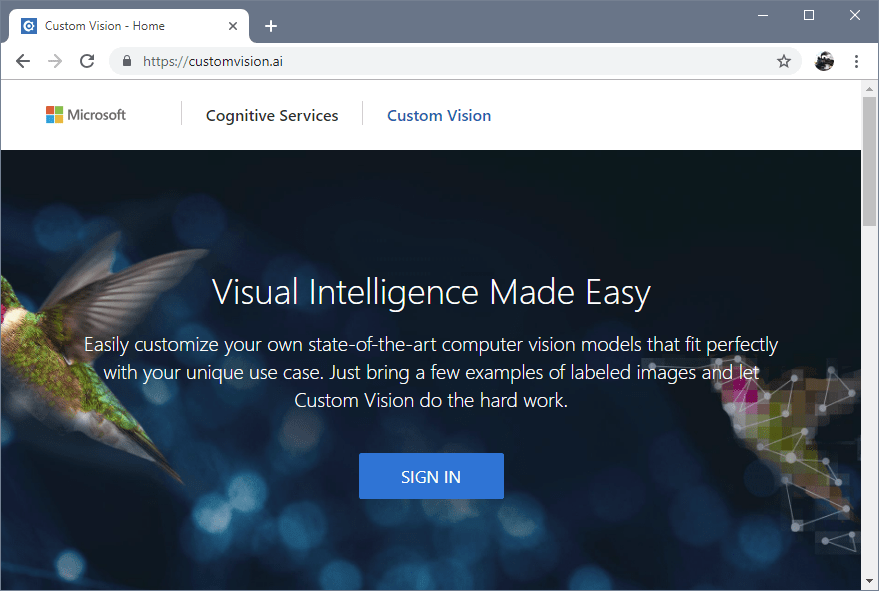
Per creare il primo progetto, selezionare New Project (Nuovo progetto). Viene visualizzata la finestra di dialogo Crea nuovo progetto.
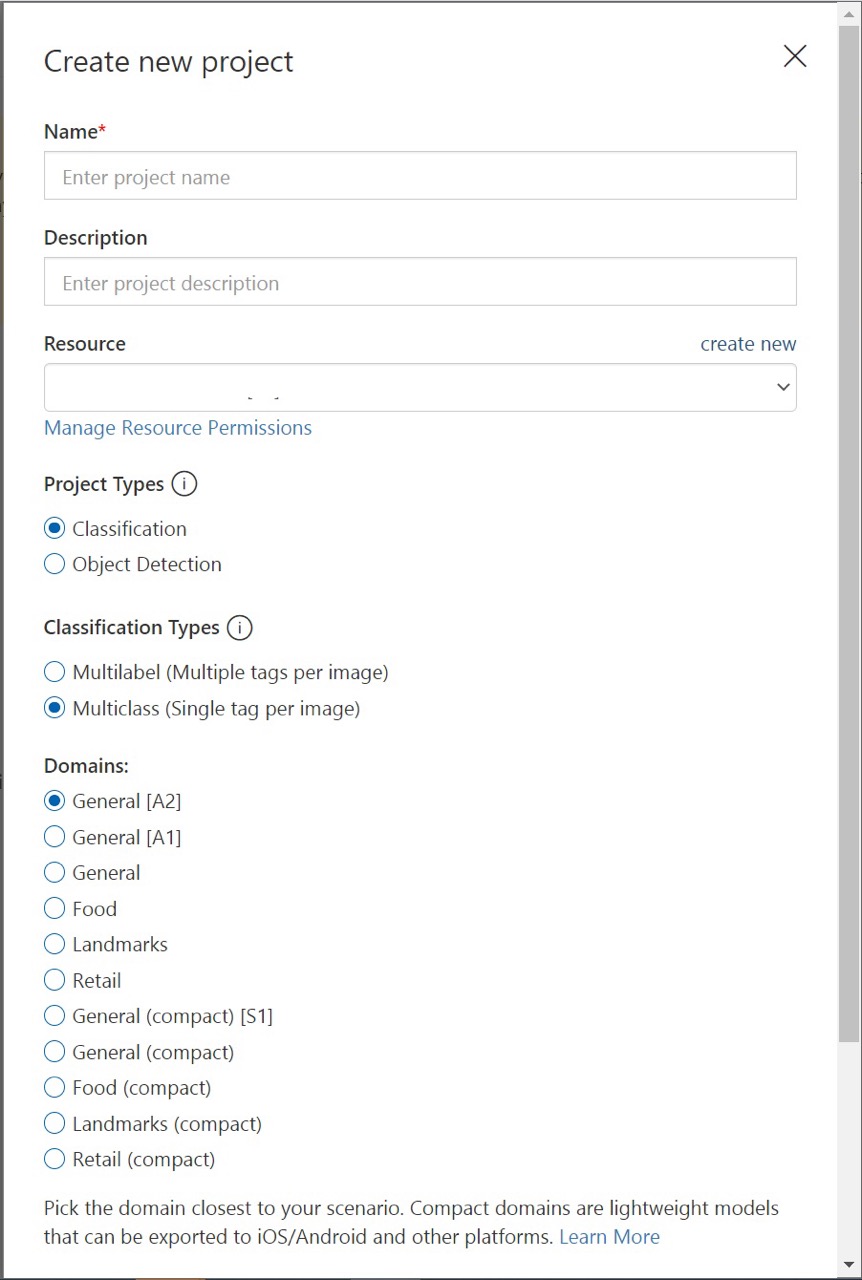
Immettere un nome e una descrizione per il progetto. Selezionare quindi la risorsa di training di Visione personalizzata. Se l'account connesso è associato a un account Azure, l'elenco a discesa Risorsa visualizza tutte le risorse Azure compatibili.
Nota
Se non è disponibile alcuna risorsa, verificare di aver eseguito l'accesso customvision.ai con lo stesso account usato per accedere al portale di Azure. Verificare inoltre di aver selezionato la stessa directory nel sito Web Visione personalizzata della directory nella portale di Azure in cui si trovano le risorse Visione personalizzata. In entrambi i siti è possibile selezionare la directory dal menu a discesa dell'account nell'angolo in alto a destra della schermata.
Selezionare Classificazione in Project Types (Tipi di progetto). In Classification Types (Tipi di classificazione) scegliere quindi Multilabel (Multietichetta) o Multiclass (Multiclasse), a seconda del caso d'uso. La classificazione con più etichette applica un numero qualsiasi di tag a un'immagine (zero o più), mentre la classificazione multiclasse ordina le immagini in singole categorie (ogni immagine che invii viene ordinata nel tag più probabile). Se si vuole, è possibile modificare il tipo di classificazione in un secondo momento.
Selezionare quindi uno dei domini disponibili. Ogni dominio ottimizza il modello per tipi specifici di immagini, come descritto nella tabella seguente. Se lo si desidera, è possibile modificare il dominio in un secondo momento.
Domain Scopo Domande generiche Ottimizzato per un'ampia gamma di attività di classificazione di immagini. Se nessuno degli altri domini risulta appropriato o si è in dubbio sul dominio da scegliere, selezionare il dominio generico. Food (Cibo) Ottimizzato per fotografie di piatti come nel menù di un ristorante. Se si vogliono classificare fotografie di singoli frutti o verdure, usare il dominio Food (Cibo). Landmarks (Luoghi di interesse) Ottimizzato per i luoghi di interesse riconoscibili, sia naturali che artificiali. Il dominio offre i migliori risultati quando il luogo di interesse è chiaramente visibile nella fotografia. Il dominio è efficace anche se il luogo è leggermente nascosto da utenti posti davanti. Vendita al dettaglio Ottimizzato per le immagini che si trovano in un catalogo di vendita o in un sito Web di vendita. Se si vogliono classificare con alta precisione vestiti, pantaloni e magliette o camicie, usare questo dominio. Domini compatti Ottimizzati per i vincoli di classificazione in tempo reale su dispositivi mobili. I modelli generati da domini compatti possono essere esportati per l'esecuzione in locale. Selezionare infine Crea progetto.
Scegliere le immagini di training
Come minimo, è consigliabile usare almeno 30 immagini per tag nel set di training iniziale. È anche necessario raccogliere alcune immagini aggiuntive per testare il modello dopo il training.
Per eseguire il training del modello in modo efficace, usare le immagini con diversi oggetti visivi. Selezionare immagini diverse per:
- angolazione
- illuminazione
- background
- stile visivo
- soggetti singoli/raggruppati
- size
- type
Assicurarsi anche che tutte le immagini di training soddisfino i criteri seguenti:
- deve essere .jpg, .png, .bmp o .gif formato
- dimensioni non superiori a 6 MB (4 MB per le immagini di stima)
- non inferiore a 256 pixel sul bordo più corto; le immagini più brevi di 256 pixel vengono ridimensionate automaticamente dal servizio Visione personalizzata
Caricare e contrassegnare le immagini
È possibile caricare e contrassegnare manualmente le immagini per eseguire il training del classificatore.
Per aggiungere immagini, selezionare Aggiungi immagini seguito da Esplora file locali. Selezionare Open (Apri) per passare all'assegnazione di tag. La selezione dei tag viene applicata all'intero gruppo di immagini caricate, quindi è più facile caricare immagini in gruppi separati in base ai tag applicati. È anche possibile modificare i tag per le singole immagini dopo averle caricate.
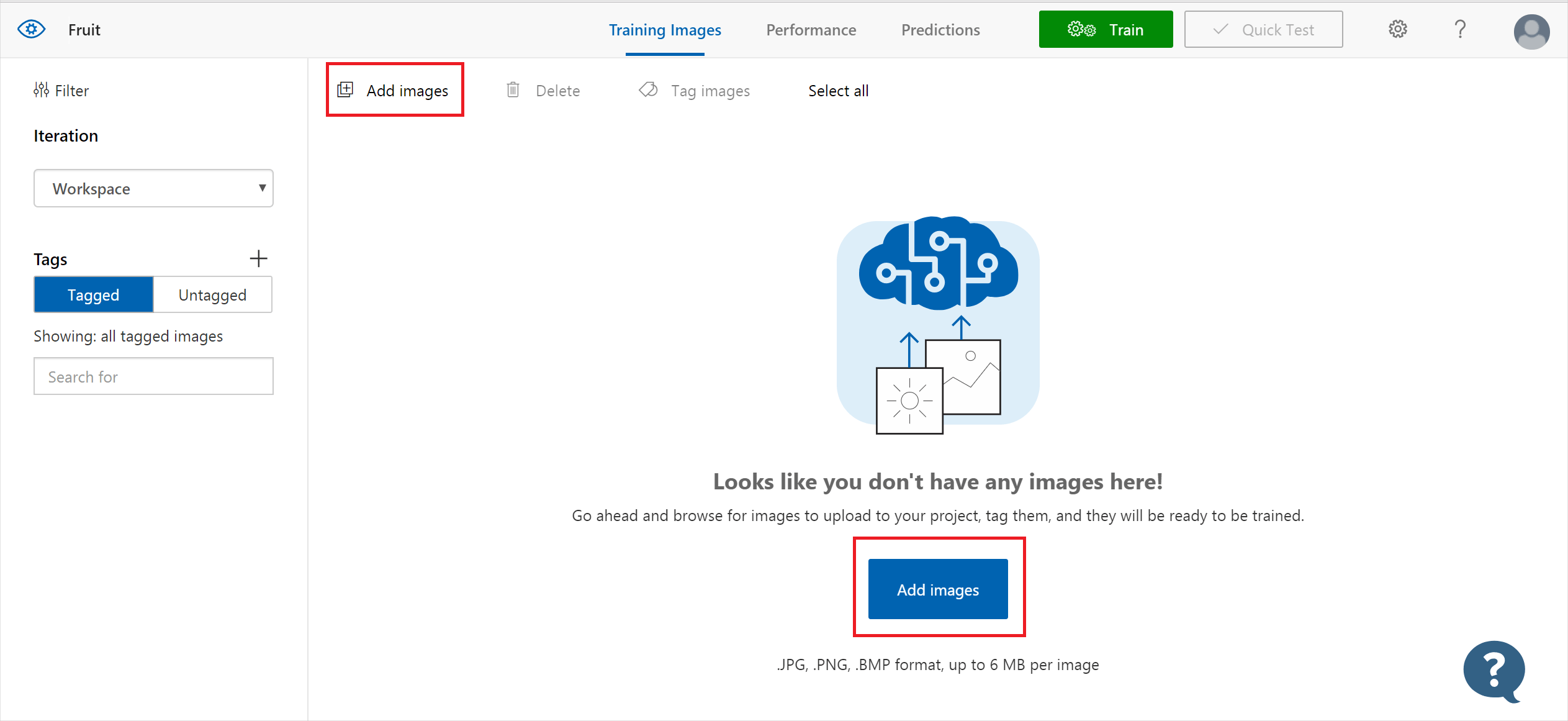
Per creare un tag, immettere il testo nel campo My Tags (Tag personali) e premere INVIO. Se il tag esiste già, viene visualizzato in un menu a discesa. In un progetto multietichetta è possibile aggiungere più di un tag alle immagini, ma in un progetto multiclasse è possibile aggiungerne solo uno. Per completare il caricamento delle immagini e contrassegnarle, usare il pulsante Upload [number] files (Carica [numero] file).
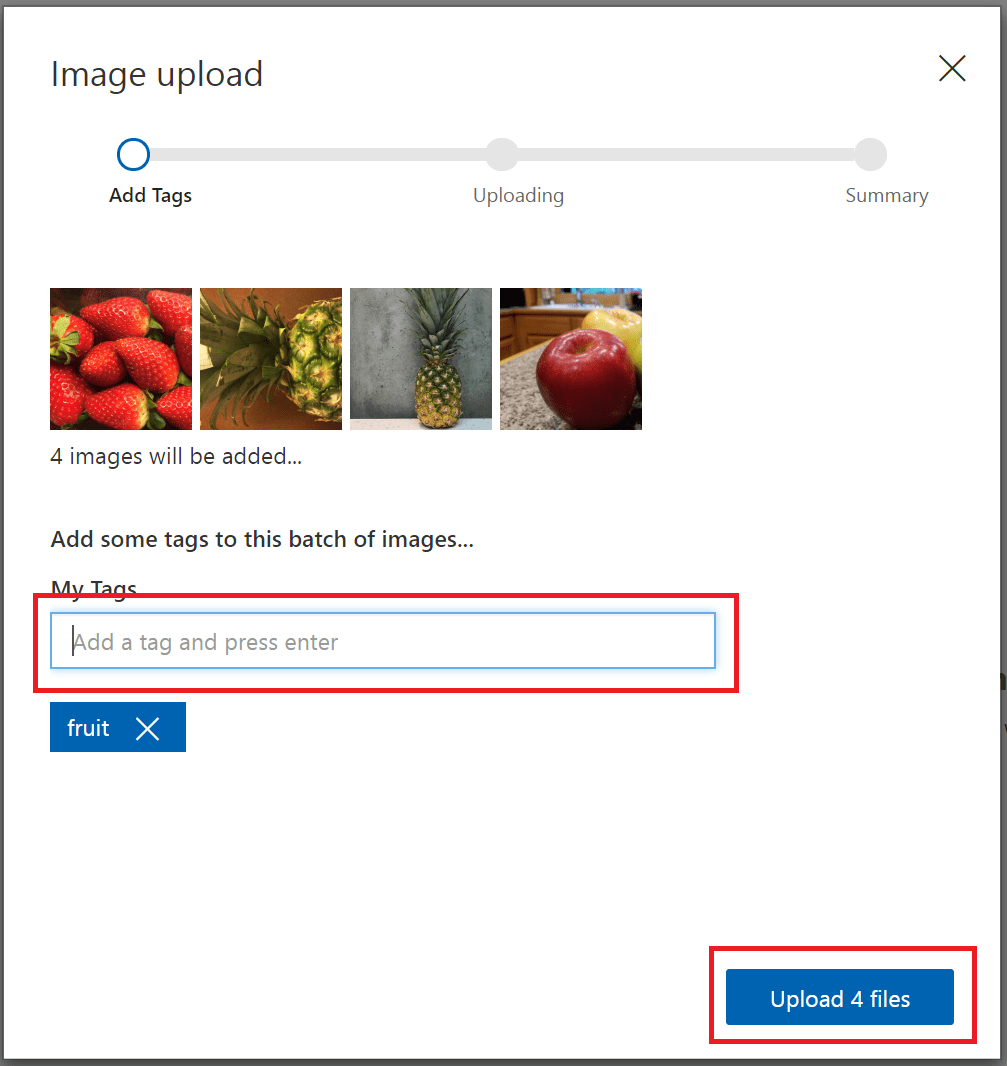
Selezionare Fine al termine del caricamento delle immagini.
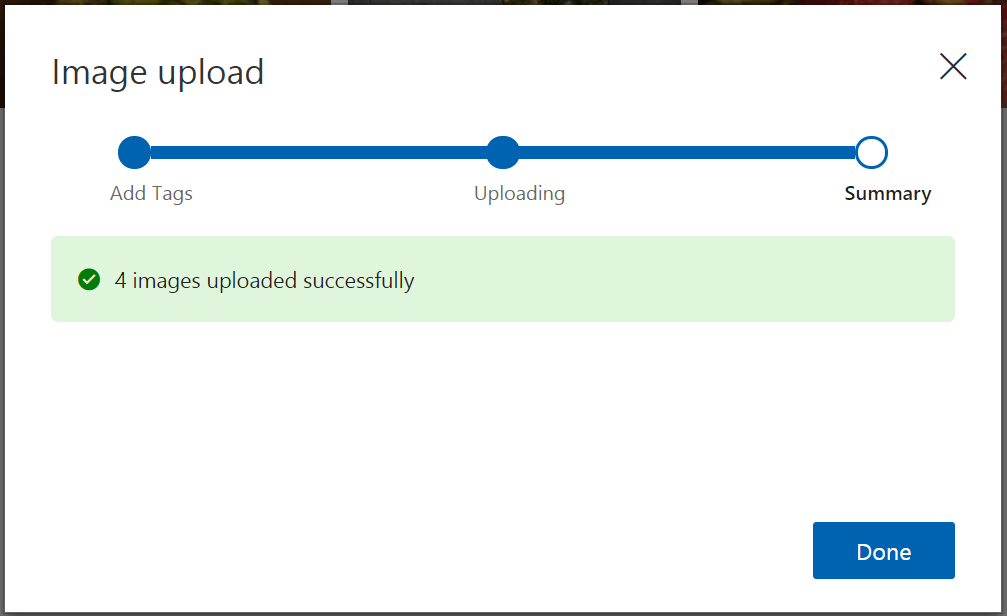
Per caricare un altro set di immagini, tornare all'inizio di questa sezione e ripetere i passaggi.
Training del classificatore
Per eseguire il training del classificatore, selezionare il pulsante Train (Esegui training). Il classificatore usa tutte le immagini correnti per creare un modello che identifica le qualità visive di ogni tag. Questo processo può richiedere alcuni minuti.

Il processo di training dovrebbe richiedere solo alcuni minuti. Durante questo periodo, vengono visualizzate informazioni sul processo di training nella scheda Prestazioni.
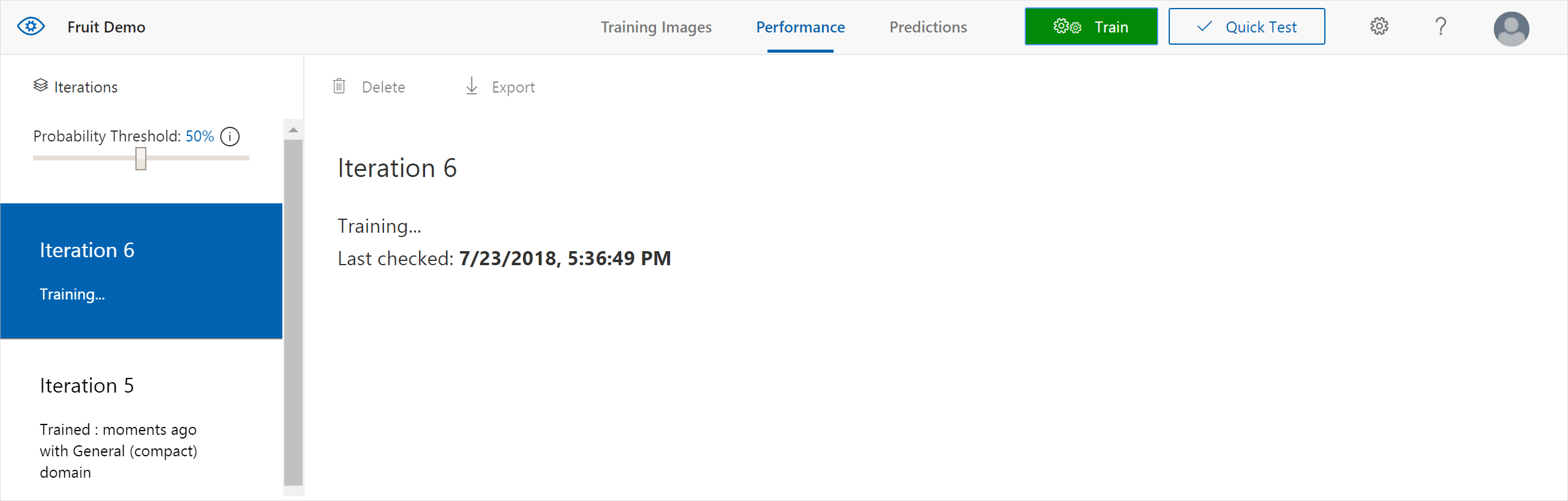
Valutare il classificatore
Al termine del training, le prestazioni del modello vengono stimate e visualizzate. Il servizio Visione personalizzata usa le immagini inviate per il training per calcolare la precisione e il richiamo. Precisione e recupero sono due misure diverse dell'efficacia di un classificatore:
- La precisione indica la frazione delle classificazioni identificate corrette. Se ad esempio il modello identificasse 100 immagini come cani e 99 di essi fossero effettivamente cani, la precisione sarebbe del 99%.
- Il recupero indica la frazione delle classificazioni effettive identificate correttamente. Se ad esempio fossero effettivamente presenti 100 immagini di mele e il modello ne identificasse 80 come mele, il recupero sarebbe dell'80%.
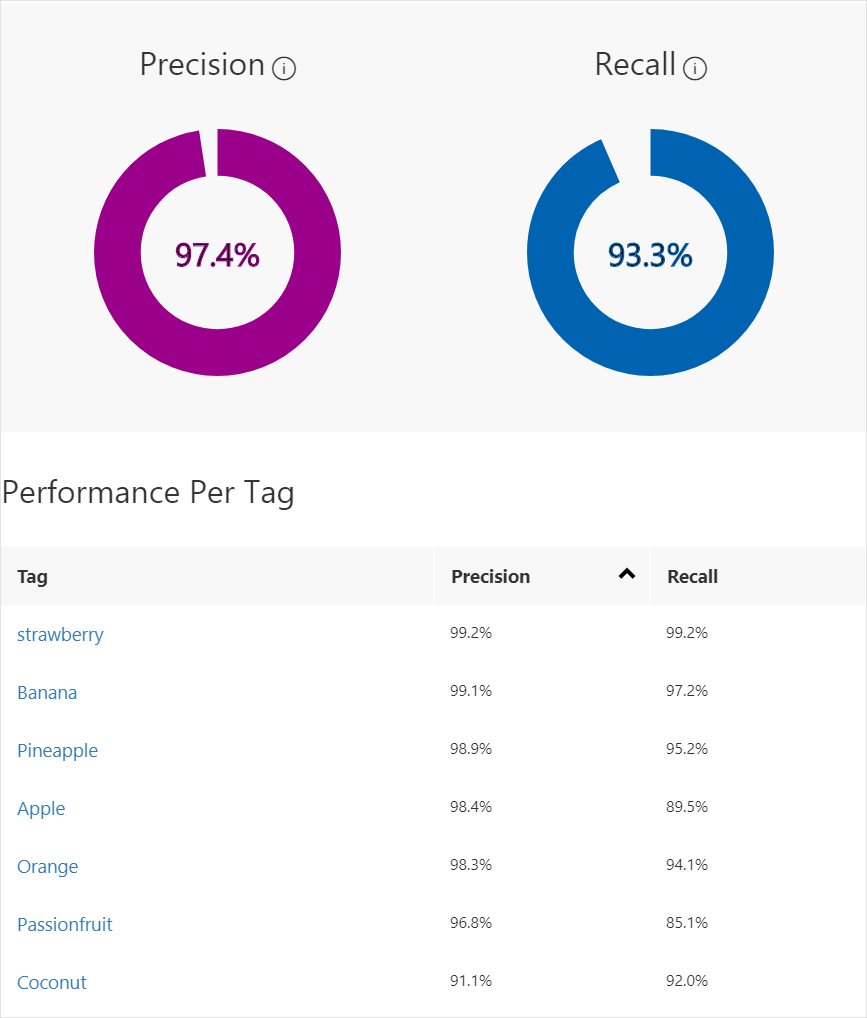
Soglia di probabilità
Si noti il dispositivo di scorrimento Probability Threshold (Soglia probabilità) nel riquadro sinistro della scheda Prestazioni. Questo è il livello di confidenza che una stima deve avere per essere considerata corretta (ai fini del calcolo della precisione e del richiamo).
Quando si interpretano le chiamate di stima con una soglia di probabilità alta, i risultati restituiti tendono ad avere una precisione elevata a scapito del richiamo, ossia le classificazioni rilevate sono corrette, ma molte rimangono non rilevate. Con una soglia di probabilità bassa avviene l'opposto, ossia viene rilevata la maggior parte delle classificazioni, ma all'interno del set sono presenti più falsi positivi. Tenendo presente questo aspetto, è consigliabile impostare la soglia di probabilità in base alle esigenze specifiche del progetto. In seguito, quando si ricevono i risultati della stima sul lato client, è consigliabile usare lo stesso valore di soglia di probabilità usato qui.
Gestire le iterazioni di training
Ogni volta che si esegue il training del classificatore, si crea una nuova iterazione con le metriche delle prestazioni aggiornate. È possibile visualizzare tutte le iterazioni nel riquadro sinistro della scheda Prestazioni. È inoltre disponibile il pulsante Elimina, che consente di eliminare un'iterazione obsoleta. Quando si elimina un'iterazione, vengono eliminate anche tutte le immagini associate in modo univoco a tale iterazione.
Per informazioni su come accedere ai modelli sottoposti a training a livello di codice, vedere Chiamare l'API di stima.
Passaggio successivo
In queste istruzioni di avvio rapido è stato descritto come creare ed eseguire il training di un modello di classificazione di immagini tramite il portale Web di Visione personalizzata. È ora possibile ottenere altre informazioni sul processo iterativo per migliorare il modello.