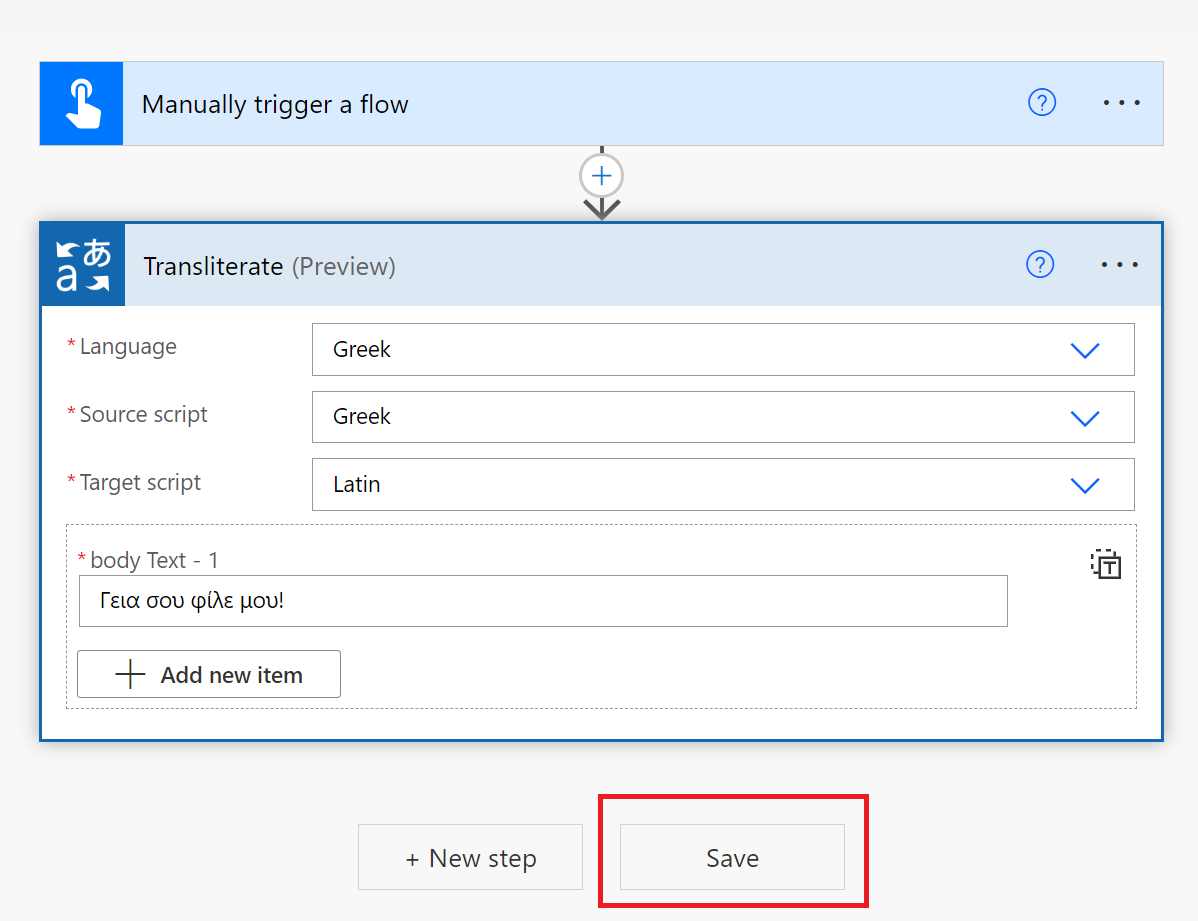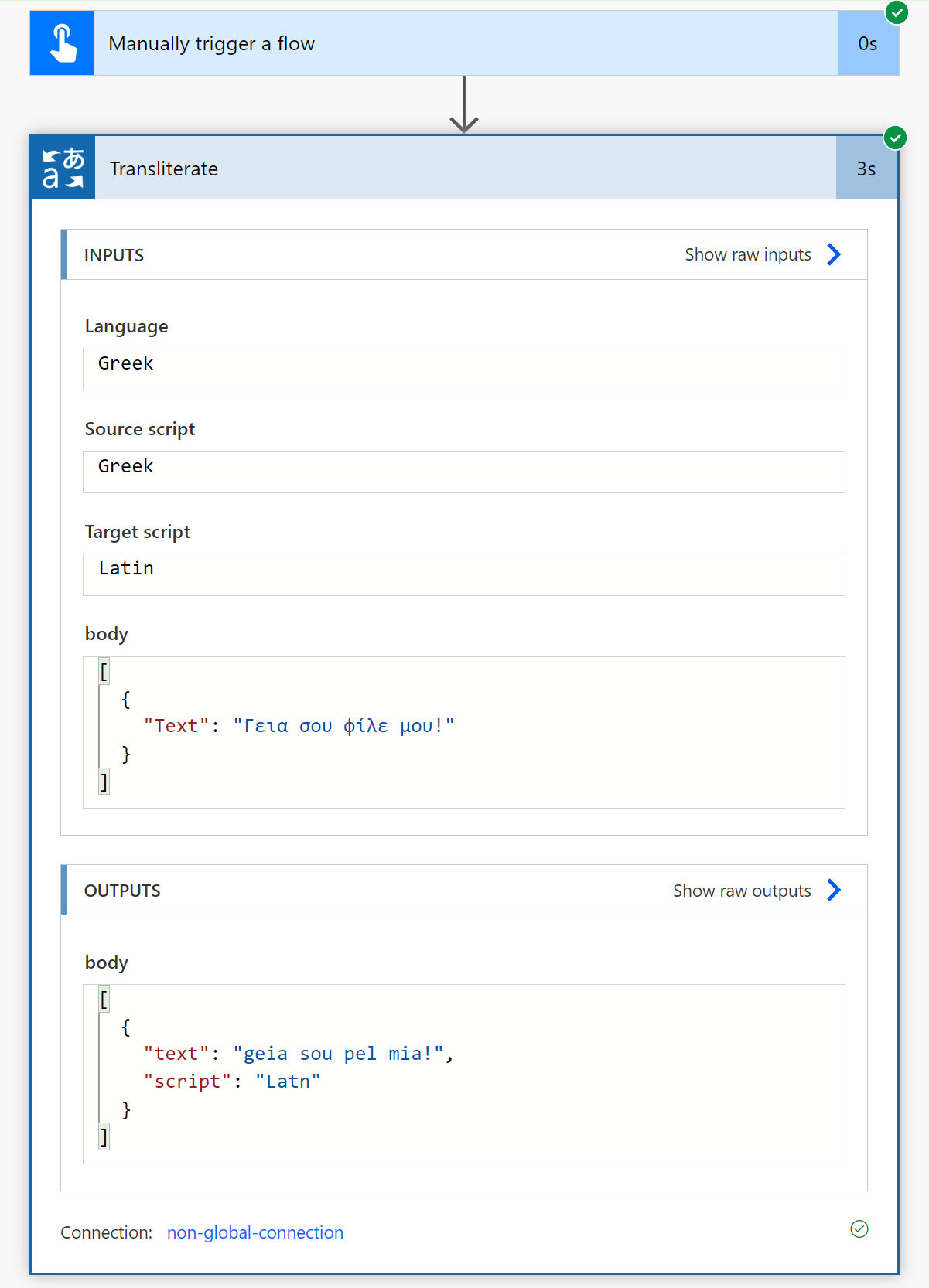Creare un flusso di traduzione testuale (anteprima)
Importante
- Il connettore Traduttore è attualmente disponibile in anteprima pubblica. Le funzionalità, gli approcci e i processi possono cambiare prima della disponibilità generale, a seconda del feedback degli utenti.
Questo articolo illustra come configurare un flusso cloud del connettore Microsoft Translator V3 che supporta la traduzione testuale e la traslitterazione. Il connettore Translator V3 crea una connessione tra l'istanza del servizio Traduttore e Microsoft Power Automate, consentendo di usare una o più operazioni predefinite come passaggi nelle app e nei flussi di lavoro.
Traduzione testuale è una funzionalità API REST basata sul cloud del servizio Traduttore per Azure AI. L'API Traduzione testuale consente traduzioni di testo rapide e accurate in tempo reale.
Prerequisiti
Per iniziare, è necessaria una sottoscrizione di Azure attiva. Se non si possiede una sottoscrizione di Azure, è possibile crearne una gratuitamente.
Dopo aver creato la sottoscrizione di Azure, creare una risorsa Traduttore a servizio singolo (non una risorsa Servizi di Azure AI multiservizio):
Sono necessari la chiave e il nome della risorsa per connettere l'applicazione a Power Automate. Le chiavi della risorsa Traduttore si trovano nella sezione Gestione risorse del portale di Azure e il nome della risorsa si trova nella parte superiore della pagina. Copiare e incollare la chiave e il nome della risorsa in una posizione comoda, ad esempio il Blocco note Microsoft.
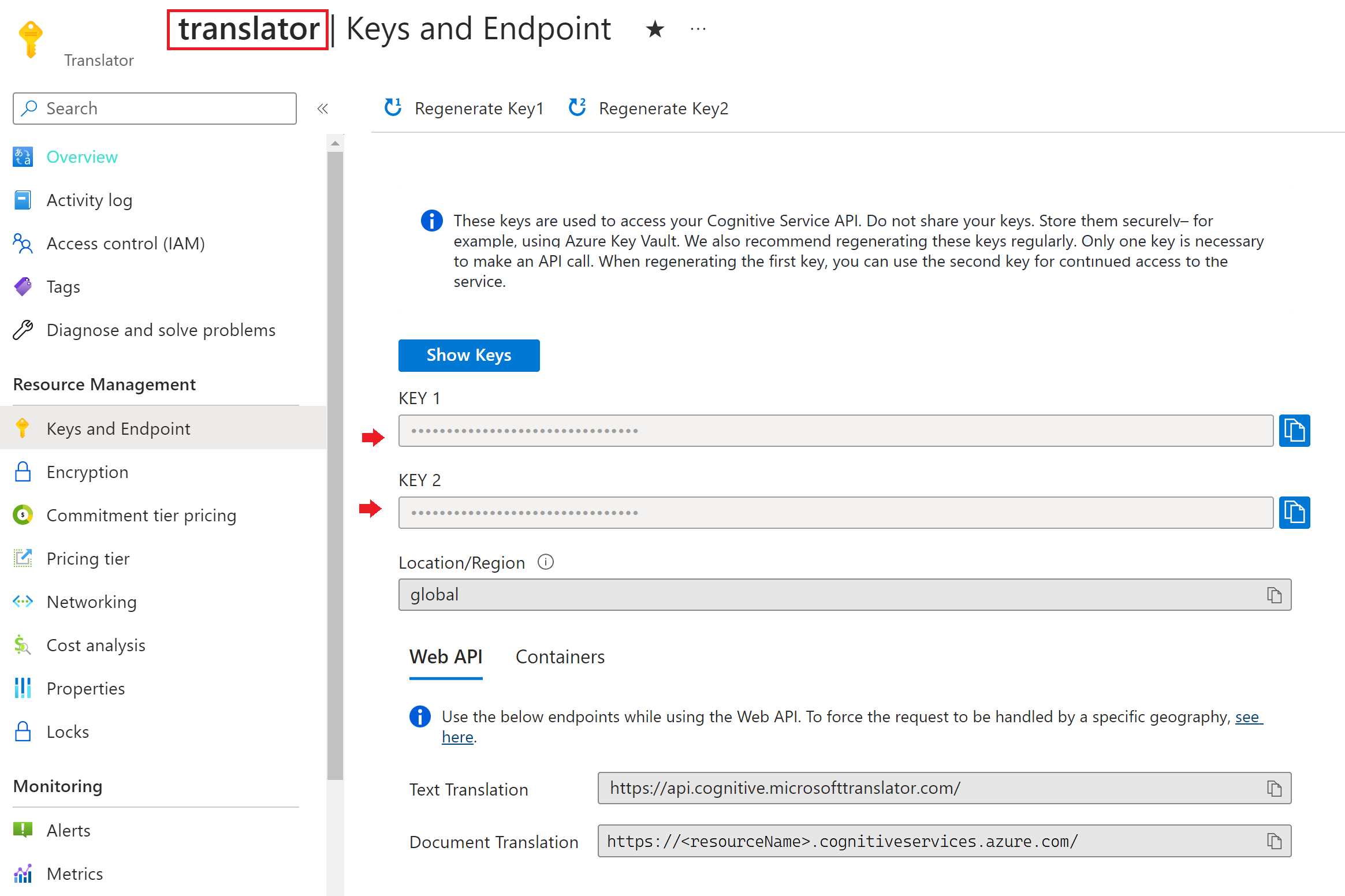
Configurare il connettore Traduttore V3
Dopo aver soddisfatto i prerequisiti, è possibile iniziare.
Accedi a Power Automate.
Selezionare Crea dal menu della barra laterale sinistra.
Selezionare Flusso cloud istantaneo nell'area di contenuto principale.
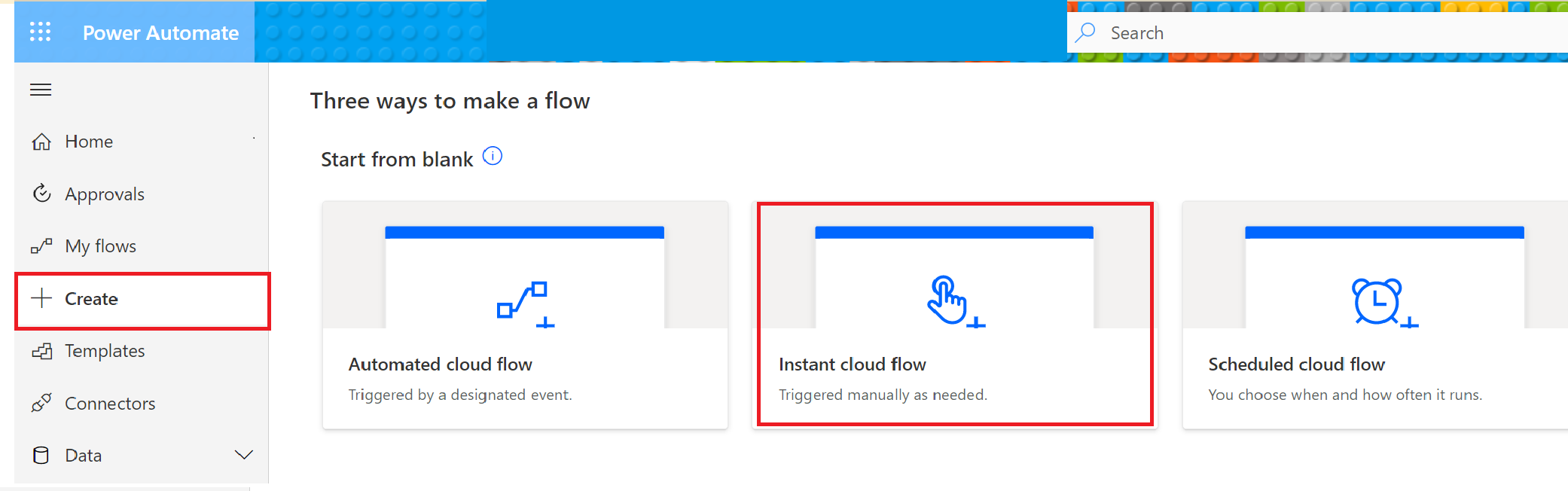
Nella finestra popup assegnare un nome al flusso, scegliere Attiva un flusso manualmente e quindi selezionare Crea.
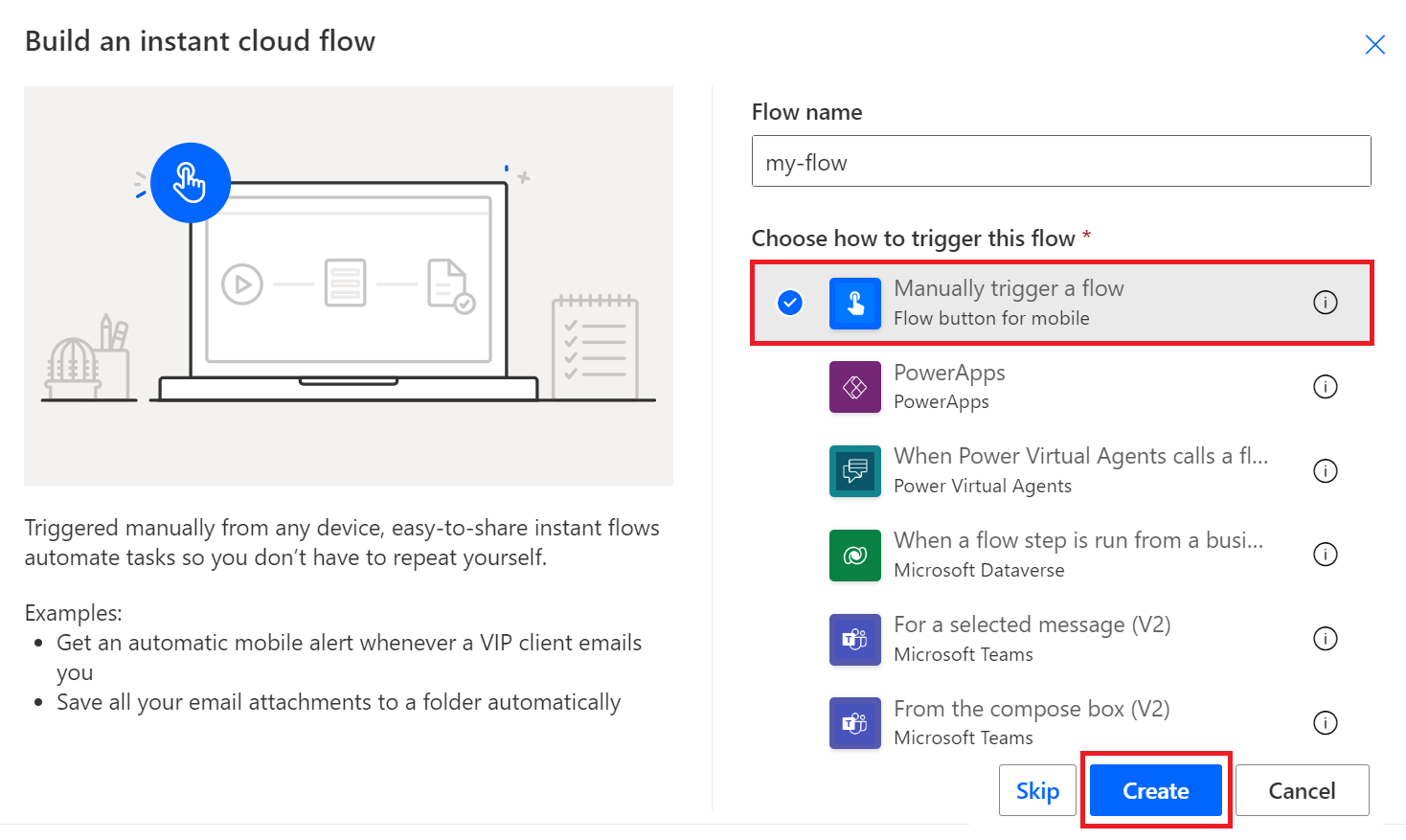
Il primo passaggio per il flusso istantaneo, ovvero Attiva un flusso manualmente, viene visualizzato sullo schermo. Seleziona Nuovo passaggio.
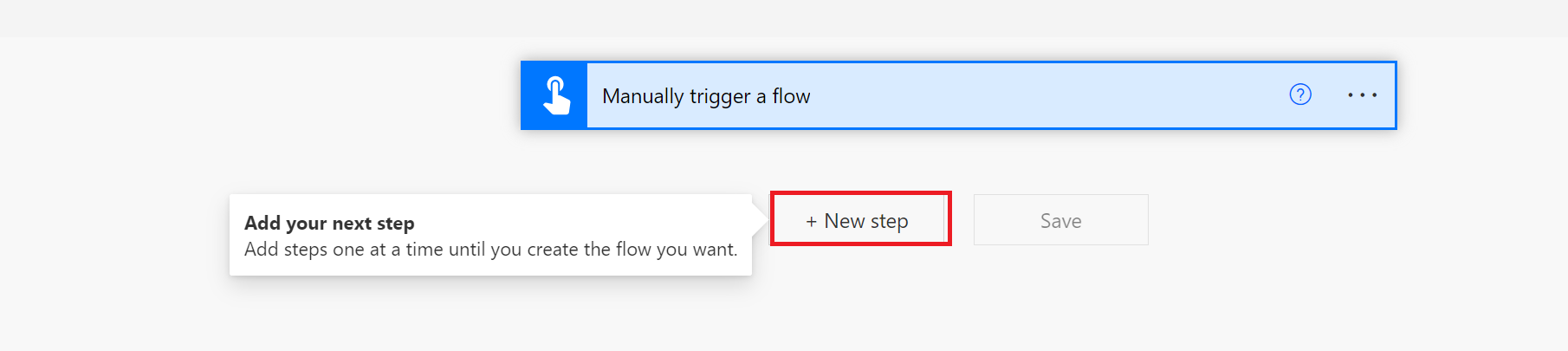
Viene visualizzata una finestra popup Scegliere un'operazione. Immettere Translator V3 nella barra di ricerca Cerca connettori e azioni e quindi selezionare l'icona di Microsoft Translator V3.
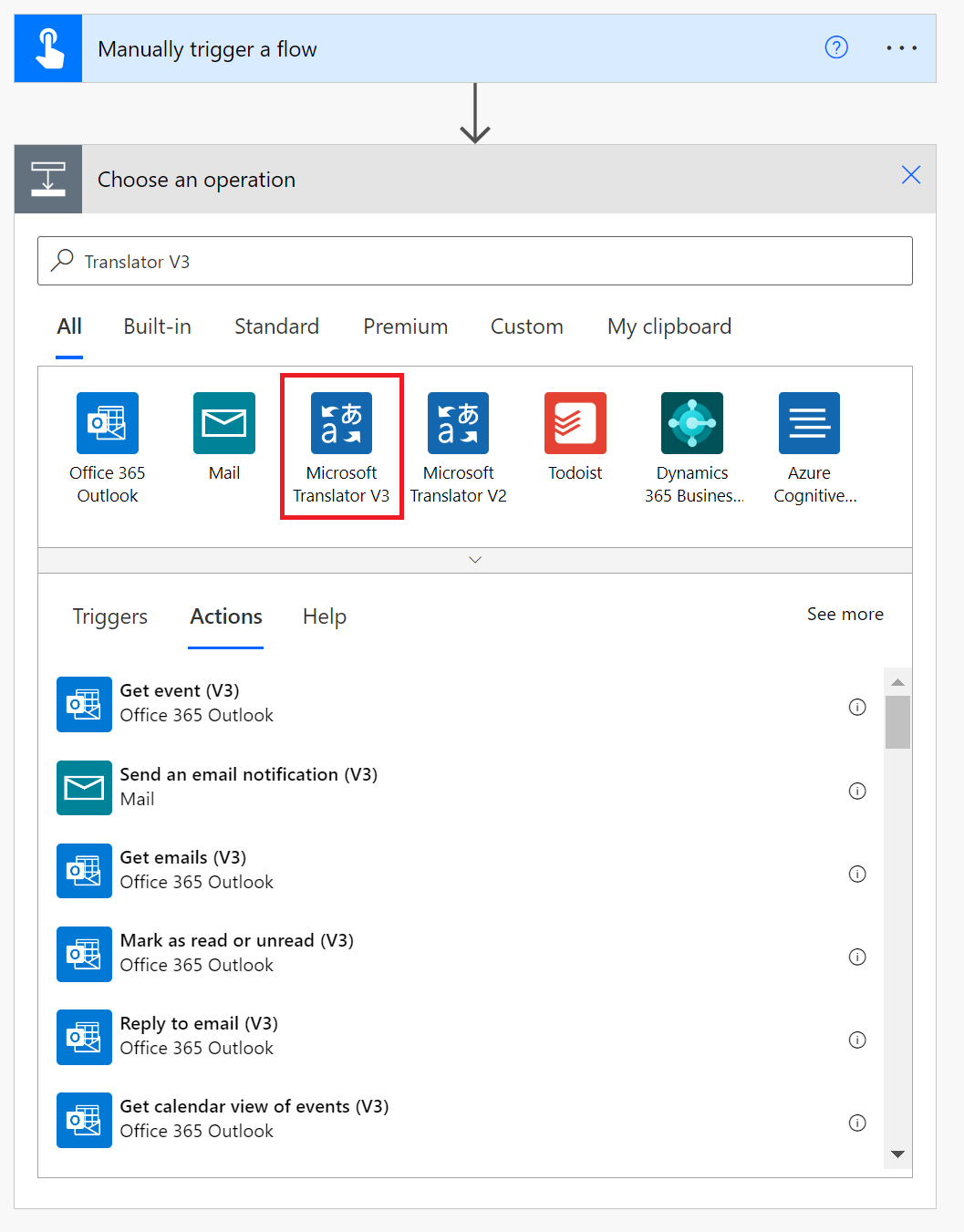
Strutturare il flusso cloud
Selezionare un'azione. Scegliere di tradurre o traslitterare il testo.
Traduci
Selezionare l'azione Traduci testo.
Se si usa il connettore Translator V3 per la prima volta, è necessario immettere le credenziali della risorsa:
Nome connessione. immettere un nome per la connessione.
chiave di sottoscrizione. Immettere una delle chiavi copiate dal portale di Azure.
Nome della risorsa Traduttore. Immettere il nome della risorsa Traduttore disponibile nella parte superiore della pagina della risorsa nel portale di Azure. Seleziona Crea.
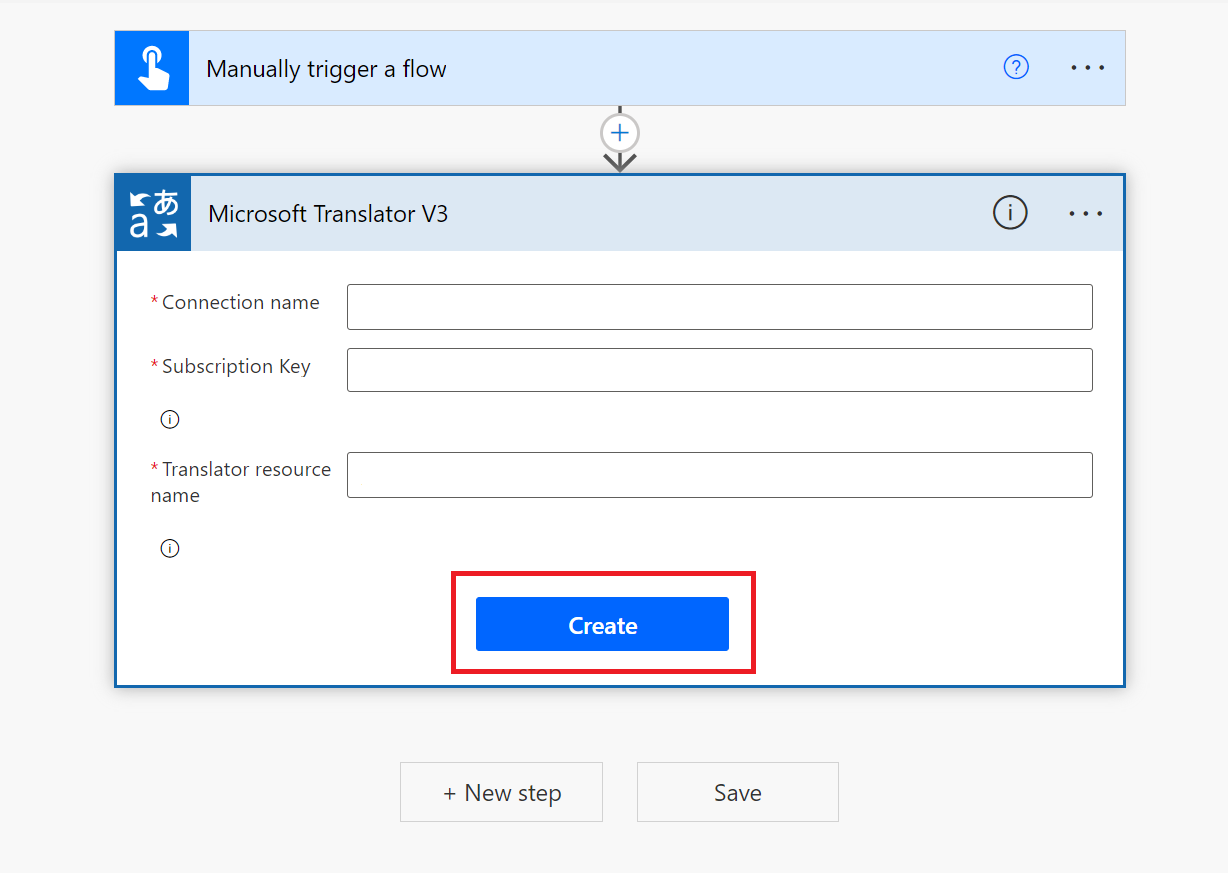
Nota
Dopo aver configurato la connessione, non sarà necessario immettere nuovamente le credenziali per i flussi di Traduttore successivi.
Verrà visualizzata la finestra dell'azione Traduci testo.
Selezionare una lingua di origine dal menu a discesa oppure mantenere l'opzione predefinita Rilevamento automatico.
Selezionare un lingua di destinazione dal menu a discesa.
Immettere il corpo del testo.
Seleziona Salva.
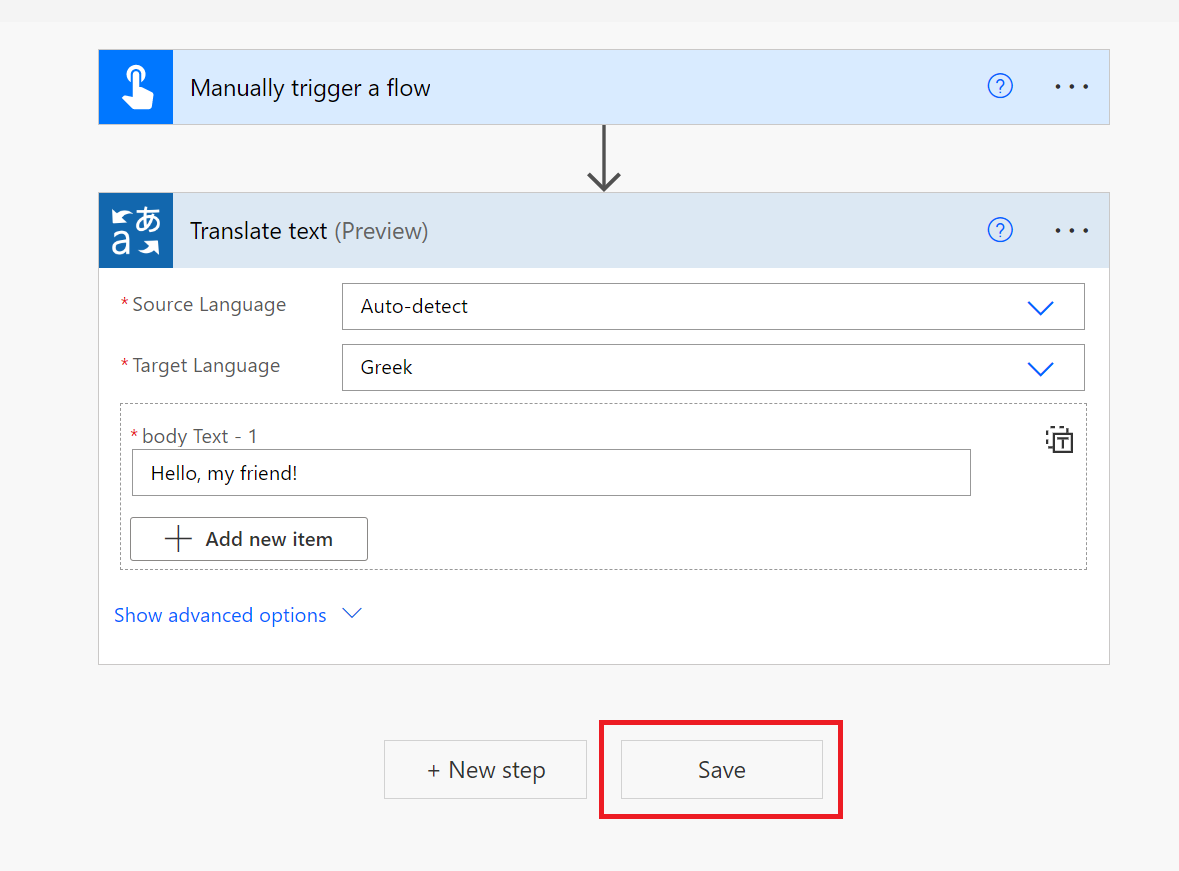
Testare il flusso del connettore
Testare il flusso del cloud e visualizzare il testo tradotto.
Nella parte superiore della pagina è presente una barra verde che indica che Il flusso è pronto per l'uso.
Selezionare Test nell'angolo superiore destro della pagina.

Selezionare Flusso di test → Manuale → Test nella finestra a destra.
Nella finestra successiva selezionare il pulsante Esegui flusso.
Infine, selezionare il pulsante Fine.
Si dovrebbe ricevere un messaggio "Il flusso è stato eseguito correttamente" e verranno visualizzati segni di spunta verdi per ogni passaggio riuscito.
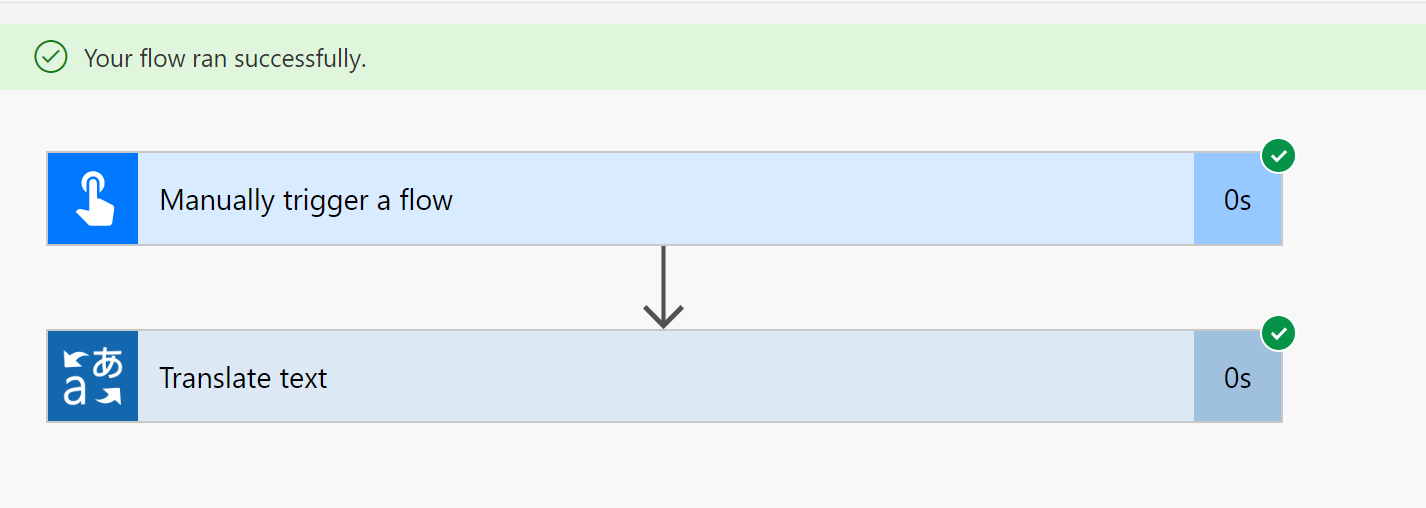
Selezionare il passaggio Traduci testo per visualizzare il testo tradotto (output):
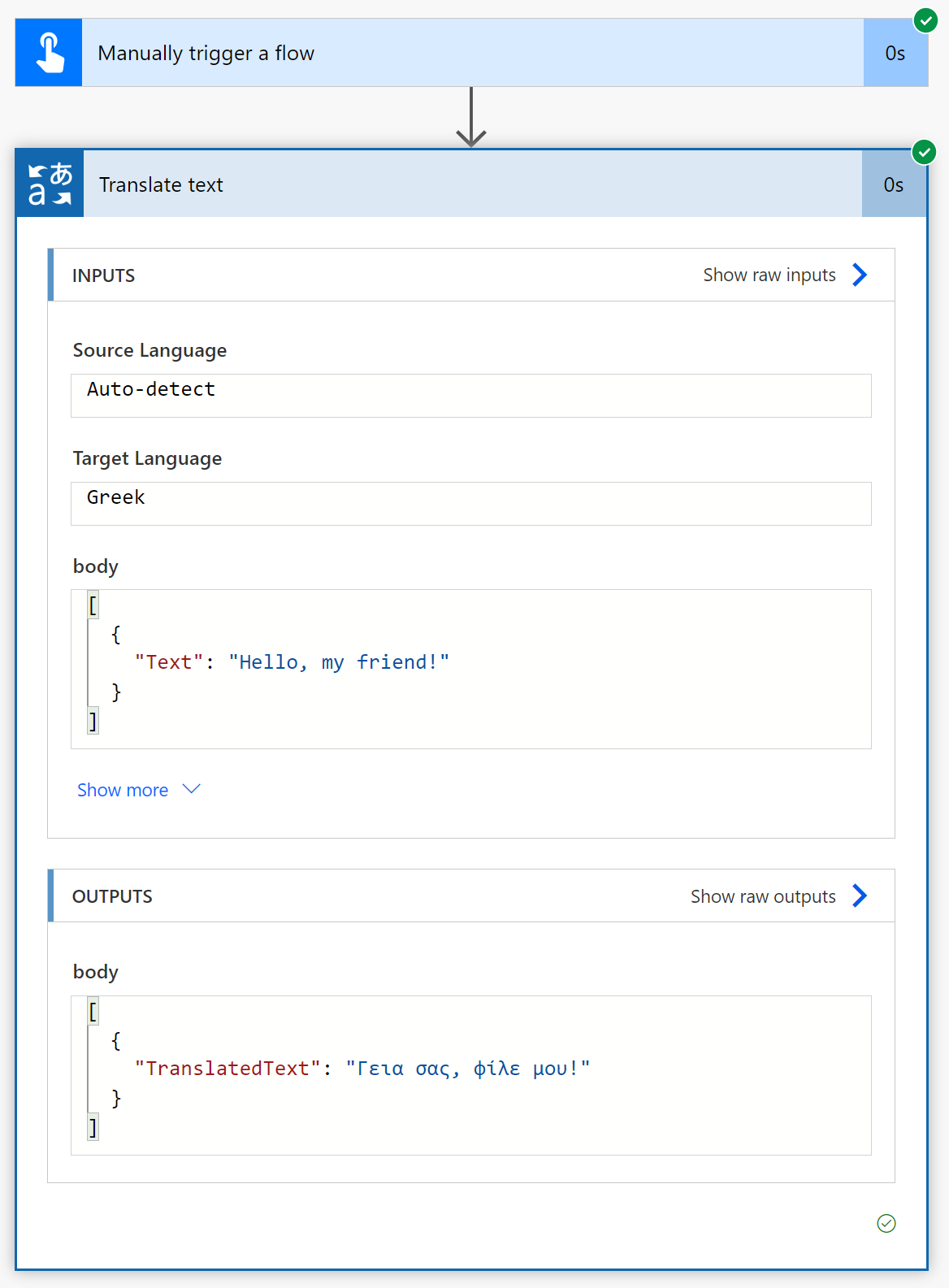
Suggerimento
- Controllare lo stato del flusso selezionando la scheda Flussi personali nella barra di spostamento laterale.
- Modificare o aggiornare la connessione selezionando Connessioni nella scheda Dati nella barra di spostamento laterale.
Ecco fatto! Si è ora appreso come automatizzare i processi di traduzione testuale usando il connettore Microsoft Translator V3 e Power Automate.