Guida introduttiva: Librerie client di Traduttore per Azure AI (anteprima)
Importante
- Gli SDK per la traduzione testuale sono attualmente disponibili in anteprima pubblica. Le funzionalità, gli approcci e i processi possono cambiare prima della disponibilità generale, a seconda del feedback degli utenti.
In questo avvio rapido si inizierà a usare il servizio Traduttore per tradurre testo usando un linguaggio di programmazione di propria scelta. Per questo progetto è consigliabile usare il piano tariffario gratuito (F0) mentre si impara la tecnologia. Successivamente si potrà passare a un piano a pagamento per la produzione.
Prerequisiti
È necessaria una sottoscrizione di Azure attiva. Se non si possiede una sottoscrizione di Azure, è possibile crearne una gratuitamente.
Dopo aver creato la sottoscrizione di Azure, creare una risorsa Traduttore nel portale di Azure.
Dopo la distribuzione della risorsa, selezionare Vai alla risorsa e recuperare la chiave e l'endpoint.
Ottenere la chiave, l'endpoint e l'area della risorsa e quindi connettere l'applicazione al servizio Traduttore. Incollare questi valori nel codice riportato più avanti nell'avvio rapido. È possibile trovare questi valori nella pagina Chiavi ed endpoint del portale di Azure:
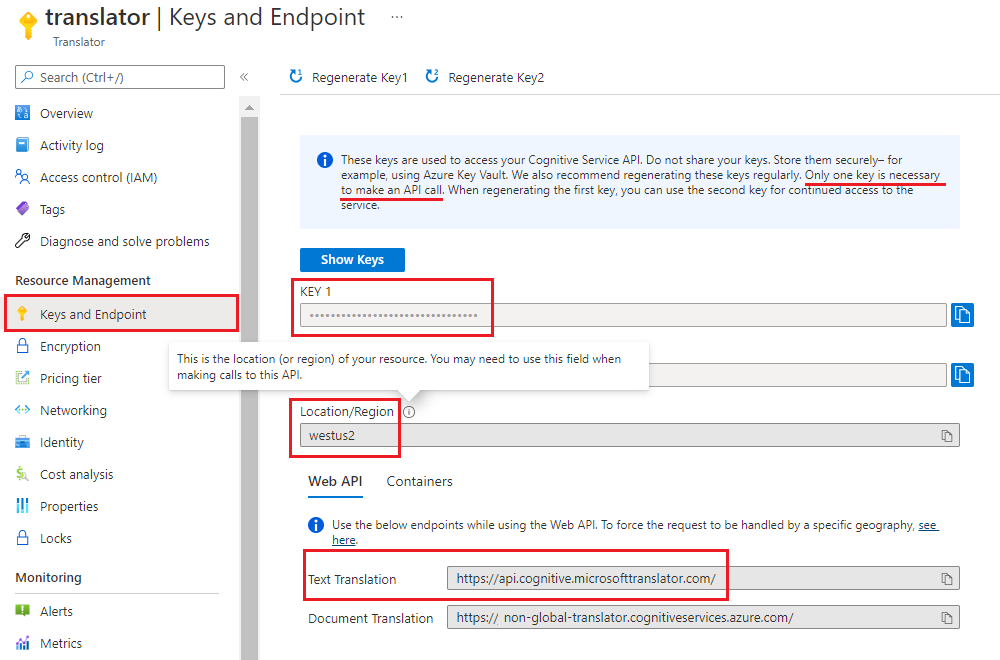
Configurare l'ambiente C#/.NET
In questo avvio rapido si usa la versione più recente dell'IDE di Visual Studio per creare ed eseguire l'applicazione.
Avviare Visual Studio.
Nella pagina Attività iniziali scegliere Crea un nuovo progetto.
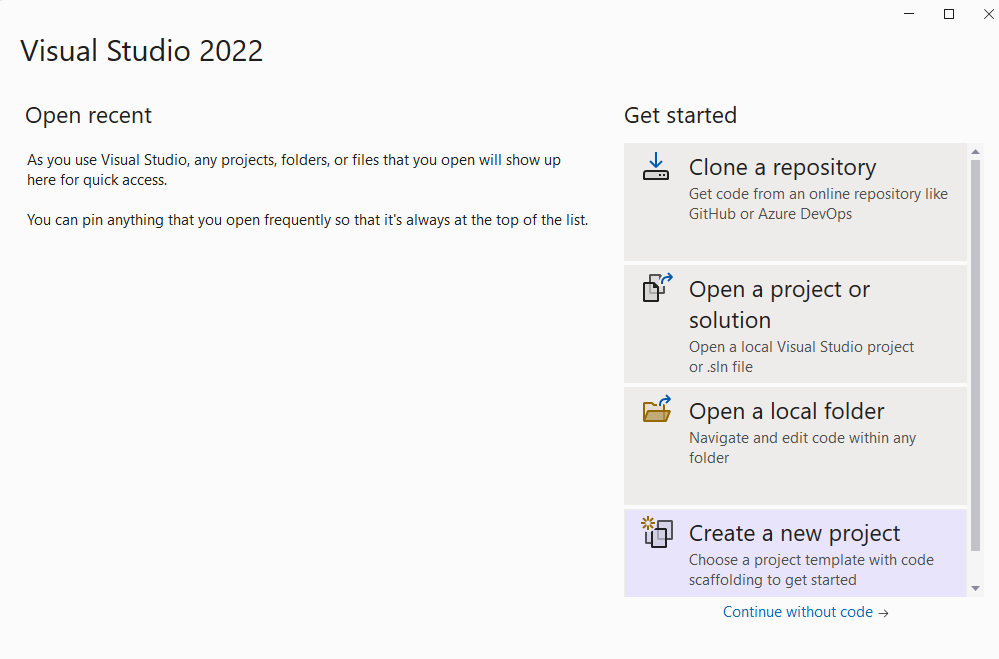
Nella pagina Crea un nuovo progetto immettere console nella casella di ricerca. Scegliere il modello Applicazione console, quindi selezionare Avanti.
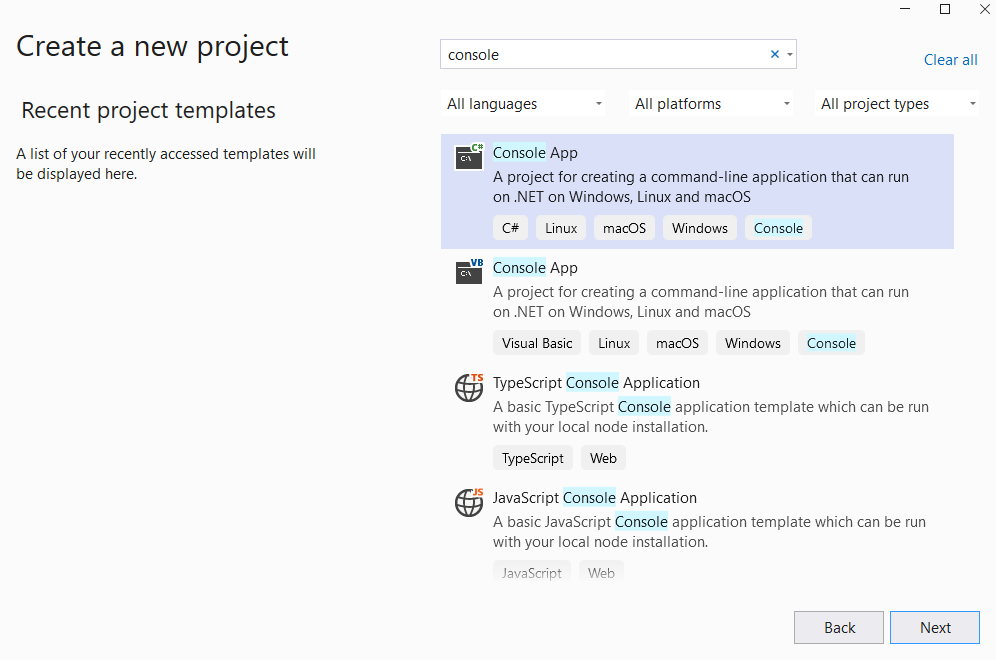
Nella finestra di dialogo Configura il nuovo progetto immettere
text-translation-sdknella casella Nome progetto. Scegliere quindi Avanti.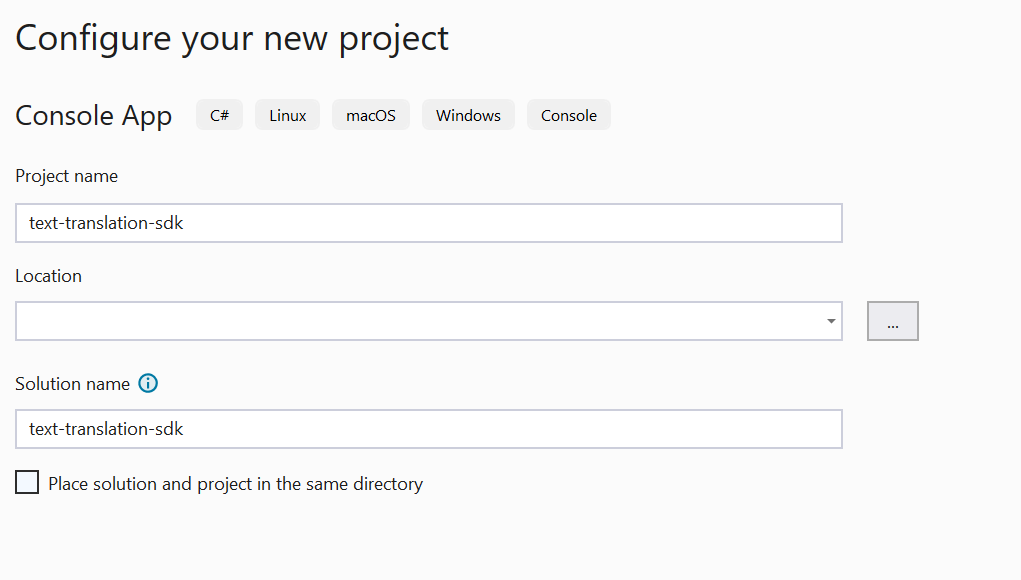
Nella finestra di dialogo Altre informazioni assicurarsi che sia selezionata l'opzione .NET 6.0 (supporto a lungo termine) e quindi selezionare Crea.
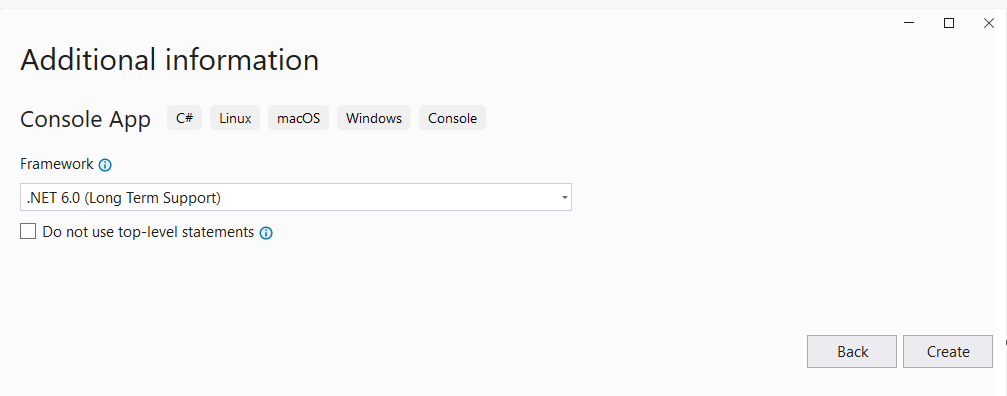
Installare la libreria client con NuGet
Fare clic con il pulsante destro del mouse sul progetto Translator-text-sdk e selezionare Gestisci pacchetti NuGet...
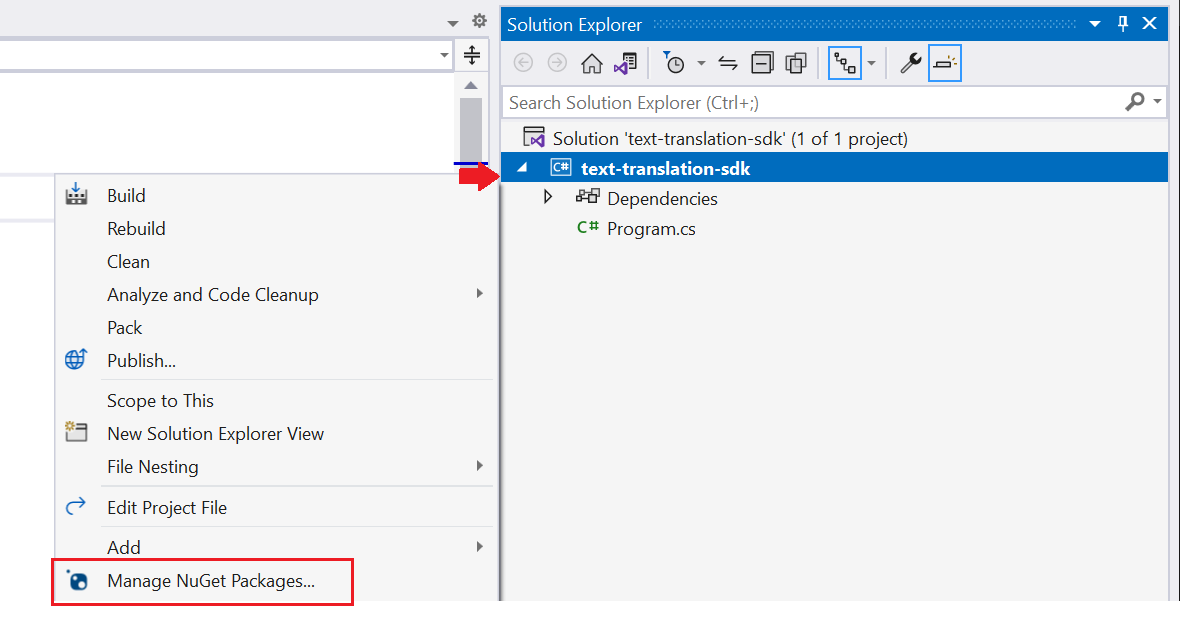
Selezionare la scheda Sfoglia e la casella di controllo Includi versione preliminare, quindi digitare Azure.AI.Translation.Text.
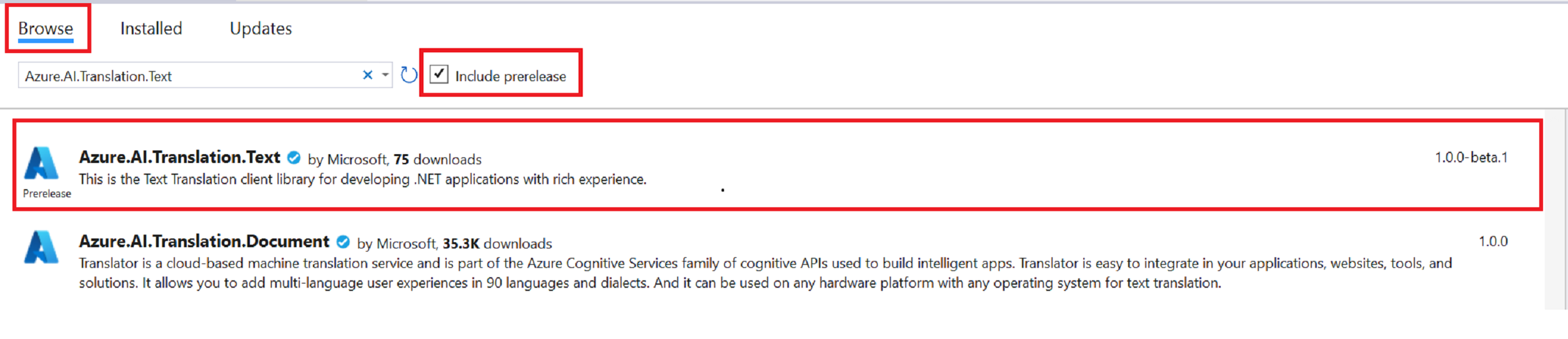
Selezionare la versione
1.0.0-beta.1dal menu a discesa e installare il pacchetto nel progetto.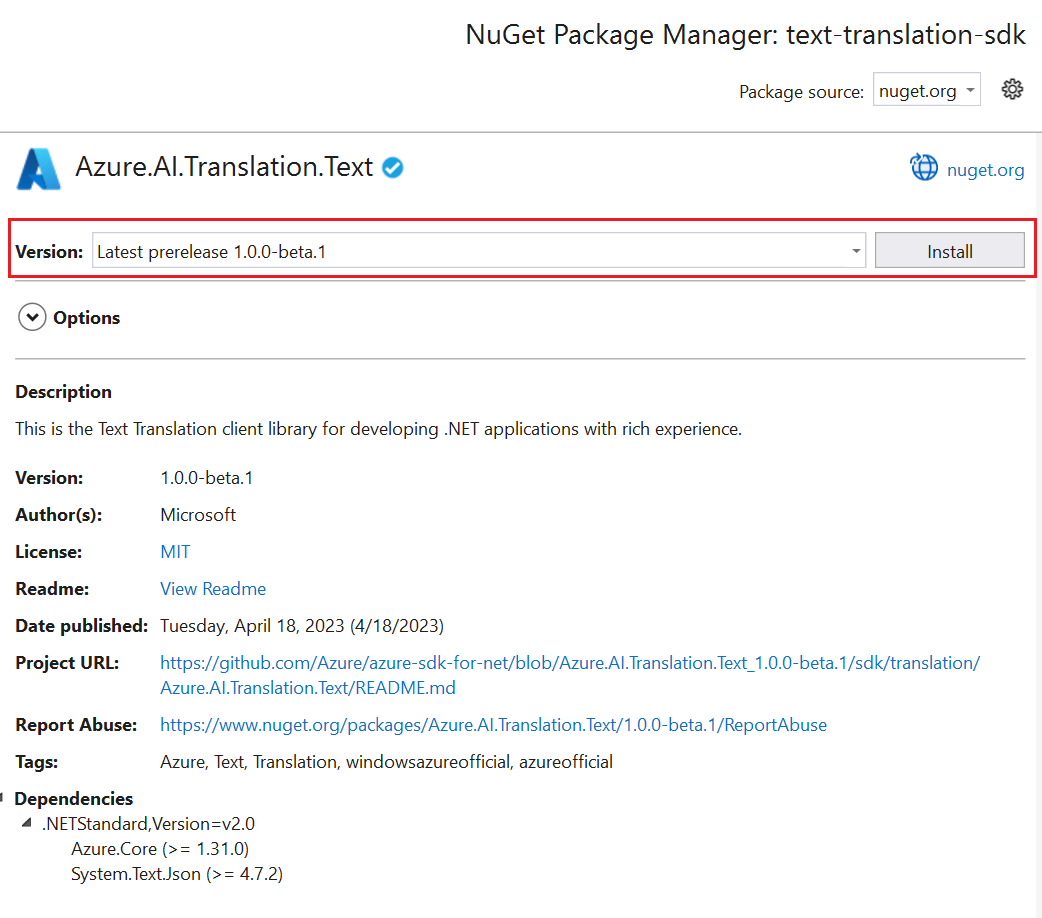
Compilare l'applicazione
Per interagire con il servizio Traduttore usando la libreria client, è necessario creare un'istanza della classe TextTranslationClient. A tale scopo, creare un oggetto AzureKeyCredential con la key del portale di Azure e un'istanza TextTranslationClient con AzureKeyCredential. L'autenticazione varia leggermente a seconda che la risorsa usi l'endpoint globale o a livello di area. Per questo progetto, eseguire l'autenticazione usando l'endpoint globale. Per altre informazioni sull'uso di un endpoint a livello di area, vedereSDK di Traduttore testuale.
Nota
- A partire da .NET 6, i nuovi progetti che usano il modello
consolegenerano un nuovo stile di programma, diverso dalle versioni precedenti. - Il nuovo output usa le funzionalità C# recenti che semplificano il codice da scrivere.
- Quando si usa la versione più recente, è sufficiente scrivere il corpo del metodo
Main. Non è necessario includere istruzioni di primo livello, direttive d'uso globali o implicite. - Per altre informazioni, vedere i nuovi modelli di C# generano istruzioni di primo livello.
Aprire il file Program.cs.
Eliminare il codice preesistente, inclusa la riga
Console.WriteLine("Hello World!"), e immettere l'esempio di codice seguente nel file Program.cs dell'applicazione:
Esempio di codice
Importante
Al termine, ricordarsi di rimuovere la chiave dal codice e non renderlo mai pubblico. Per la produzione, utilizzare un modo sicuro per archiviare e accedere alle credenziali, ad esempio Azure Key Vault. Per altre informazioni, vedere l'articolo sulla sicurezza di Servizi di Azure AI.
Tradurre un testo
Nota
In questo esempio viene usato l'endpoint globale. Se si usa un endpoint a livello di area, vedere Creare un client di traduzione testuale.
using Azure;
using Azure.AI.Translation.Text;
string key = "<your-key>";
AzureKeyCredential credential = new(key);
TextTranslationClient client = new(credential);
try
{
string targetLanguage = "fr";
string inputText = "This is a test.";
Response<IReadOnlyList<TranslatedTextItem>> response = await client.TranslateAsync(targetLanguage, inputText).ConfigureAwait(false);
IReadOnlyList<TranslatedTextItem> translations = response.Value;
TranslatedTextItem translation = translations.FirstOrDefault();
Console.WriteLine($"Detected languages of the input text: {translation?.DetectedLanguage?.Language} with score: {translation?.DetectedLanguage?.Score}.");
Console.WriteLine($"Text was translated to: '{translation?.Translations?.FirstOrDefault().To}' and the result is: '{translation?.Translations?.FirstOrDefault()?.Text}'.");
}
catch (RequestFailedException exception)
{
Console.WriteLine($"Error Code: {exception.ErrorCode}");
Console.WriteLine($"Message: {exception.Message}");
}
Eseguire l'applicazione
Dopo aver aggiunto un esempio di codice all'applicazione, scegliere il pulsante verde di avvio accanto a formRecognizer_quickstart per compilare ed eseguire il programma oppure premere F5.

Ecco un frammento di output previsto:

Configurare l'ambiente Java
Nota
L'SDK di Traduzione testuale di Azure per Java è testato e supportato nelle piattaforme Windows, Linux e macOS. Non viene testato su altre piattaforme e non supporta le distribuzioni Android.
In questo avvio rapido si usa lo strumento di automazione della compilazione Gradle per creare ed eseguire l'applicazione.
È necessario avere la versione più recente di Visual Studio Code o l'IDE preferito. Vedere Java in Visual Studio Code.
Suggerimento
- Visual Studio Code offre un Coding Pack per Java per Windows e macOS. Il Coding Pack è un bundle di VS Code, Java Development Kit (JDK) e una raccolta di estensioni suggerite da Microsoft. Il Coding Pack può essere usato anche per correggere un ambiente di sviluppo esistente.
- Se si usano VS Code e Coding Pack per Java, installare l'estensione Gradle per Java.
Se non si usa Visual Studio Code, assicurarsi di avere installato quanto segue nell'ambiente di sviluppo:
Un Java Development Kit (OpenJDK) versione 8 o successiva.
Gradle, versione 6.8 o successiva.
Creare un nuovo progetto Gradle
In una finestra della console, ad esempio cmd, PowerShell o Bash, creare e passare a una nuova directory per l'app denominata text-translation-app.
mkdir text-translation-app && text-translation-appmkdir text-translation-app; cd text-translation-appEseguire il comando
gradle initdalla directory text-translation-app. Questo comando crea i file di compilazione essenziali per Gradle, tra cui build.gradle.kts, che viene usato in fase di esecuzione per creare e configurare l'applicazione.gradle init --type basicQuando viene chiesto di scegliere un linguaggio DSL, selezionare Kotlin.
Accettare il nome del progetto predefinito (text-translation-app) selezionando Torna o Invio.
Nota
La creazione dell'intera applicazione potrebbe richiedere alcuni minuti, ma presto verranno visualizzati diversi file e cartelle, tra cui
build-gradle.kts.Aggiornare
build.gradle.ktscon il codice seguente. La classe principale è Translate:plugins { java application } application { mainClass.set("Translate") } repositories { mavenCentral() } dependencies { implementation("com.azure:azure-ai-translation-text:1.0.0-beta.1") }
Creare l'applicazione Java
Dalla directory text-translation-app eseguire il comando seguente:
mkdir -p src/main/javaIl comando crea la struttura di directory seguente:
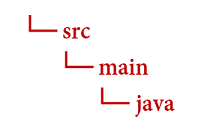
Passare alla directory
javae creare un file denominatoTranslate.java.Suggerimento
È possibile creare un nuovo file usando PowerShell.
Aprire una finestra di PowerShell nella directory del progetto tenendo premuto MAIUSC e facendo clic con il pulsante destro del mouse sulla cartella.
Immettere il comando New-Item Translate.java.
È anche possibile creare un nuovo file nell'IDE denominato
Translate.javae salvarlo nella directoryjava.
Copiare e incollare l'esempio di codice di traduzione testuale seguente nel file Translate.java.
- Aggiornare
"<your-key>","<your-endpoint>"e"<region>"con i valori dell'istanza di Traduttore del portale di Azure.
- Aggiornare
Esempio di codice
Tradurre un testo
Importante
Al termine, ricordarsi di rimuovere la chiave dal codice e non renderlo mai pubblico. Per la produzione, utilizzare un modo sicuro per archiviare e accedere alle credenziali, ad esempio Azure Key Vault. Per altre informazioni, vedere l'articolo sulla sicurezza di Servizi di Azure AI.
Per interagire con il servizio Traduttore usando la libreria client, è necessario creare un'istanza della classe TextTranslationClient. A tale scopo, creare un oggetto AzureKeyCredential con la key del portale di Azure e un'istanza TextTranslationClient con AzureKeyCredential. L'autenticazione varia leggermente a seconda che la risorsa usi l'endpoint globale o a livello di area. Per questo progetto, eseguire l'autenticazione usando l'endpoint globale. Per altre informazioni sull'uso di un endpoint a livello di area, vedereSDK di Traduttore testuale.
Nota
In questo esempio viene usato l'endpoint globale. Se si usa un endpoint a livello di area, vedere Creare un client di traduzione testuale.
import java.util.List;
import java.util.ArrayList;
import com.azure.ai.translation.text.models.*;
import com.azure.ai.translation.text.TextTranslationClientBuilder;
import com.azure.ai.translation.text.TextTranslationClient;
import com.azure.core.credential.AzureKeyCredential;
/**
* Translate text from known source language to target language.
*/
public class Translate {
public static void main(String[] args) {
String apiKey = "<your-key>";
AzureKeyCredential credential = new AzureKeyCredential(apiKey);
TextTranslationClient client = new TextTranslationClientBuilder()
.credential(credential)
.buildClient();
String from = "en";
List<String> targetLanguages = new ArrayList<>();
targetLanguages.add("es");
List<InputTextItem> content = new ArrayList<>();
content.add(new InputTextItem("This is a test."));
List<TranslatedTextItem> translations = client.translate(targetLanguages, content, null, from, TextType.PLAIN, null, null, null, false, false, null, null, null, false);
for (TranslatedTextItem translation : translations) {
for (Translation textTranslation : translation.getTranslations()) {
System.out.println("Text was translated to: '" + textTranslation.getTo() + "' and the result is: '" + textTranslation.getText() + "'.");
}
}
}
}
Compilare ed eseguire l'applicazione**
Dopo aver aggiunto l'esempio di codice all'applicazione, tornare alla directory principale del progetto,text-translation-app.
Compilare l'applicazione con il comando
build. Verrà visualizzato il messaggio BUILD SUCCESSFUL (Compilazione riuscita):gradle buildEseguire l'applicazione con il comando
run. Verrà visualizzato il messaggio BUILD SUCCESSFUL (Compilazione riuscita):gradle run
Ecco un frammento di output previsto:

Configurare l'ambiente Node.js
Per questo avvio rapido si usa l'ambiente di runtime JavaScript di Node.js per creare ed eseguire l'applicazione.
Se non è già stato fatto, installare la versione più recente di Node.js. Node Package Manager (npm) è incluso nell'installazione Node.js.
Suggerimento
Se non si ha familiarità con Node.js, provare il modulo di Learn Introduzione a Node.js.
In una finestra della console, ad esempio cmd, PowerShell o Bash, creare e passare a una nuova directory per l'app denominata
text-translation-app.mkdir text-translation-app && cd text-translation-appmkdir text-translation-app; cd text-translation-appDigitare il comando npm init per inizializzare l'applicazione ed eseguire lo scaffolding del progetto.
npm initSpecificare gli attributi del progetto accettando le richieste presentate nel terminale.
- Gli attributi più importanti sono nome, numero di versione e punto di ingresso.
- È consigliabile mantenere
index.jsper il nome del punto di ingresso. La descrizione, il comando di test, il repository GitHub, le parole chiave, l'autore e le informazioni sulla licenza sono attributi facoltativi, ma possono essere ignorati per questo progetto. - Accettare i suggerimenti tra parentesi selezionando Torna o Invio.
- Dopo aver completato le richieste, nella directory text-translation-app verrà creato un file
package.json.
Installare la libreria client
Aprire una finestra del terminale e installare la libreria client Azure Text Translation per JavaScript con npm:
npm i @azure-rest/ai-translation-text@1.0.0-beta.1
Compilare l'applicazione
Per interagire con il servizio Traduttore usando la libreria client, è necessario creare un'istanza della classe TextTranslationClient. A tale scopo, creare un oggetto TranslateCredential con la key e la <region> del portale di Azure e un'istanza TextTranslationClient. Per altre informazioni, vedereSDK di Traduttore testuale.
Creare il file
index.jsnella directory dell'app.Suggerimento
È possibile creare un nuovo file usando PowerShell.
Tenendo premuto il tasto MAIUSC e facendo clic con il pulsante destro del mouse sulla cartella, aprire una finestra di PowerShell nella directory del progetto.
Immettere il comando New-Item index.js.
È anche possibile creare un nuovo file nell'IDE denominato
index.jse salvarlo nella directorytext-translation-app.
Copiare e incollare l'esempio di codice di traduzione testuale seguente nel file
index.js. Aggiornare<your-endpoint>e<your-key>con i valori dell'istanza di Traduttore del portale di Azure.
Esempio di codice
Importante
Al termine, ricordarsi di rimuovere la chiave dal codice e non renderlo mai pubblico. Per la produzione, utilizzare un modo sicuro per archiviare e accedere alle credenziali, ad esempio Azure Key Vault. Per altre informazioni, vedere l'articolo sulla sicurezza di Servizi di Azure AI.
Tradurre un testo
Nota
In questo esempio viene usato un endpoint a livello di area. Se si usa l'endpoint globale, vedere Creare un client di traduzione testuale.
const TextTranslationClient = require("@azure-rest/ai-translation-text").default
const apiKey = "<your-key>";
const endpoint = "<your-endpoint>";
const region = "<region>";
async function main() {
console.log("== Text translation sample ==");
const translateCredential = {
key: apiKey,
region,
};
const translationClient = new TextTranslationClient(endpoint,translateCredential);
const inputText = [{ text: "This is a test." }];
const translateResponse = await translationClient.path("/translate").post({
body: inputText,
queryParameters: {
to: "fr",
from: "en",
},
});
const translations = translateResponse.body;
for (const translation of translations) {
console.log(
`Text was translated to: '${translation?.translations[0]?.to}' and the result is: '${translation?.translations[0]?.text}'.`
);
}
}
main().catch((err) => {
console.error("An error occurred:", err);
process.exit(1);
});
module.exports = { main };
Eseguire l'applicazione
Dopo aver aggiunto l'esempio di codice all'applicazione, eseguire il programma:
Passare alla cartella in cui è presente l'applicazione di traduzione testuale (text-translation-app).
Digitare il comando seguente nel terminale:
node index.js
Ecco un frammento di output previsto:

Configurare il progetto Python
Se non è già stato fatto, installare la versione più recente di Python 3.x. Il pacchetto del programma di installazione Python (pip) è incluso nell'installazione di Python.
Suggerimento
Se non si ha familiarità con Python, provare il modulo Learn Introduzione a Python.
Aprire una finestra del terminale e installare la libreria client
Azure Text Translationper Python conpip:pip install azure-ai-translation-text==1.0.0b1
Compilare l'applicazione
Per interagire con il servizio Traduttore usando la libreria client, è necessario creare un'istanza della classe TextTranslationClient. A tale scopo, creare un oggetto TranslatorCredential con la key del portale di Azure e un'istanza TextTranslationClient. Per altre informazioni, vedereSDK di Traduttore testuale.
Creare un nuovo file Python denominato text-translation-app.py nell'editor o nell'IDE preferito.
Copiare e incollare l'esempio di codice di traduzione testuale seguente nel file text-translation-app.py. Aggiornare
<your-key>,<your-endpoint>e<region>con i valori dell'istanza di Traduttore del portale di Azure.
Esempio di codice
Importante
Al termine, ricordarsi di rimuovere la chiave dal codice e non renderlo mai pubblico. Per la produzione, utilizzare un modo sicuro per archiviare e accedere alle credenziali, ad esempio Azure Key Vault. Per altre informazioni, vedere l'articolo sulla sicurezza di Servizi di Azure AI.
Tradurre un testo
Nota
In questo esempio viene usato un endpoint a livello di area. Se si usa l'endpoint globale, vedere Creare un client di traduzione testuale.
from azure.ai.translation.text import TextTranslationClient, TranslatorCredential
from azure.ai.translation.text.models import InputTextItem
from azure.core.exceptions import HttpResponseError
# set `<your-key>`, `<your-endpoint>`, and `<region>` variables with the values from the Azure portal
key = "<your-key>"
endpoint = "<your-endpoint>"
region = "<region>"
credential = TranslatorCredential(key, region)
text_translator = TextTranslationClient(endpoint=endpoint, credential=credential)
try:
source_language = "en"
target_languages = ["es", "it"]
input_text_elements = [ InputTextItem(text = "This is a test") ]
response = text_translator.translate(content = input_text_elements, to = target_languages, from_parameter = source_language)
translation = response[0] if response else None
if translation:
for translated_text in translation.translations:
print(f"Text was translated to: '{translated_text.to}' and the result is: '{translated_text.text}'.")
except HttpResponseError as exception:
print(f"Error Code: {exception.error.code}")
print(f"Message: {exception.error.message}")
Eseguire l'applicazione
Dopo aver aggiunto l'esempio di codice all'applicazione, compilare ed eseguire il programma:
Passare alla cartella in cui è presente il file text-translation-app.py.
Digitare il comando seguente nel terminale:
python text-translation-app.py
Ecco un frammento di output previsto:

Fatto, congratulazioni! In questo avvio rapido è stato usato Text Translation SDK per tradurre testo.
Passaggi successivi
Per altre informazioni sulle opzioni di sviluppo per la traduzione testuale: