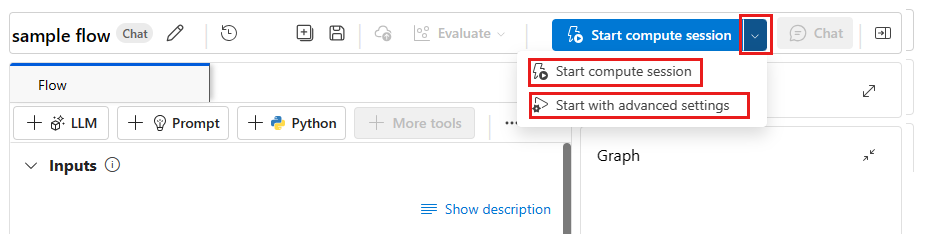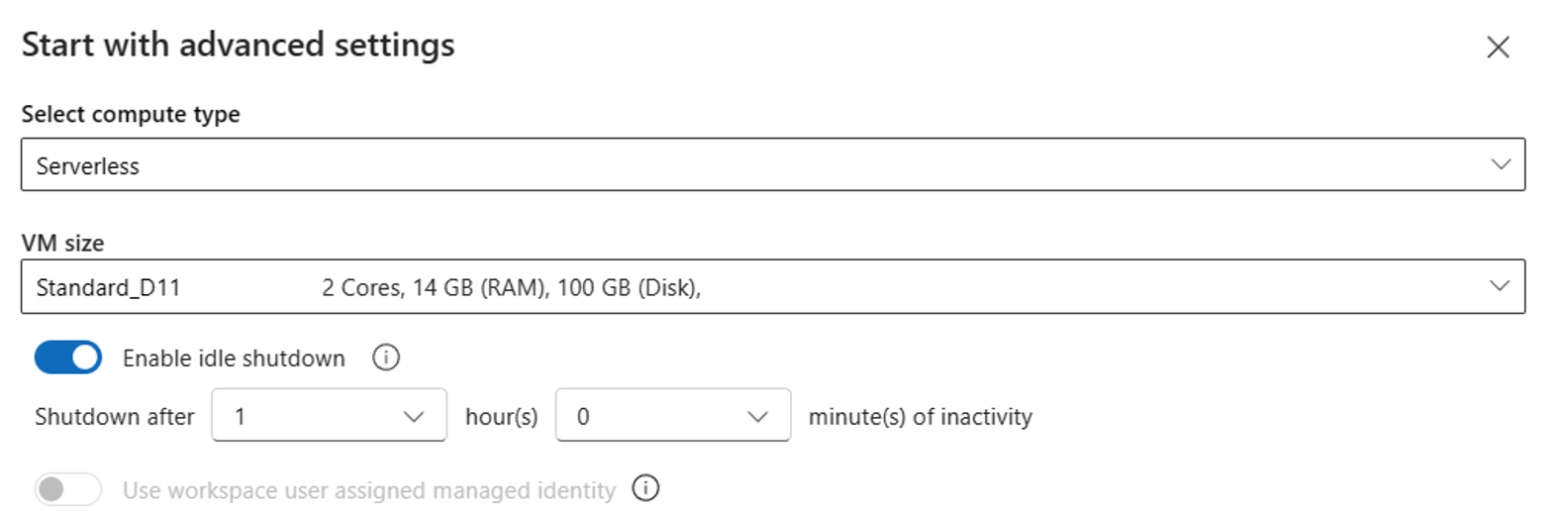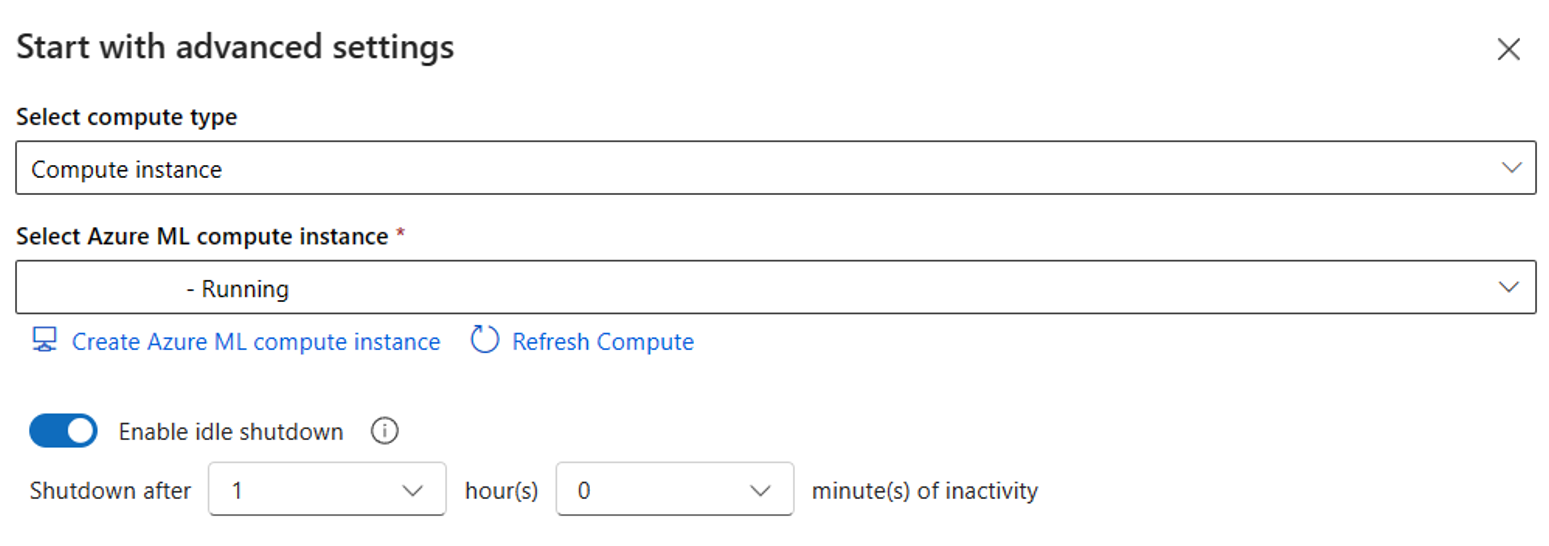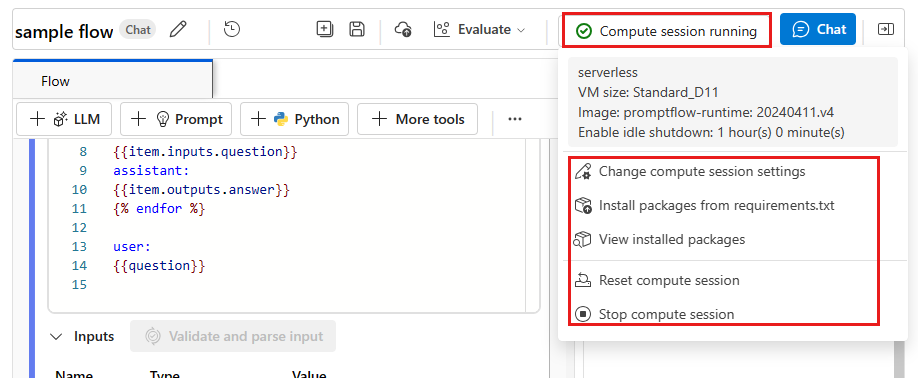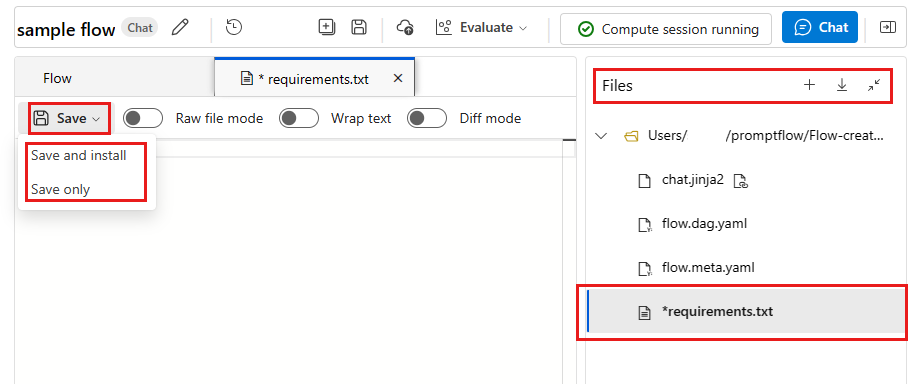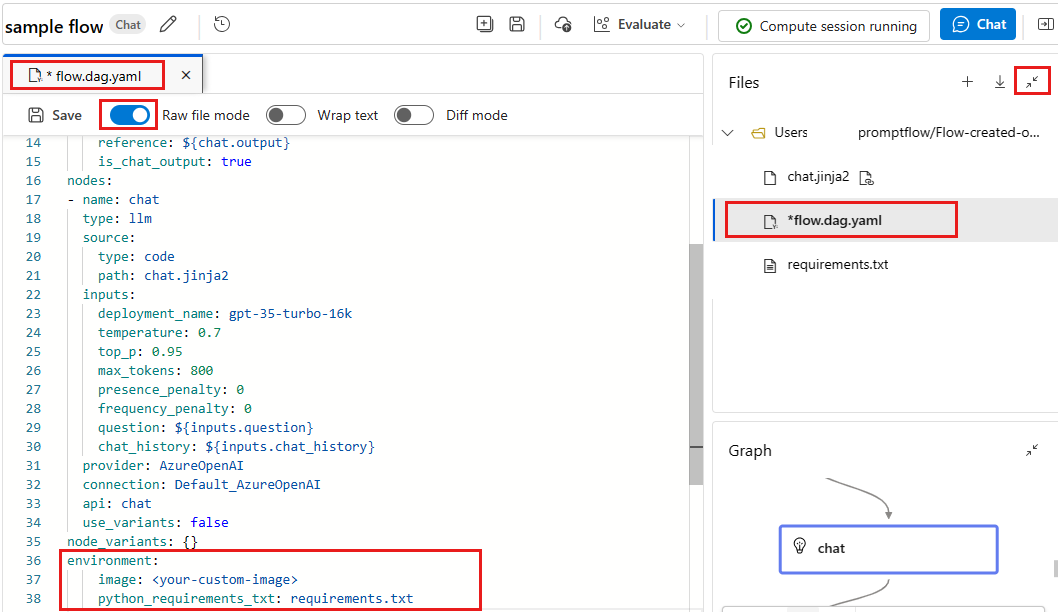Creare e gestire sessioni di calcolo di prompt flow in Studio AI della piattaforma Azure
Importante
Alcune funzionalità descritte in questo articolo potrebbero essere disponibili solo in anteprima. Questa anteprima viene fornita senza un contratto di servizio e non è consigliabile per i carichi di lavoro di produzione. Alcune funzionalità potrebbero non essere supportate o potrebbero presentare funzionalità limitate. Per altre informazioni, vedere le Condizioni supplementari per l'uso delle anteprime di Microsoft Azure.
È necessaria una sessione di calcolo per eseguire prompt flow. Usare Studio AI della piattaforma Azure per creare e gestire sessioni di calcolo di prompt flow.
Una sessione di calcolo del prompt flow contiene le risorse di calcolo necessarie per l'esecuzione dell'applicazione, tra cui un'immagine Docker che contiene tutti i pacchetti di dipendenze necessari. Oltre all'esecuzione del flusso, Studio AI della piattaforma Azure usa la sessione di calcolo per garantire l'accuratezza e le funzionalità degli strumenti incorporati all'interno del flusso quando si apportano aggiornamenti al contenuto del prompt o del codice.
Prerequisiti
Accedere a Studio AI della piattaforma Azure e selezionare il prompt flow.
Creare una sessione di calcolo
Quando si avvia una sessione di calcolo, è possibile usare le impostazioni predefinite o personalizzare le impostazioni avanzate.
Avviare una sessione di calcolo con le impostazioni predefinite
Per impostazione predefinita, la sessione di calcolo usa l'ambiente definito in flow.dag.yaml nella cartella del flusso. Viene eseguito in un ambiente di calcolo serverless con dimensioni di macchina virtuale (VM) per le quali è disponibile una quota sufficiente nell'area di lavoro.
- Passare al progetto in Studio AI della piattaforma Azure.
- Nel riquadro sinistro selezionare Flussi e quindi selezionare il flusso da eseguire.
- Nella barra degli strumenti superiore di prompt flow selezionare Avvia sessione di calcolo.
Avviare una sessione di calcolo con le impostazioni avanzate
Nelle impostazioni avanzate è possibile selezionare il tipo di calcolo. È possibile scegliere tra l'elaborazione serverless e l'istanza di ambiente di calcolo.
Passare al progetto in Studio AI della piattaforma Azure.
Nel riquadro sinistro selezionare Flussi e quindi selezionare il flusso da eseguire.
Nella barra degli strumenti superiore di prompt flow selezionare la freccia a discesa sul lato destro del pulsante Avvia sessione di calcolo. Selezionare Inizia con le impostazioni avanzate per personalizzare la sessione di calcolo.
È possibile scegliere tra l'elaborazione serverless e l'istanza di ambiente di calcolo.
Se si sceglie un ambiente di calcolo serverless, è possibile configurare le impostazioni seguenti:
- Personalizzare le dimensioni della macchina virtuale usate dalla sessione di calcolo.
- Personalizzare il tempo di inattività, che consente di risparmiare codice eliminando automaticamente la sessione di calcolo se non è in uso.
- Impostare l'identità gestita assegnata dall'utente. La sessione di calcolo usa questa identità per eseguire il pull di un'immagine di base e installare i pacchetti. Assicurarsi che l'identità gestita assegnata dall'utente disponga dell'autorizzazione di pull per il Registro Azure Container.
Se non si imposta l'identità assegnata dall'utente, il prompt flow usa l'identità utente per impostazione predefinita. Informazioni su come creare e aggiornare le identità assegnate dall'utente per un'area di lavoro.
Se si sceglie l'istanza di calcolo, è possibile impostare solo l'ora di arresto per inattività.
Poiché si tratta di un'istanza di calcolo esistente, le dimensioni della macchina virtuale sono fisse e non possono cambiare in una sessione di calcolo.
L'identità usata per questa sessione di calcolo viene definita anche nell'istanza di calcolo e per impostazione predefinita usa l'identità utente. Altre informazioni su come assegnare l'identità all'istanza di calcolo
Il tempo di arresto per inattività viene usato per definire il ciclo di vita della sessione di calcolo. Se la sessione di calcolo è inattiva per il tempo impostato, viene eliminata automaticamente. Se l'arresto inattivo è abilitato in un'istanza di calcolo, questa viene arrestata ma non eliminata.
Selezionare Avanti per specificare le impostazioni dell'immagine di base. Usare l'immagine di base predefinita o fornire un'immagine di base personalizzata. Se si sceglie un'immagine di base personalizzata, specificare l'URL dell'immagine e il tag immagine. Sono supportate solo le immagini in un registro Docker pubblico o nel Registro Azure Container. Se si specifica un'immagine nel Registro Azure Container, assicurarsi di disporre dell'autorizzazione pull del Registro Azure Container (o dell'identità di gestione assegnata dall'utente).
Selezionare Avanti per rivedere le impostazioni.
Selezionare Applica e avvia sessione di calcolo per avviare la sessione di calcolo.
Gestire una sessione di calcolo
Per gestire una sessione di calcolo, selezionare la Sessione di calcolo in esecuzione sulla barra degli strumenti superiore della pagina del flusso:
- Modifica impostazioni della sessione di calcolo apre la pagina di configurazione della sessione di calcolo, in cui è possibile definire il lato macchina virtuale e il tempo di inattività per la sessione di calcolo.
- Installare i pacchetti da requirements.txt Apre
requirements.txtnell'interfaccia utente di prompt flow in modo da poter aggiungere pacchetti. - Visualizza pacchetti installati: mostra i pacchetti installati nella sessione di calcolo. Sono inclusi i pacchetti inseriti nell'immagine di base e i pacchetti specificati nel file
requirements.txtnella cartella del flusso. - Reimposta sessione di calcolo elimina la sessione di calcolo corrente e ne crea una nuova con lo stesso ambiente. Se si verifica un conflitto tra i pacchetti, è possibile provare a usare questa opzione.
- Arresta sessione di calcolo elimina la sessione di calcolo corrente. Se non è presente alcuna sessione di calcolo attiva in un ambiente di calcolo serverless sottostante, viene eliminata anche la risorsa di calcolo. Se la sessione di calcolo si trova in un'istanza di calcolo, l'arresto della sessione consentirà all'istanza di diventare inattiva.
È possibile personalizzare l'ambiente usato per eseguire il flusso aggiungendo pacchetti nel file requirements.txt nella cartella del flusso. Dopo aver aggiunto altri pacchetti in questo file, scegliere una di queste opzioni:
- Salva e installa: attiva
pip install -r requirements.txtnella cartella del flusso. Il processo può richiedere alcuni minuti, a seconda dei pacchetti installati. - Salva solamente: esegue solo il salvataggio del file
requirements.txt. È possibile installare i pacchetti manualmente in un secondo momento.
Nota
È possibile modificare il percorso e anche il nome file di requirements.txt, ma assicurarsi di apportare le modifiche anche nel file flow.dag.yaml nella cartella del flusso.
Non aggiungere la versione di promptflow e promptflow-tools in requirements.txt, perché sono già incluse nell'immagine di base della sessione di calcolo.
Aggiungere pacchetti in un feed privato in Azure DevOps
Se si vuole usare un feed privato in Azure DevOps, seguire questa procedura:
Creare un'identità gestita assegnata dall'utente e aggiungerla nell'organizzazione Azure DevOps. Per altre informazioni, vedere Usare entità servizio e identità gestite.
Nota
Se il pulsante Aggiungi utenti non è visibile, probabilmente non si dispone delle autorizzazioni necessarie per eseguire questa azione.
Aggiungere o aggiornare le identità assegnate dall'utente al progetto.
Aggiungere
{private}all'URL del feed privato. Se ad esempio si vuole installaretest_packagedatest_feedin Azure DevOps, aggiungere-i https://{private}@{test_feed_url_in_azure_devops}inrequirements.txt:-i https://{private}@{test_feed_url_in_azure_devops} test_packageSpecificare l'identità gestita assegnata dall'utente in Inizia con le impostazioni avanzate se la sessione di calcolo non è in esecuzione oppure usare il pulsante Modifica se la sessione di calcolo è in esecuzione.
Modificare l'immagine di base
Per impostazione predefinita, come immagine di base viene usata l'immagine del prompt flow più recente. Se si vuole usare un'immagine di base diversa, è necessario crearne una personalizzata. L'immagine Docker deve essere creata dall'immagine di base del prompt flow, ovvero mcr.microsoft.com/azureml/promptflow/promptflow-runtime:<newest_version>. Se possibile, usare la versione più recente dell'immagine di base.
Aprire prompt flow.
Sulla barra degli strumenti superiore selezionare Modalità file non elaborato per abilitare la modifica nell'editor di file.
Aprire la sezione File e selezionare flow.dag.yaml.
Specificare l'immagine nella sezione
environmentdel fileflow.dag.yaml. Ad esempio, per usare l'immagine<your-custom-image>, aggiungere il codice seguente:environment: image: <your-custom-image> python_requirements_txt: requirements.txt
Aggiornare il runtime dell'istanza di ambiente di calcolo
Se in precedenza è stato creato un runtime di istanza di calcolo, passare a una sessione di calcolo attenendosi alla procedura seguente:
Preparare il file
requirements.txtnella cartella del flusso. Per altre informazioni, vedere Gestire una sessione di calcolo.Se è stato creato un ambiente personalizzato, ottenere l'immagine dalla pagina dei dettagli dell'ambiente e specificarla nel file
flow.dag.yaml, nella cartella del flusso. Per altre informazioni, vedere Modificare l'immagine di base. Assicurarsi di disporre dell'autorizzazioneacr pullper l'immagine.È possibile continuare a usare l'istanza di calcolo esistente se si vuole gestire manualmente il ciclo di vita.