Esercitazione: Configurare i ruoli amministratore e utente del server
In questa esercitazione si usa SQL Server Management Studio (SSMS) per connettersi al server in Azure per configurare i ruoli del database modello e di amministratore del server. Viene anche presentato Tabular Model Scripting Language (TMSL). TMSL è un linguaggio di scripting basato su JSON per i modelli tabulari ai livelli di compatibilità 1200 e superiori. Può essere usato per automatizzare molte attività di modellazione tabulare. TMSL viene spesso usato con PowerShell, ma in questa esercitazione si usa l'editor di query XMLA in SSMS. Con questa esercitazione, si completano le attività seguenti:
- Ottenere il nome del server dal portale
- Connettersi al server usando SSMS
- Aggiungere un utente o un gruppo al ruolo di amministratore del server
- Aggiungere un utente o un gruppo al ruolo di amministratore del database modello
- Aggiungere un nuovo ruolo del database modello e aggiungere un utente o un gruppo
Per altre informazioni sulla sicurezza utente in Azure Analysis Services, vedere Autenticazione e autorizzazioni utente.
Prerequisiti
- ID Microsoft Entra nella sottoscrizione.
- Avere creato un server di Azure Analysis Services nella sottoscrizione.
- Avere autorizzazioni di amministratore del server.
- Aggiungere il modello di esempio adventureworks al server.
- Installare la versione più recente di SQL Server Management Studio (SSMS).
Accedere al portale di Azure
Accedere al portale.
Ottenere il nome del server
Per connettersi al server da SSMS, è necessario prima di tutto il nome del server. È possibile ottenere il nome del server dal portale.
In portale di Azure> server >Panoramica>Nome server copiare il nome del server.
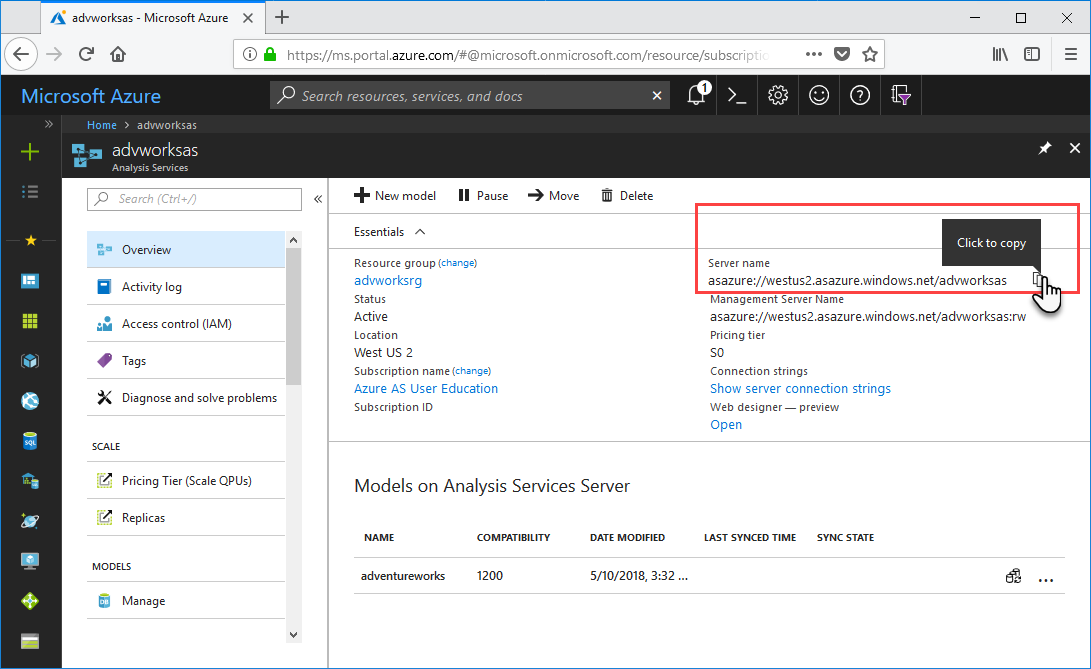
Connessione in SSMS
Per le restanti attività, si usa SSMS per connettersi al server e gestirlo.
In SQL Server Management Studio >Esplora oggetti fare clic su Connetti>Analysis Services.
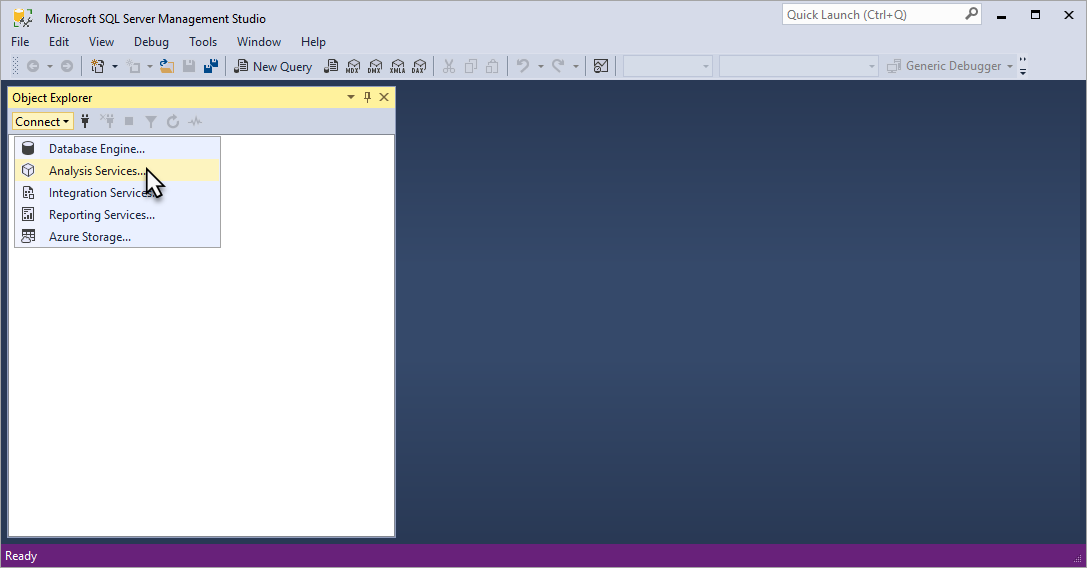
Nella finestra di dialogo Connetti a server incollare il nome del server copiato dal portale in Nome del server. In Autenticazione scegliere Active Directory - Universale con supporto MFA, quindi immettere l'account utente e infine fare clic su Connetti.
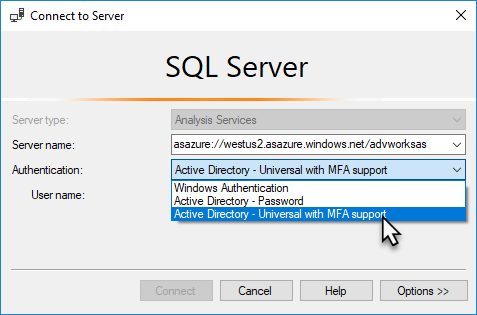
Suggerimento
È consigliabile scegliere Active Directory - Universale con supporto MFA. Questo tipo di autenticazione supporta l'autenticazione a più fattori e non interattiva.
In Esplora oggetti espandere per visualizzare gli oggetti del server. Fare clic con il pulsante destro del mouse per visualizzare le proprietà del server.
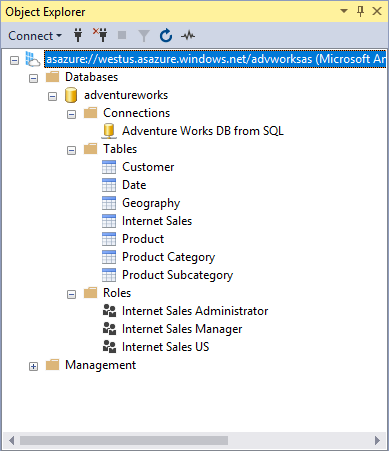
Aggiungere un account utente al ruolo di amministratore del server
In questa attività si aggiunge un account utente o gruppo da Microsoft Entra ID al ruolo di amministratore del server. Se si specifica un gruppo di sicurezza, usare obj:groupid@tenantid.
In Esplora oggetti fare clic con il pulsante destro del mouse sul nome del server e quindi scegliere Proprietà.
Nella finestra Proprietà computer Analysis Server fare clic su Sicurezza>Aggiungi.
Nella finestra Seleziona un utente o un gruppo immettere un account utente o gruppo in Microsoft Entra ID e quindi fare clic su Aggiungi.
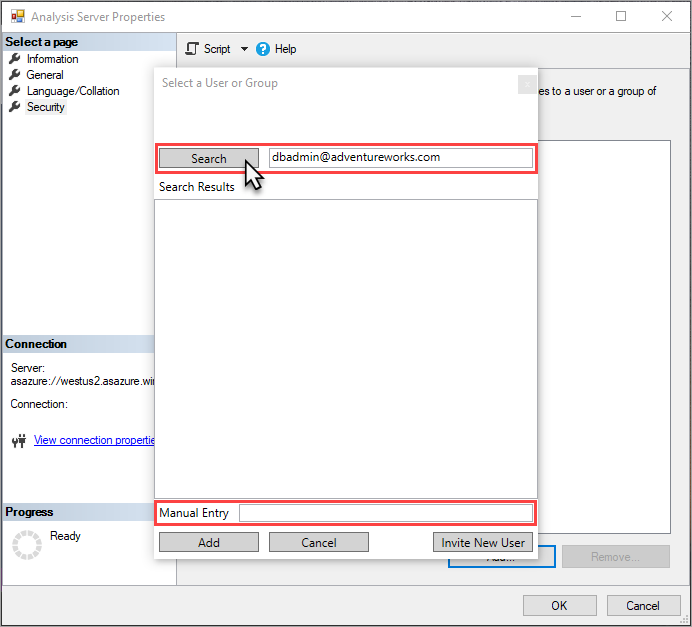
Fare clic su OK per chiudere Proprietà computer Analysis Server.
Suggerimento
È anche possibile aggiungere gli amministratori del server usando Amministratori di Analysis Services nel portale.
Aggiungere un utente al ruolo di amministratore del database modello
In questa attività si aggiunge un account utente o gruppo al ruolo Internet Sales Administrator già esistente nel modello. Questo ruolo ha le autorizzazioni Controllo completo (amministratore) per il database modello di esempio adventureworks. Questa attività usa il comando TMSL CreateOrReplace in uno script creato automaticamente.
In Esplora oggetti espandere Database>adventureworks>Ruoli.
Fare clic con il pulsante destro del mouse su Internet Sales Administrator, quindi scegliere Crea script per ruolo>CREATE OR REPLACE per>Nuova finestra editor di query.
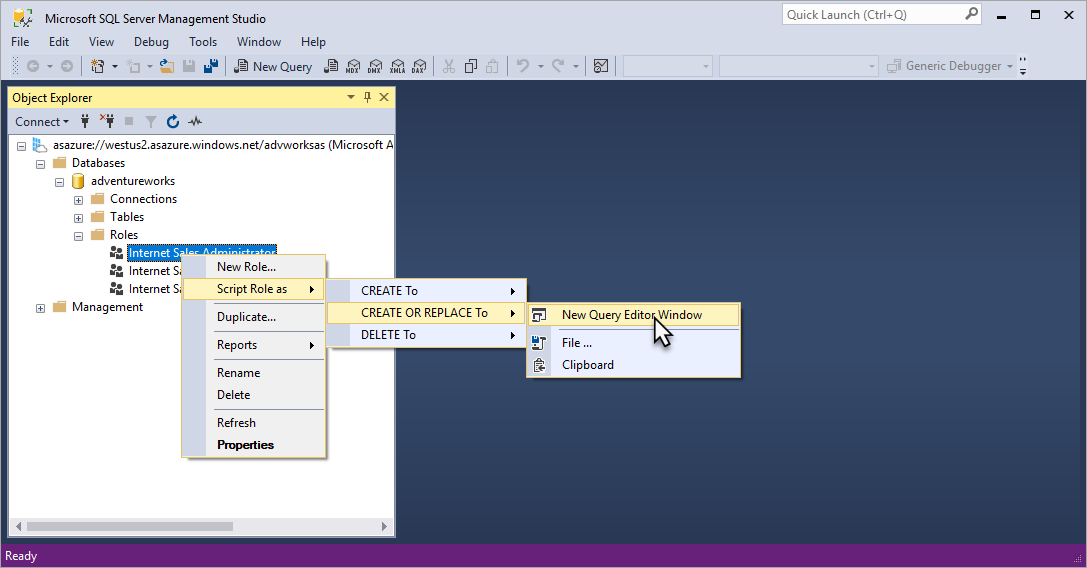
In XMLAQuery sostituire il valore di "memberName": con un account utente o gruppo in Microsoft Entra ID. Per impostazione predefinita, l'account usato per l'accesso è incluso. Non è tuttavia necessario aggiungere il proprio account perché si è già un amministratore del server.
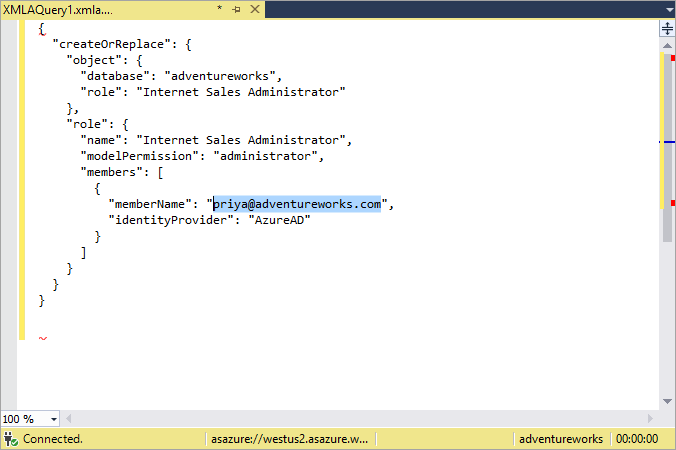
Premere F5 per eseguire lo script.
Aggiungere un nuovo ruolo del database modello e aggiungere un utente o un gruppo
In questa attività si usa il comando Create in uno script TMSL per creare un nuovo ruolo Internet Sales Global, specificare le autorizzazioni di lettura per il ruolo e aggiungere un account utente o gruppo da Microsoft Entra ID.
In Esplora oggetti fare clic con il pulsante destro del mouse su adventureworks e quindi scegliere Nuova query>XMLA.
Copiare e incollare lo script TMSL seguente nell'editor di query:
{ "create": { "parentObject": { "database": "adventureworks", }, "role": { "name": "Internet Sales Global", "description": "All users can query model data", "modelPermission": "read", "members": [ { "memberName": "globalsales@adventureworks.com", "identityProvider": "AzureAD" } ] } } }Sostituire il valore dell'oggetto
"memberName": "globalsales@adventureworks.com"con un account utente o gruppo di Microsoft Entra ID.Premere F5 per eseguire lo script.
Verificare le modifiche
In Esplora oggetti fare clic sul nome del server e quindi fare clic su Aggiorna o premere F5.
Espandere Database>adventureworks>Ruoli. Verificare che vengano visualizzate le modifiche all'account utente e al nuovo ruolo aggiunte nelle attività precedenti.
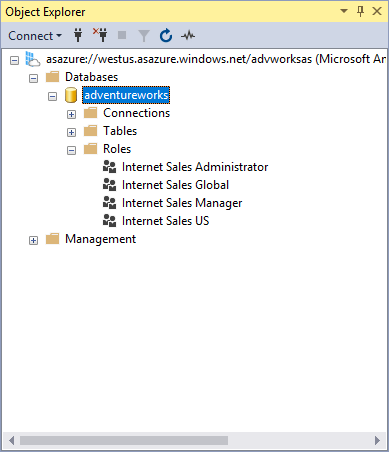
Pulire le risorse
Quando non sono più necessari, eliminare gli account utente o gruppo e i ruoli. A questo scopo, usare Proprietà ruolo>Appartenenza per rimuovere gli account utente o fare clic con il pulsante destro del mouse su un ruolo e quindi scegliere Elimina.
Passaggi successivi
In questa esercitazione è stato illustrato come connettersi al server di Azure AS ed esplorare i database modello di esempio adventureworks e le proprietà in SSMS. È stato anche illustrato come usare gli script SSMS e TMSL per aggiungere utenti o gruppi ai ruoli nuovi ed esistenti. Ora che le autorizzazioni utente sono state configurate per il server e il database modello di esempio, tutti gli utenti possono connettersi usando applicazioni client come Power BI. Per altre informazioni, continuare con l'esercitazione successiva.