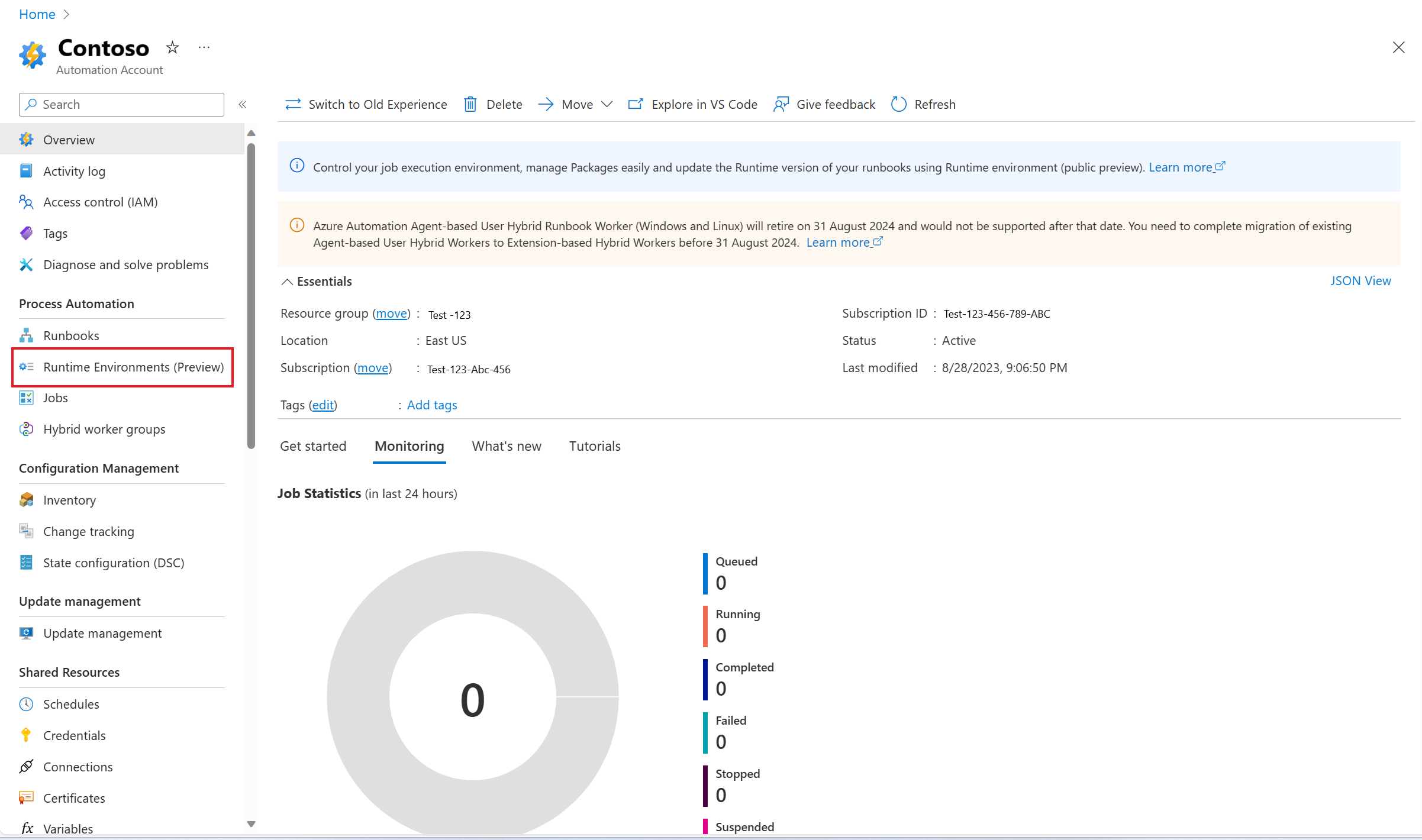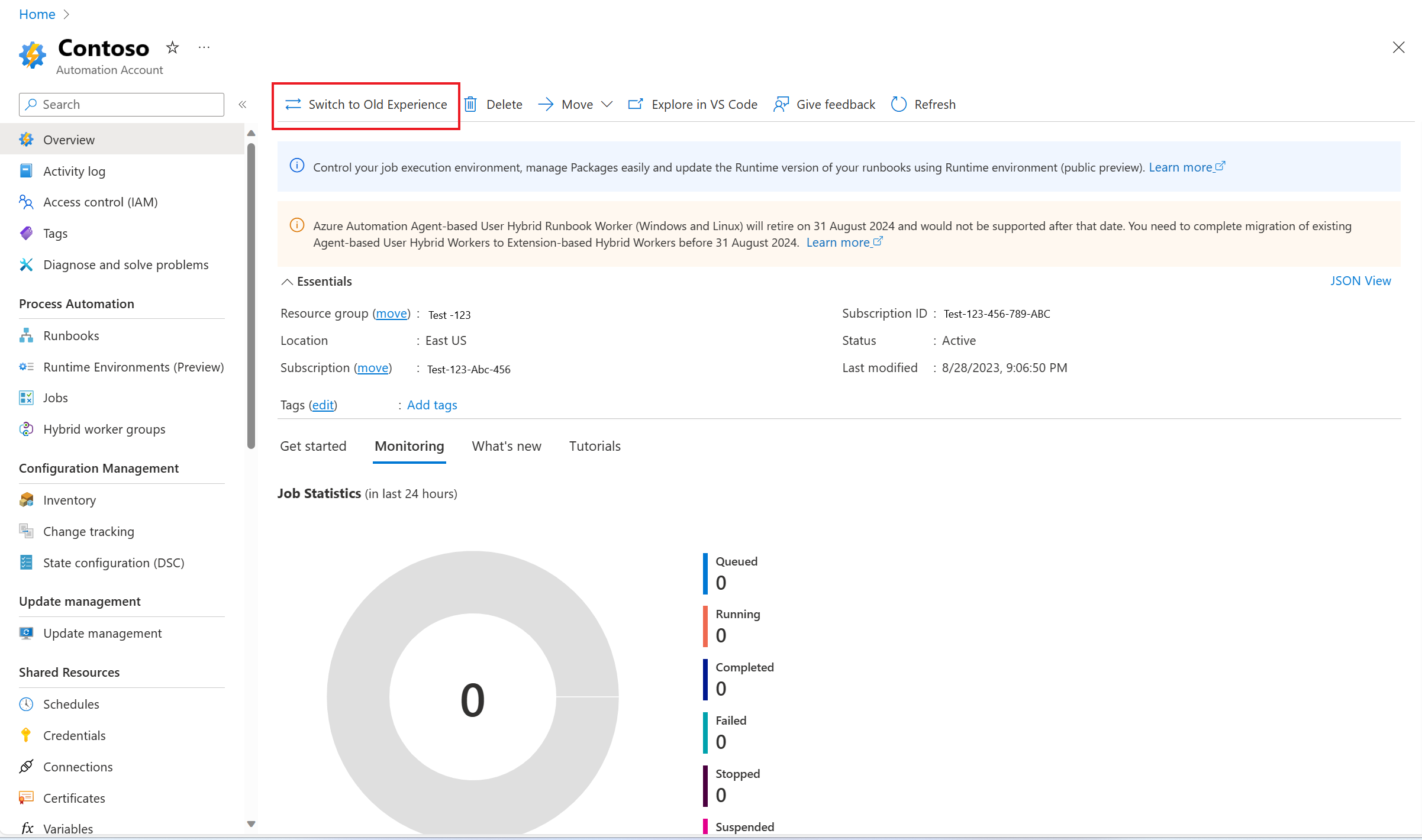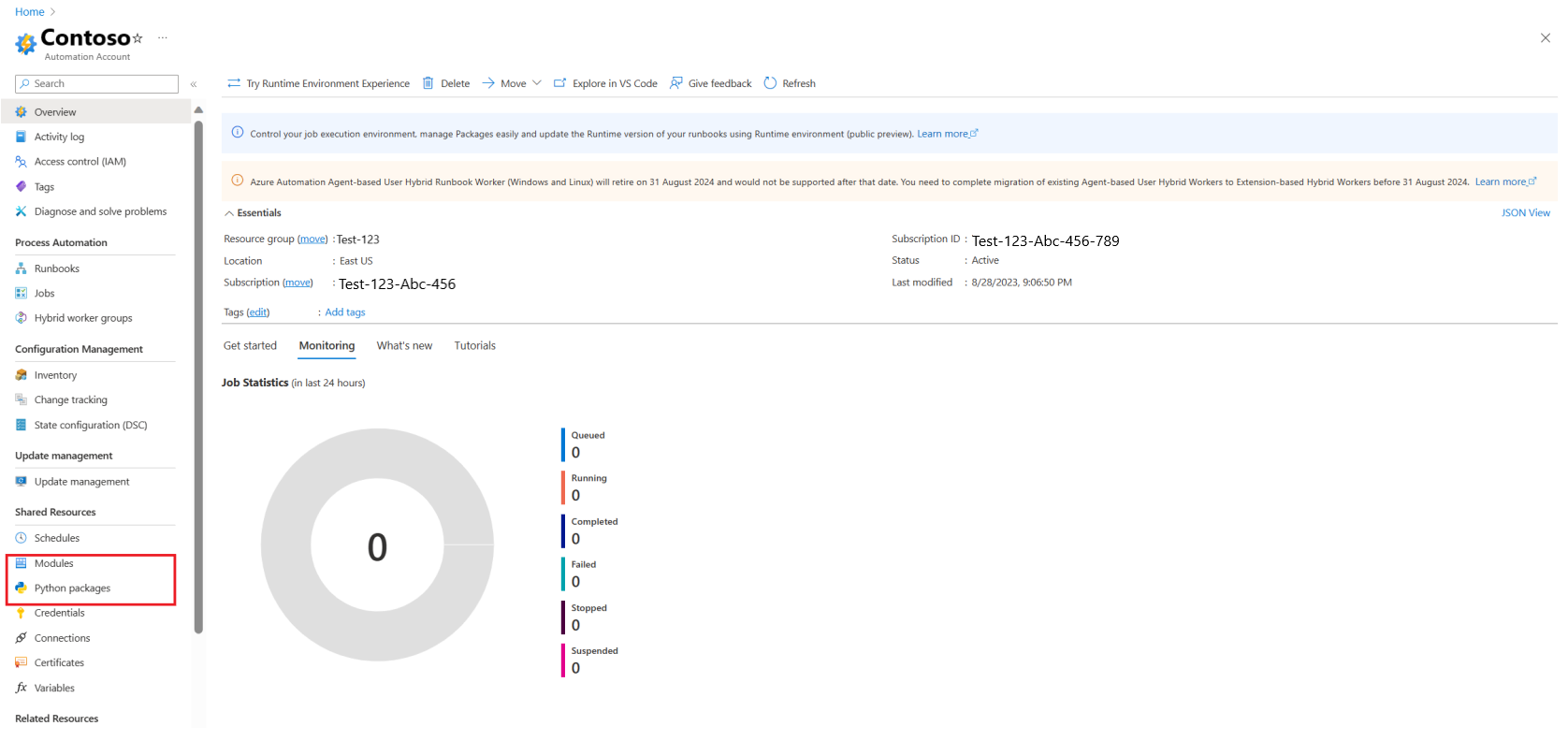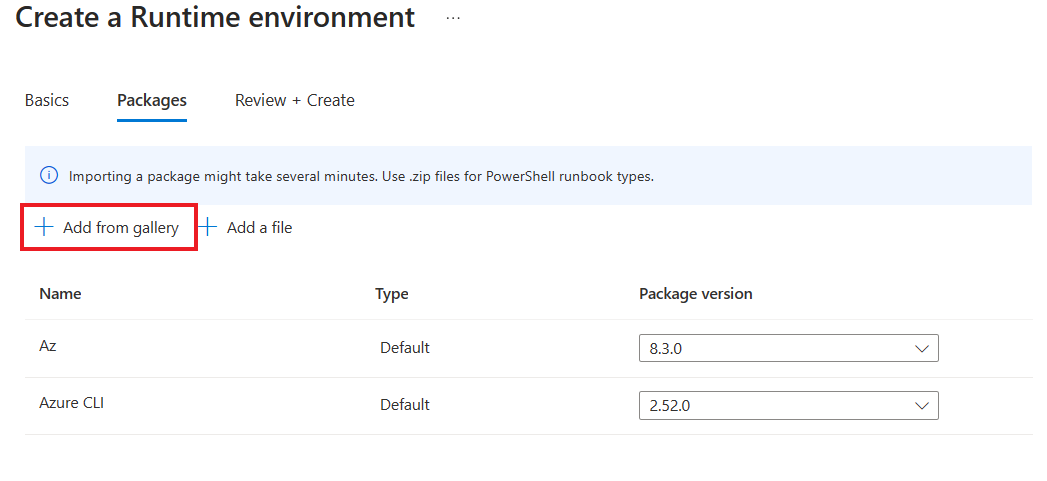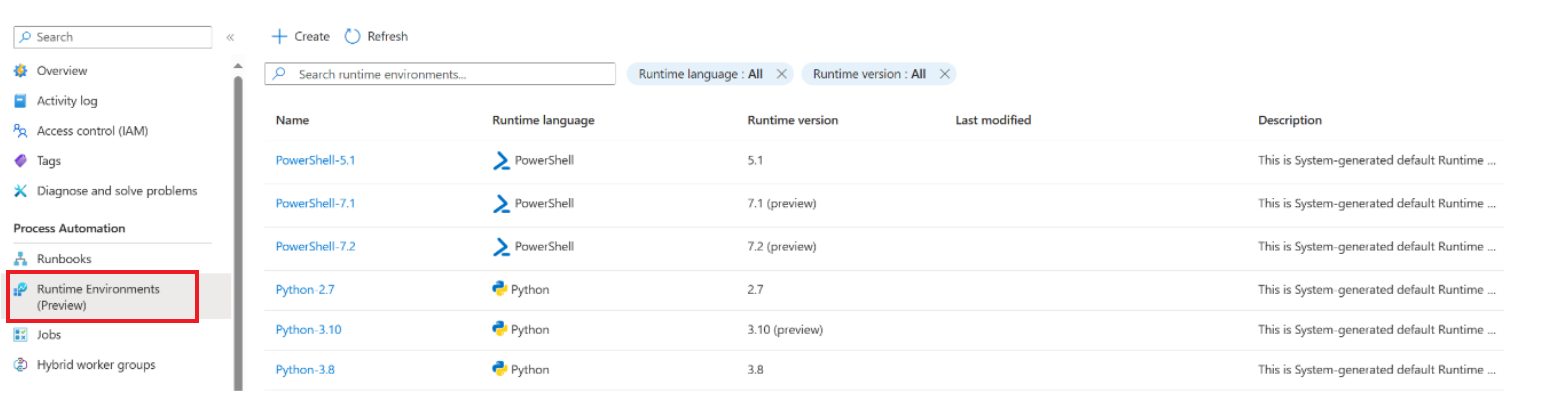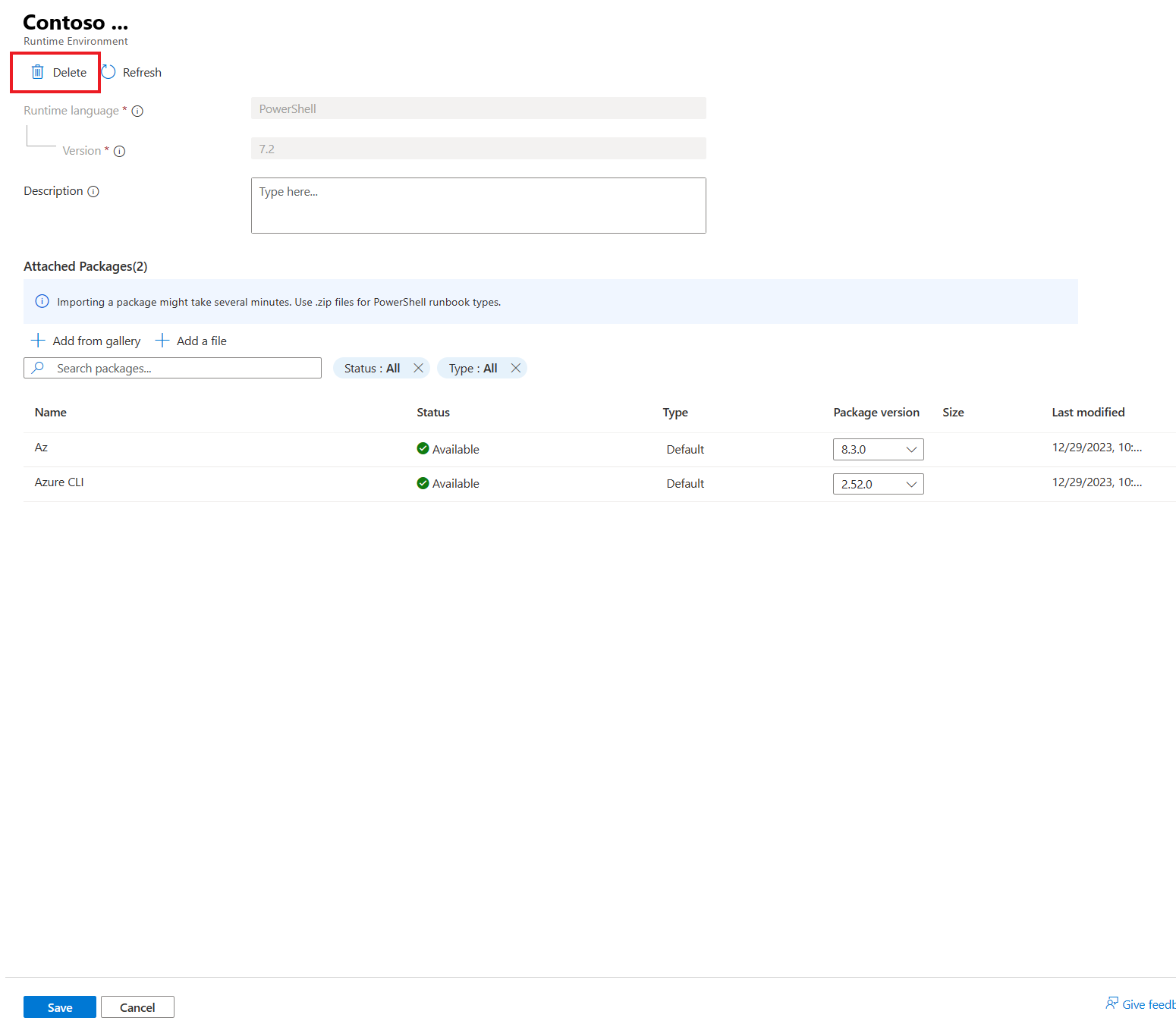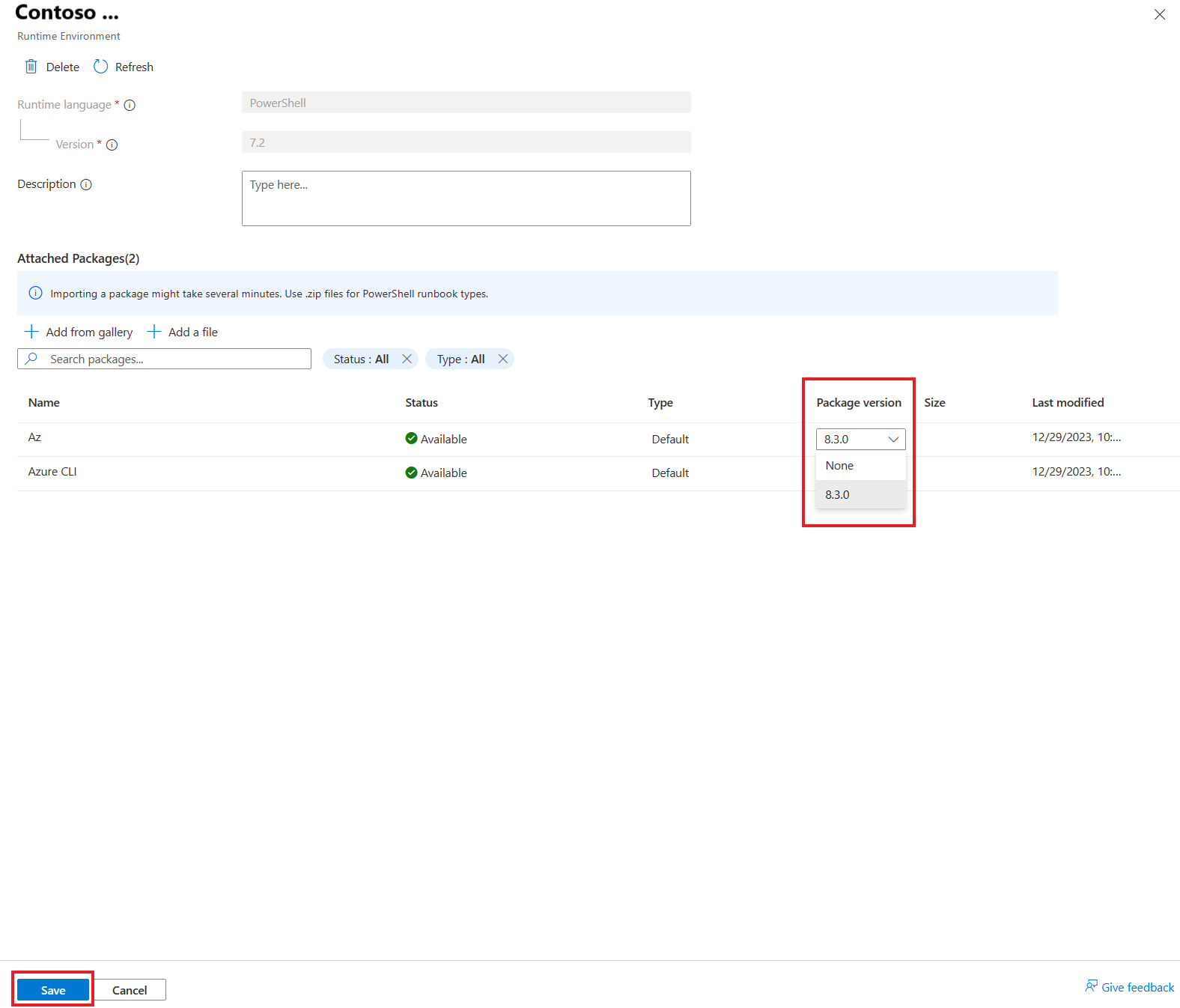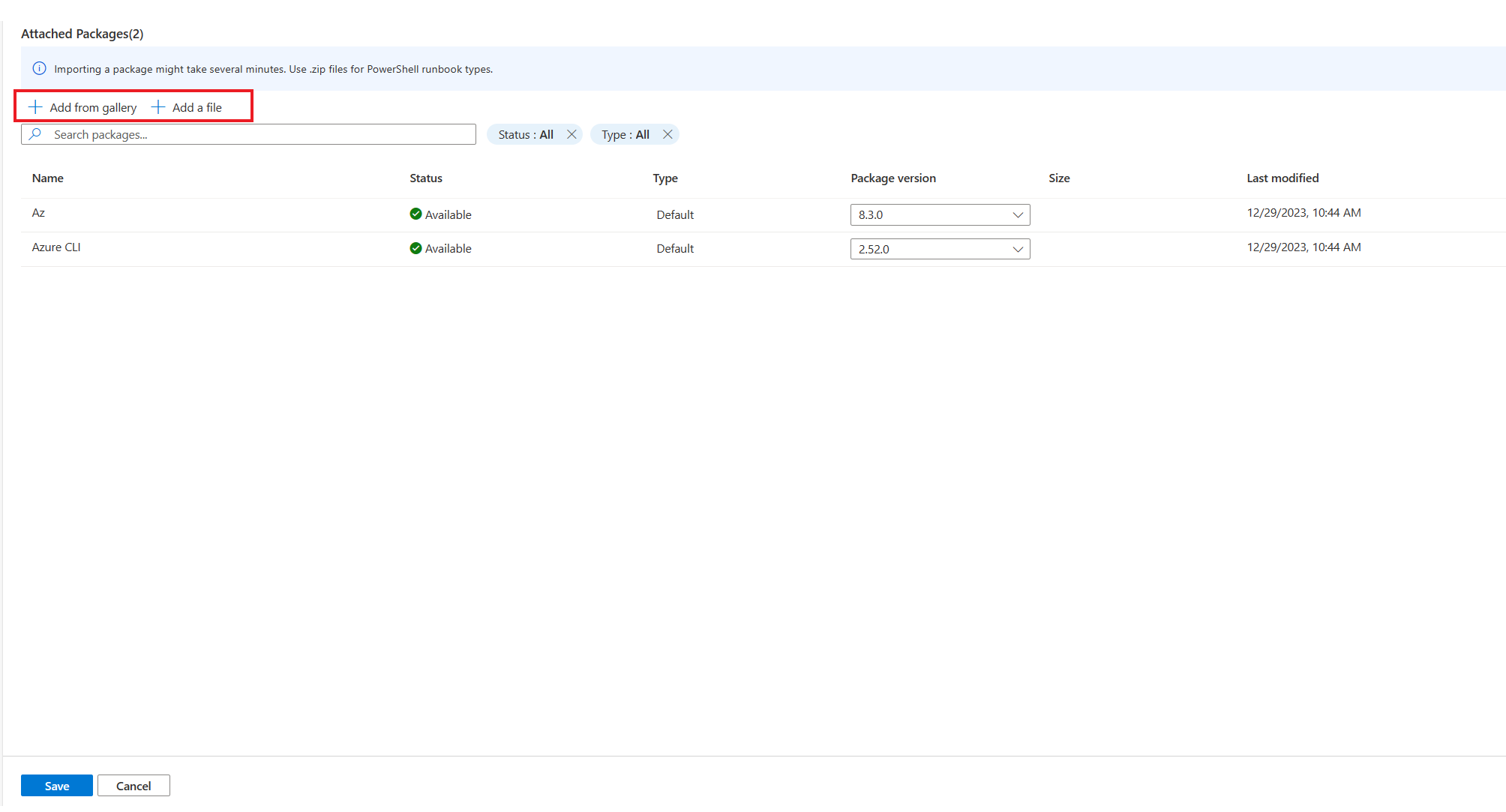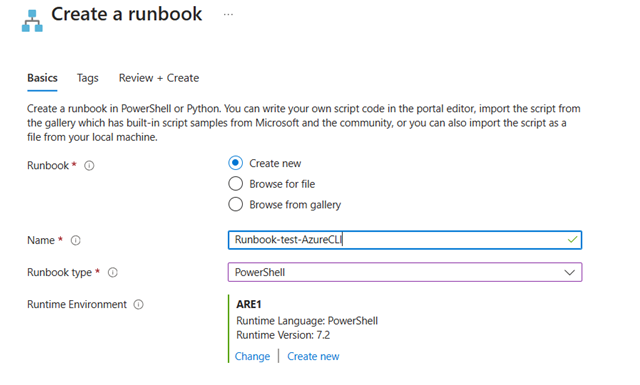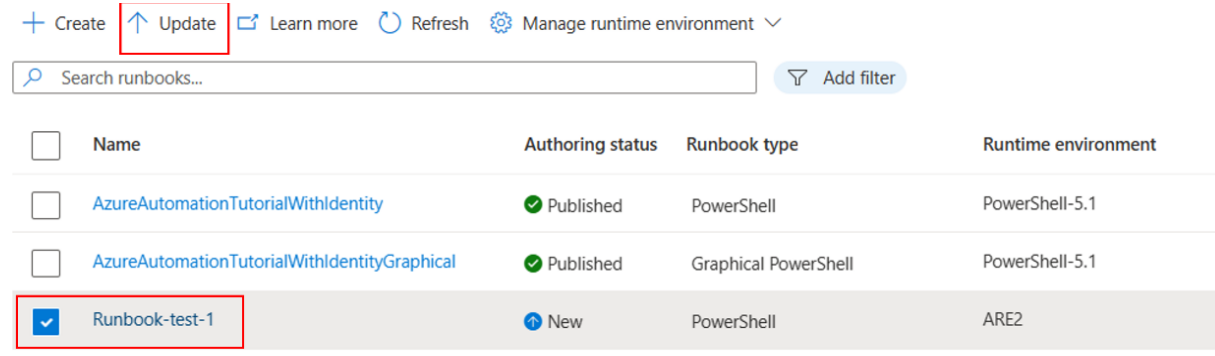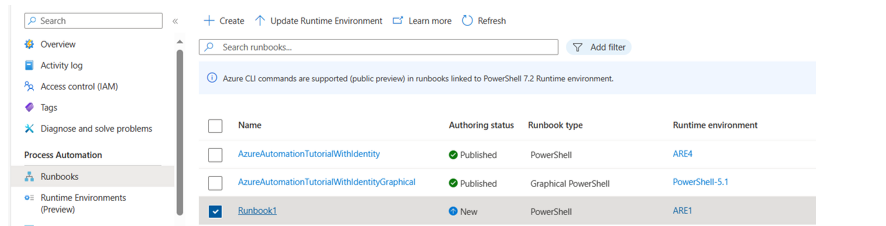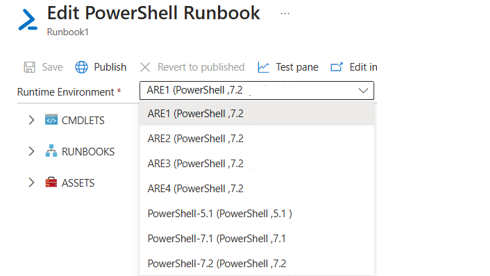Gestire l'ambiente di runtime e i runbook associati
Questo articolo fornisce informazioni su come creare l'ambiente di runtime ed eseguire varie operazioni tramite il portale di Azure e l'API REST.
Prerequisiti
Un account di Automazione di Azure nell'area pubblica supportata (ad eccezione dei cloud India centrale, Germania settentrionale, Italia settentrionale, Israele centrale, Polonia centrale, Emirati Arabi Uniti centrali e governativi).
Passare dall'ambiente di runtime all'esperienza precedente
Esperienza dell'ambiente di runtime
Selezionare Panoramica e quindi Provare l'esperienza dell'ambiente di runtime.
In Automazione processi sono presenti gli ambienti di runtime (anteprima) e i moduli e i pacchetti Python in Risorse condivise vengono rimossi perché l'ambiente di runtime consente la gestione dei pacchetti necessari durante l'esecuzione del runbook.
Per ripristinare l'esperienza precedente per la gestione di moduli e pacchetti, selezionare Panoramica nel riquadro sinistro e quindi selezionare Passa alla versione precedente.
Esperienza precedente
Passare all'account di Automazione, in Automazione processi, gli ambienti di runtime (anteprima) vengono rimossi e in Risorse condivise, Moduli e pacchetti Python possono essere visualizzati.
Nota
Gli aggiornamenti dei runbook vengono mantenuti tra la nuova esperienza dell'ambiente di runtime e la vecchia esperienza. Tutte le modifiche apportate nell'ambiente di runtime collegato a un runbook vengono mantenute durante l'esecuzione del runbook nell'esperienza precedente.
Gestire l'ambiente di runtime
Creare un ambiente di runtime
Accedere al portale di Azure e selezionare l'account di Automazione.
In Automazione processi selezionare Ambienti di runtime (anteprima) e quindi selezionare Crea.
In Informazioni di basespecificare i dettagli seguenti:
Nome per l'ambiente di runtime. Deve iniziare con alfabeto e può contenere solo alfabeti, numeri, caratteri di sottolineatura e trattini.
Nell'elenco a discesa Linguaggio selezionare il linguaggio di scripting per l'ambiente di runtime.
- Scegliere PowerShell per il linguaggio di scripting di PowerShell o Python per il linguaggio di scripting Python.
Selezionare versione runtime per il linguaggio di scripting.
- Per PowerShell: scegliere 5.1, 7.2
- Per Python: scegliere 3.8, 3.10 (anteprima)
Specificare la descrizione appropriata.
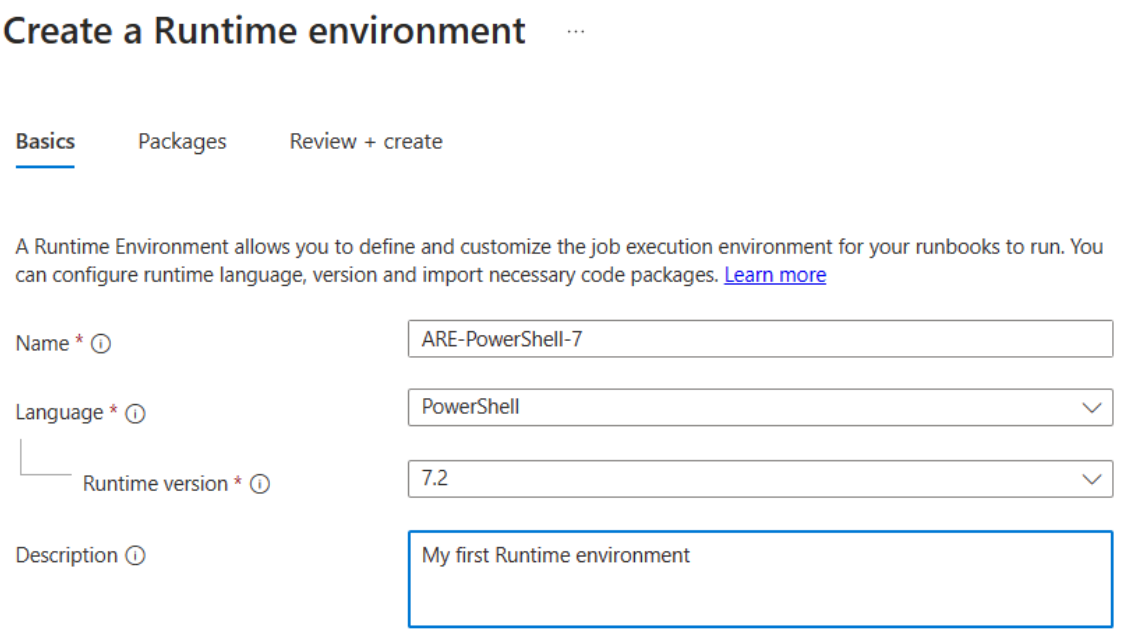
Selezionare Avanti e nella scheda Pacchetti caricare i pacchetti necessari durante l'esecuzione del runbook. Il pacchetto Az PowerShell viene caricato per impostazione predefinita per tutti gli ambienti di runtime di PowerShell, che include tutti i cmdlet per la gestione delle risorse di Azure. È possibile scegliere la versione del pacchetto Az dall'elenco a discesa. Selezionare Nessuna se non si vuole caricare il pacchetto durante l'esecuzione del runbook.
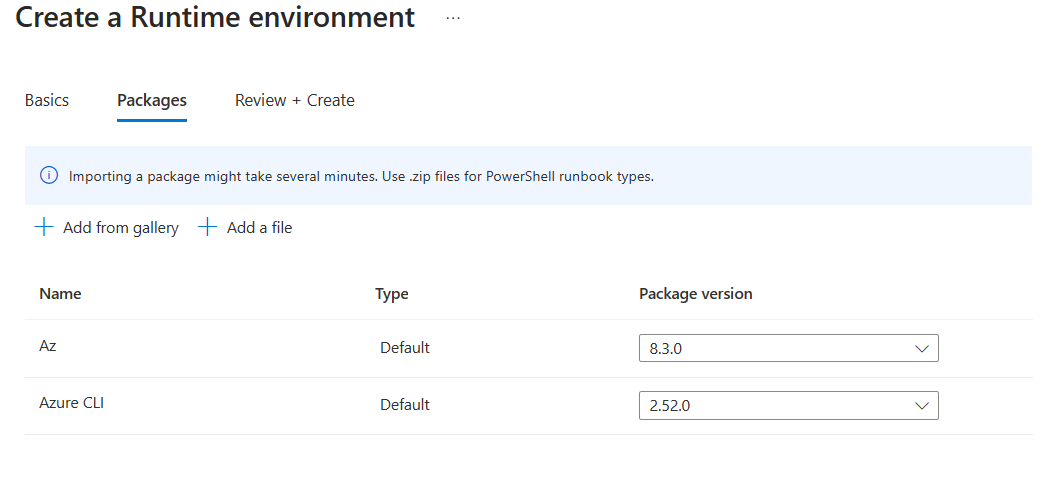
Nota
I comandi dell'interfaccia della riga di comando di Azure sono supportati (anteprima) nei runbook associati all'ambiente di runtime di PowerShell 7.2. I comandi dell'interfaccia della riga di comando di Azure versione 2.56.0 sono disponibili come pacchetto predefinito nell'ambiente di runtime di PowerShell 7.2.
Per caricare altri pacchetti necessari durante l'esecuzione del runbook. Selezionare Aggiungi un file per aggiungere i file archiviati localmente nel computer o selezionare Aggiungi dalla raccolta per caricare pacchetti da PowerShell Gallery.
Nota
- Quando si importa un pacchetto, potrebbero essere necessari alcuni minuti. 100 MB è la dimensione totale massima dei file che è possibile importare.
- Usare file .zip per i tipi di runbook di PowerShell, come indicato qui
- Per i pacchetti Python 3.8, usare i file .whl destinati a cp38-amd64.
- Per i pacchetti Python 3.10 (anteprima), usare i file con estensione whl destinati al sistema operativo Linux cp310.
Selezionare Avanti e, nella scheda Rivedi e crea, verificare che le impostazioni siano corrette. Quando si seleziona Crea, Azure esegue la convalida nelle impostazioni dell'ambiente di runtime scelte. Se la convalida viene superata, è possibile procedere con la creazione di un ambiente di runtime, il portale indica le impostazioni che è necessario modificare.
Nella pagina Ambienti di runtime (anteprima) è possibile visualizzare l'ambiente di runtime appena creato per l'account di Automazione. Se non si trovano gli ambienti di runtime appena creati nell'elenco, selezionare Aggiorna.
Visualizzare l'ambiente di runtime
Ottenere le proprietà dell'ambiente di runtime dall'account di Automazione.
GET
https://management.azure.com/subscriptions/<subscriptionId>/resourceGroups/<resourceGroup>/providers/Microsoft.Automation/automationAccounts/<accountName>/runtimeEnvironments/<runtimeEnvironmentName>?api-version=2023-05-15-preview
Elencare gli ambienti di runtime
Per elencare tutti gli ambienti di runtime dall'account di Automazione:
Visualizzare i componenti del pacchetto Az PowerShell
Per visualizzare tutti i pacchetti di componenti del pacchetto Az PowerShell, eseguire il cmdlet Get-Module -ListAvailable in un runbook di PowerShell.
L'output del processo mostrerà tutti i pacchetti di componenti e le relative versioni.
Eliminare l'ambiente di runtime
Per eliminare l'ambiente di runtime dall'account di Automazione, seguire questa procedura:
Aggiornare l'ambiente di runtime
Il linguaggio di runtime e la versione di runtime sono proprietà non modificabili. Tuttavia, è possibile aggiornare la versione dei moduli e aggiungere o rimuovere pacchetti nell'ambiente di runtime. I runbook collegati all'ambiente di runtime vengono aggiornati automaticamente con le nuove impostazioni.
Nell'account di Automazione, in Automazione processi selezionare Ambienti di runtime (anteprima).
Selezionare l'ambiente di runtime da aggiornare.
Selezionare la versione dall'elenco a discesa per aggiornare la versione dei pacchetti esistenti.
Seleziona Salva.
Selezionare Aggiungi un file per caricare pacchetti dal computer locale o Aggiungi dalla raccolta per caricare pacchetti da PowerShell Gallery.
Nota
È possibile aggiungere fino a 10 pacchetti alla volta nell'ambiente di runtime. Assicurarsi di Salvare dopo aver aggiunto 10 pacchetti.
Gestire runbook collegati all'ambiente di runtime
Creare un runbook
È possibile creare un nuovo runbook di PowerShell configurato con l'ambiente di runtime.
Prerequisito
- Assicurarsi di aver creato un ambiente di runtime prima di creare un runbook.
Per creare un nuovo runbook collegato all'ambiente di runtime, seguire questa procedura:
Nell'account di Automazione, in Automazione processo selezionare Runbook.
Seleziona Crea.
Nella scheda Informazioni di base è possibile creare un nuovo runbook o caricare un file dal computer locale o dalla raccolta di PowerShell.
Specificare un nome per il runbook. Deve iniziare con una lettera e può contenere solo lettere, numeri, caratteri di sottolineatura e trattini.
Nell'elenco a discesa tipo runbook selezionare il tipo di runbook che si vuole creare.
Selezionare ambiente di runtime da configurare per il runbook. È possibile Selezionare da ambienti di runtime di esistenti oppure Creare nuovo ambiente di runtime e collegarlo al runbook. L'elenco degli ambienti di runtime viene popolato in base al tipo di runbook selezionato nel passaggio b.
Specificare la descrizione appropriata.
Nota
Per tipo di runbook di PowerShell, per la selezione verrà elencato solo l'ambiente di runtime di PowerShell. Per tipo di runbook Python, per la selezione verranno elencati solo gli ambienti di runtime Python.
Aggiungere tag al runbook, esaminare le impostazioni e selezionare Crea per creare un nuovo runbook.
Questo runbook è collegato all'ambiente di runtime selezionato. Tutti i pacchetti nell'ambiente di runtime scelto saranno disponibili durante l'esecuzione del runbook.
Aggiornare il runbook
È possibile aggiornare il runbook modificando l'ambiente di runtime collegato al runbook. È possibile scegliere uno o più runbook per l'aggiornamento. Il runbook in stato di esecuzione non sarà interessato dalla modifica dell'ambiente di runtime collegato a tale runbook.
Nell'account di Automazione, in Automazione processo selezionare Runbook.
Selezionare la casella di controllo per i runbook da aggiornare.
Selezionare l'ambiente di runtime dall'elenco a discesa a cui collegare i runbook.
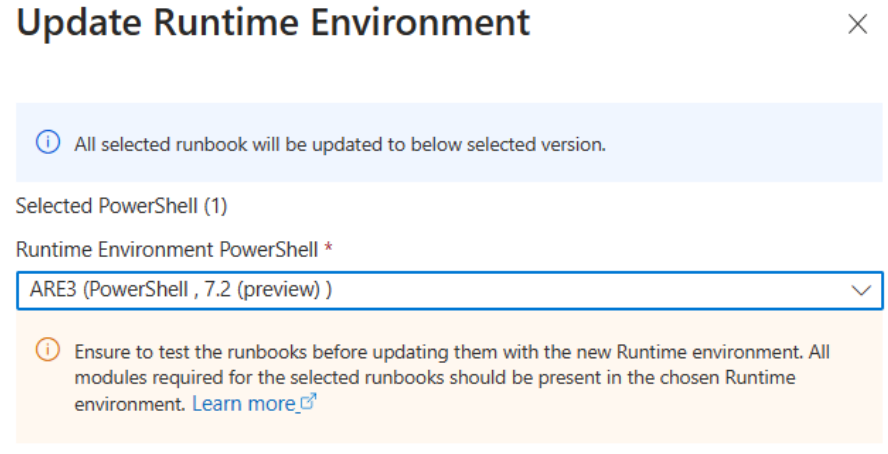
Selezionare Aggiorna per aggiornare i runbook selezionati con il nuovo ambiente di runtime.
Controllare se il runbook viene eseguito come previsto dopo l'aggiornamento. Se il runbook non riesce a fornire il risultato previsto, è possibile aggiornare nuovamente l'ambiente di runtime all'esperienza precedente seguendo i passaggi da 1 a 4.
Nota
Gli aggiornamenti dei runbook vengono mantenuti tra la nuova esperienza dell'ambiente di runtime e la vecchia esperienza. Tutte le modifiche apportate nell'ambiente di runtime collegato a un runbook vengono mantenute durante l'esecuzione del runbook nell'esperienza precedente.
Testare l'aggiornamento del runbook
Eseguire un processo di test per un runbook con un ambiente di runtime diverso. Questo scenario è utile quando è necessario testare un runbook con un ambiente di runtime prima dell'aggiornamento.
È possibile aggiornare i runbook modificando l'ambiente di runtime collegato a tale runbook. È consigliabile testare l'esecuzione del runbook prima di pubblicare le modifiche. È necessario assicurarsi che il runbook funzioni come previsto.
Per testare l'esecuzione del runbook prima di pubblicare le modifiche all'ambiente di runtime, seguire questa procedura:
Passare alla pagina Runbook e selezionare il runbook per cui si vuole aggiornare l'ambiente di runtime.
Nella pagina Modifica runbook selezionare Modifica nel portale per aprire l'editor di testo.
Il campo Ambiente di runtime mostra la configurazione esistente. Selezionare il nuovo ambiente di runtime dall'elenco a discesa.
Selezionare il riquadro Test per testare l'esecuzione del runbook con l'ambiente di runtime aggiornato. Selezionare Avvia per avviare l'esecuzione del test.
Chiudere il riquadro di test e apportare le modifiche necessarie nel codice runbook o nell'ambiente di runtime, se necessario.
Selezionare Pubblica per aggiornare l'ambiente di runtime collegato al runbook.
Selezionare Sì per eseguire l'override della versione pubblicata in precedenza e confermare le modifiche.
Creare un processo cloud
Attualmente, i runbook collegati all'ambiente di runtime vengono eseguiti in Azure.
Collegare runbook esistenti agli ambienti di runtime generati dal sistema
Tutti i runbook esistenti nell'account di Automazione di Azure vengono collegati automaticamente agli ambienti di runtime generati dal sistema. Questi ambienti di runtime generati dal sistema vengono creati in base al linguaggio di runtime, alla versione e ai moduli/pacchetti presenti nel rispettivo account di Automazione di Azure. Altre informazioni. Per aggiornare i runbook esistenti, modificare l'ambiente di runtime seguendo i passaggi indicati qui.
Passaggi successivi
- Per una panoramica dell'ambiente di runtime.
- Per risolvere i problemi relativi all'esecuzione di runbook, vedere Risolvere i problemi relativi ai runbook.