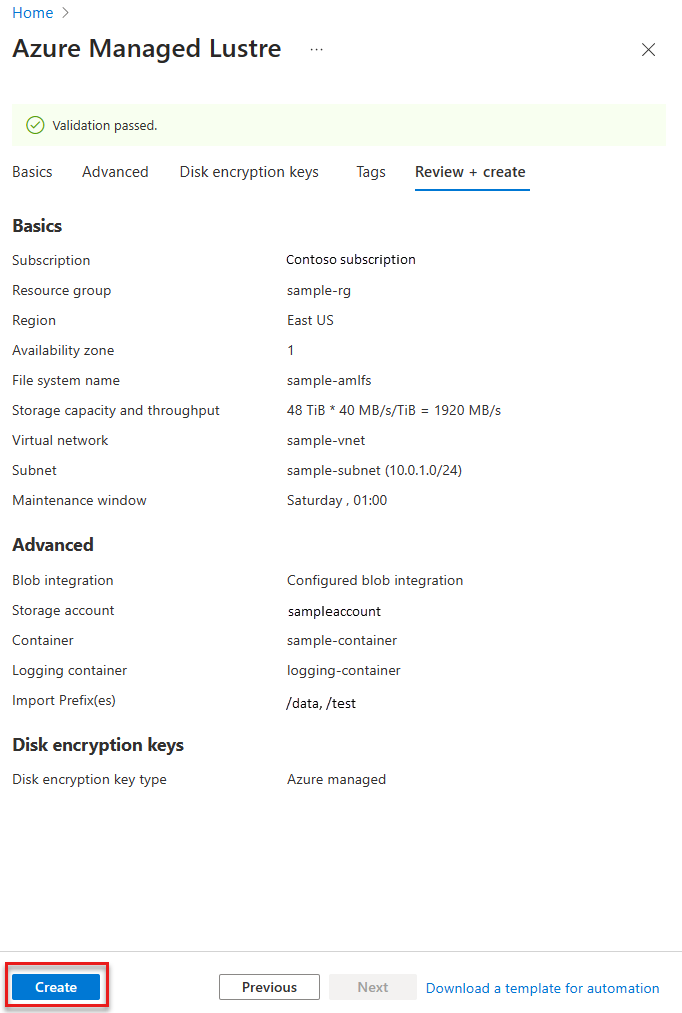Creare un file system lustre gestito di Azure usando il portale di Azure
Questo articolo illustra come creare un file system lustre gestito di Azure usando il portale di Azure.
Se si preferisce usare un modello di Azure Resource Manager per creare un file system, vedere Creare un file system lustre gestito di Azure usando i modelli di Azure Resource Manager.
Prerequisiti
Pianificare attentamente le opzioni di configurazione seguenti, perché non è possibile modificarle dopo aver creato il file system:
- Dimensioni del file system, in termini di capacità di archiviazione e velocità effettiva
- Gestione delle chiavi di crittografia, sia chiavi gestite da Microsoft che chiavi gestite dal cliente
Accedere al portale di Azure
Accedere al portale di Azure.
Immettere lustre nella casella di ricerca e quindi selezionare il servizio Lustre gestito di Azure nei risultati della ricerca.
Nella pagina Managed Lustre di Azure selezionare + Crea.
Scheda Informazioni di base
Nella scheda Informazioni di base specificare le informazioni essenziali seguenti sul file system lustre gestito di Azure:
| Sezione | Campo | Descrizione |
|---|---|---|
| Dettagli di progetto | Abbonamento | Selezionare la sottoscrizione da usare per il file system Managed Lustre di Azure. |
| Dettagli di progetto | Gruppo di risorse | Selezionare un gruppo di risorse esistente oppure crearne uno nuovo per questa distribuzione. |
| Dettagli di progetto | Area | Selezionare l'area di Azure per il file system. Per prestazioni ottimali, creare il file system nella stessa area e nella stessa zona di disponibilità dei computer client. |
| Dettagli di progetto | Zona di disponibilità | Selezionare la zona di disponibilità per il file system. |
| Dettagli del file system | Nome file system | Immettere un nome per identificare il file system nell'elenco di risorse. Questo nome non è il nome del file system usato nei comandi mount. |
| Dettagli del file system | Tipo di file system | Il valore è Durable, SSD per impostazione predefinita. |
| Dettagli del file system | Archiviazione e velocità effettiva | Immettere la capacità di archiviazione del file system in tebibyte (TiB) o immettere la velocità effettiva massima in megabyte al secondo (MBps). Due fattori determinano le dimensioni del file system: la quantità di spazio di archiviazione allocata per i dati (capacità di archiviazione) e la velocità massima di trasferimento dei dati (velocità effettiva). Quando si seleziona una di queste opzioni, gli altri valori vengono calcolati in base all'impostazione di Velocità effettiva per TiB per il tipo di file system. Per impostare le dimensioni del file system, selezionare Capacità di archiviazione o Velocità effettiva massima e quindi immettere un valore nella casella corrispondente. Si noti che questi valori vengono arrotondati per soddisfare i requisiti di dimensioni incrementali. I valori non vengono mai arrotondati per difetto, quindi controllare la configurazione finale per assicurarsi che sia conveniente per il carico di lavoro. Per altre informazioni, vedere Configurazioni della velocità effettiva. |
| Networking | Rete virtuale | Selezionare una rete virtuale esistente da usare per il file system oppure crearne una nuova. Per altre informazioni sul ridimensionamento della rete e altre opzioni di configurazione, vedere Prerequisiti di rete. |
| Networking | Subnet | Selezionare una subnet esistente oppure crearne una nuova. Il file system lustre gestito di Azure usa una rete virtuale dedicata e una subnet. La subnet contiene il servizio di gestione Lustre (MGS), che gestisce tutte le interazioni dei client con il sistema Managed Lustre di Azure. È possibile aprire il collegamento Gestisci configurazione subnet per assicurarsi che la subnet soddisfi i requisiti di rete. La rete deve avere un numero sufficiente di indirizzi IP disponibili per gestire il carico del file system e gli eventuali indirizzi IP aggiuntivi richiesti da altri servizi che si trovano in un percorso condiviso con il file system. Assicurarsi di completare tutte le impostazioni di accesso per consentire alla subnet di accedere ai servizi di Azure necessari. |
| Finestra di manutenzione | Giorno della settimana | Fornire un giorno preferito della settimana e dell'ora per il team di Azure per eseguire la manutenzione e la risoluzione dei problemi con un impatto minimo. Queste procedure di manutenzione sono poco frequenti e vengono eseguite solo se necessario. Per altre informazioni, vedere Finestra di manutenzione. |
| Finestra di manutenzione | Ora di inizio | Specificare l'ora di inizio della finestra di manutenzione. L'ora deve essere in formato 24 ore (HH:MM). |
Lo screenshot seguente mostra un esempio della scheda Informazioni di base per la creazione di un file system Managed Lustre di Azure nel portale di Azure:
Dopo aver immesso i dettagli nella scheda Informazioni di base, selezionare Avanti: Avanzate per continuare.
Nota
Lo spostamento di un'istanza di Azure Rete virtuale Manager non è attualmente supportato. È invece possibile eliminare l'istanza di Rete virtuale Manager esistente e creare un'altra istanza in una nuova posizione usando il modello di Azure Resource Manager.
Configurazioni della velocità effettiva
Attualmente sono disponibili le configurazioni di velocità effettiva seguenti:
| Velocità effettiva per TiB | Capacità di archiviazione minima | Capacità di archiviazione massima | Incremento valore Identity |
|---|---|---|---|
| 40 MBps | 48 TiB | 768 TiB | 48 TiB |
| 125 MBps | 16 TiB | 128 TiB | 16 TiB |
| 250 MBps | 8 TiB | 128 TiB | 8 TiB |
| 500 MBps | 4 TiB | 128 TiB | 4 TiB |
Nota
Su richiesta, Azure Managed Lustre può supportare capacità di archiviazione di dimensioni superiori fino a 2,5 petabyte (PB). Per effettuare una richiesta per una capacità di archiviazione maggiore, aprire un ticket di supporto.
Se sono necessarie dimensioni del cluster superiori a 2,5 PB, è possibile aprire un ticket di supporto per discutere di opzioni aggiuntive.
Finestra di manutenzione
Usare l'impostazione Finestra manutenzione per controllare il giorno e l'ora in cui possono verificarsi gli aggiornamenti del sistema.
Gli aggiornamenti di sistema vengono in genere applicati al servizio una volta ogni due mesi. Il servizio potrebbe non essere temporaneamente disponibile durante la finestra di manutenzione quando vengono applicati gli aggiornamenti di sistema. Gli aggiornamenti di sistema includono, a titolo esemplificativo, aggiornamenti della sicurezza, correzioni del codice Lustre e miglioramenti del servizio.
Durante la finestra di manutenzione, i carichi di lavoro utente che accedono al file system sospendono temporaneamente se viene applicato un aggiornamento di sistema. I carichi di lavoro degli utenti verranno ripresi al termine degli aggiornamenti del sistema. Se sono presenti più distribuzioni lustre gestite di Azure, valutare la possibilità di spaziare le finestre di manutenzione per la disponibilità quando sono necessari gli aggiornamenti.
Scheda Avanzate
Usare la scheda Avanzate per abilitare e configurare facoltativamente Archiviazione BLOB di Azure integrazione. È possibile usare questa integrazione per importare ed esportare dati tra il file system e un contenitore BLOB.
Integrazione di BLOB
Se si vogliono integrare dati di Archiviazione BLOB di Azure con il file system Managed Lustre di Azure, è possibile specificare i dettagli nella sezione Integrazione di BLOB quando si crea il file system.
La configurazione dell'integrazione di BLOB durante la creazione del cluster è facoltativa, ma è l'unico modo per usare le funzionalità di gestione dell'archiviazione gerarchica (HSM) Lustre. Se non si vogliono i vantaggi di Lustre HSM, è possibile importare ed esportare dati per il file system Managed Lustre di Azure usando direttamente i comandi client.
Per configurare l'integrazione di BLOB, seguire questa procedura:
- Creare o configurare un account di archiviazione e i contenitori di BLOB per l'integrazione con il file system. Per altre informazioni sui requisiti per queste risorse, vedere Prerequisiti di integrazione BLOB. L'account di archiviazione non deve trovarsi necessariamente nella stessa sottoscrizione del file system Managed Lustre di Azure.
- Selezionare la casella di controllo Importa/Esporta dati dal BLOB .
- Specificare i valori Sottoscrizione, Account di archiviazione e Contenitore da usare con il file system Lustre.
- Nella casella Contenitore registrazione selezionare il contenitore in cui archiviare i log di importazione/esportazione. I log devono essere archiviati in un contenitore separato dal contenitore di dati, ma i contenitori devono trovarsi nello stesso account di archiviazione.
- Nelle caselle Import Prefix(es) (Importa prefissi) è possibile specificare facoltativamente uno o più prefissi per filtrare i dati importati nel file system lustre gestito di Azure. Il prefisso di importazione predefinito è
/e il comportamento predefinito prevede l'importazione del contenuto dell'intero contenitore di BLOB. Per altre informazioni, vedere Importare il prefisso.
Al termine dell'immissione dei dettagli nella scheda Avanzate , è possibile selezionare Facoltativamente Avanti: Chiavi di crittografia del disco per immettere i dettagli sulla gestione delle proprie chiavi di crittografia. Se non si vogliono gestire le proprie chiavi di crittografia, selezionare Rivedi e crea.
Scheda Chiavi di crittografia dischi
Facoltativamente, è possibile gestire le chiavi di crittografia per l'archiviazione del file system lustre gestito di Azure specificando le informazioni di Azure Key Vault nella scheda Chiavi di crittografia dischi. L'insieme di credenziali delle chiavi deve trovarsi nella stessa area e nella stessa sottoscrizione della cache.
Se non sono necessarie chiavi gestite dal cliente, è possibile ignorare questa sezione. Azure crittografa i dati con chiavi gestite da Microsoft per impostazione predefinita. Per altre informazioni, vedere crittografia Archiviazione di Azure.
Nota
Non è possibile passare tra chiavi gestite da Microsoft e chiavi gestite dal cliente dopo aver creato il file system.
Per una spiegazione completa del processo di crittografia per le chiavi gestite dal cliente, vedere Usare chiavi di crittografia gestite dal cliente con Lustre gestito dal cliente.
Per usare le chiavi di crittografia gestite dal cliente con il file system lustre gestito di Azure, seguire questa procedura:
Per Tipo di chiave di crittografia del disco selezionare Customer managed (Gestito dal cliente). Vengono visualizzati i campi per specificare un insieme di credenziali delle chiavi.
In Impostazioni chiave cliente aprire il collegamento Selezionare o creare un insieme di credenziali delle chiavi, una chiave o una versione .
Nel riquadro Selezionare una chiave selezionare i valori key vault, Key e Version per la chiave usata per questo file system. Quindi, scegli Seleziona.
È possibile creare un nuovo insieme di credenziali delle chiavi, una chiave e una versione della chiave da questo riquadro. La chiave deve essere una chiave RSA a 2048 bit e deve essere archiviata in Azure Key Vault.
L'area Impostazioni chiave cliente visualizza ora l'insieme di credenziali delle chiavi, la chiave e la versione.
In Identità gestite specificare una o più identità gestite assegnate dall'utente da usare per questo file system. Ogni identità deve avere accesso all'insieme di credenziali delle chiavi per creare correttamente il file system Lustre gestito di Azure.
Nota
Non è possibile modificare l'identità assegnata dopo aver creato il file system.
Per altre informazioni, vedere Che cosa sono le identità gestite per le risorse di Azure?
Al termine dell'immissione delle impostazioni della chiave cliente e delle identità gestite, selezionare Rivedi e crea per continuare.
Scheda Rivedi e crea
Quando si passa alla scheda Rivedi e crea , Azure esegue la convalida nelle impostazioni per il file system lustre gestito di Azure. Se la convalida viene superata, è possibile procedere alla creazione del file system.
Se la convalida non riesce, il portale indica quali impostazioni è necessario modificare.
Lo screenshot seguente mostra un esempio della scheda Rivedi e crea prima della creazione di un nuovo file system:
Selezionare Crea per iniziare la distribuzione del file system Managed Lustre di Azure.