Introduzione a Mappe di Azure Android SDK
Android SDK per Mappe di Azure è una raccolta di mappe in formato vettoriale per Android. Questo articolo illustra i processi di installazione di Android SDK per Mappe di Microsoft Azure e caricamento di una mappa.
Nota
ritiro di Android SDK Mappe di Azure
Il Mappe di Azure Native SDK per Android è ora deprecato e verrà ritirato il 3/31/25. Per evitare interruzioni del servizio, eseguire la migrazione all'SDK Web di Mappe di Azure entro il 3/31/25. Per altre informazioni, vedere La guida alla migrazione di Android SDK Mappe di Azure.
Prerequisiti
Assicurarsi di completare la procedura descritta nell'articolo Avvio rapido: Creare un'app Android.
Localizzare la mappa
Il Mappe di Azure Android SDK offre tre modi per impostare la lingua e la visualizzazione a livello di area della mappa. Il codice seguente illustra come impostare la lingua su francese ("fr-FR") e la visualizzazione a livello di area su "Auto".
Passare le informazioni relative alla lingua e alla visualizzazione a livello di area nella
AzureMapsclasse usando le proprietà esetViewstatichesetLanguage. In questo modo vengono impostate le proprietà predefinite della lingua e della visualizzazione a livello di area nell'app.static { //Alternatively use Azure Active Directory authenticate. AzureMaps.setAadProperties("<Your aad clientId>", "<Your aad AppId>", "<Your aad Tenant>"); //Set your Azure Maps Key. //AzureMaps.setSubscriptionKey("<Your Azure Maps Key>"); //Set the language to be used by Azure Maps. AzureMaps.setLanguage("fr-FR"); //Set the regional view to be used by Azure Maps. AzureMaps.setView("Auto"); }companion object { init { //Alternatively use Azure Active Directory authenticate. AzureMaps.setAadProperties("<Your aad clientId>", "<Your aad AppId>", "<Your aad Tenant>"); //Set your Azure Maps Key. //AzureMaps.setSubscriptionKey("<Your Azure Maps Key>"); //Set the language to be used by Azure Maps. AzureMaps.setLanguage("fr-FR"); //Set the regional view to be used by Azure Maps. AzureMaps.setView("Auto"); } }È anche possibile passare le informazioni relative alla lingua e alla visualizzazione a livello di area al codice XML del controllo mappa.
<com.azure.android.maps.control.MapControl android:id="@+id/myMap" android:layout_width="match_parent" android:layout_height="match_parent" app:azure_maps_language="fr-FR" app:azure_maps_view="Auto" />Il modo finale per impostare le proprietà della lingua e della visualizzazione a livello di area a livello di codice usa il metodo maps
setStyle. Questa operazione può essere eseguita in qualsiasi momento per cambiare la lingua e la visualizzazione a livello di area della mappa.mapControl.onReady(map -> { map.setStyle( language("fr-FR"), view("Auto") ); });mapControl.onReady(OnReady { map: AzureMap -> map.setStyle( language("fr-FR"), view("Auto") ) })
Ecco un esempio di Mappe di Azure con la lingua impostata su "fr-FR" e la visualizzazione a livello di area impostata su "Auto".
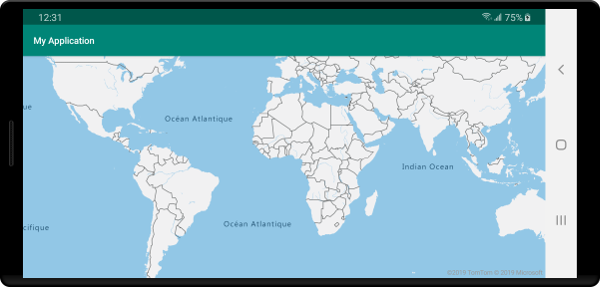
Per un elenco completo delle lingue supportate e delle visualizzazioni internazionali, vedere Supporto per la localizzazione in Mappe di Azure.
Esplorazione della mappa
Esistono diversi modi in cui è possibile ingrandire, fare una panoramica, ruotare e inclinare la mappa. Di seguito vengono descritti tutti i diversi modi per esplorare la mappa.
Zoom della mappa
- Toccare la mappa con due dita e avvicinarle per fare zoom indietro o allontanarle per fare zoom avanti.
- Effettuare un doppio tocco sulla mappa per ingrandire di un livello.
- Doppio tocco con due dita per ingrandire la mappa di un livello.
- Toccare due volte; al secondo tocco, mantenere il dito sulla mappa e trascinare verso l'alto per fare zoom avanti o verso il basso per fare zoom indietro.
Panoramica della mappa
- Toccare la mappa e trascinare in qualsiasi direzione.
Rotazione della mappa
- Toccare la mappa con due dita e ruotare.
Inclinazione della mappa
- Toccare la mappa con due dita e trascinarle insieme verso l'alto o verso il basso.
supporto cloud Azure per enti pubblici
Android SDK di Mappe di Azure supporta il cloud Azure per enti pubblici. L'Mappe di Azure Android SDK è accessibile dallo stesso repository Maven. Le attività seguenti devono essere eseguite per connettersi alla versione cloud Azure per enti pubblici della piattaforma Mappe di Azure.
Nella stessa posizione in cui vengono specificati i dettagli di autenticazione Mappe di Azure, aggiungere la riga di codice seguente per indicare alla mappa di usare il dominio cloud Mappe di Azure government.
AzureMaps.setDomain("atlas.azure.us");
AzureMaps.setDomain("atlas.azure.us")
Assicurarsi di usare Mappe di Azure dettagli di autenticazione dalla piattaforma cloud Azure per enti pubblici durante l'autenticazione della mappa e dei servizi.
Migrazione da una versione di anteprima
Con il passaggio dall'anteprima alla disponibilità generale, alcune modifiche di rilievo sono state introdotte nella Mappe di Azure Android SDK. Di seguito sono riportati i dettagli principali:
L'identificatore maven è stato modificato da
"com.microsoft.azure.maps:mapcontrol:0.7"a"com.azure.android:azure-maps-control:1.0.0". Lo spazio dei nomi e il numero di versione principale sono stati modificati.Lo spazio dei nomi di importazione è stato modificato da
com.microsoft.azure.maps.mapcontrolacom.azure.android.maps.controlI nomi delle risorse per le opzioni XML, le risorse colore e le risorse dell'immagine hanno sostituito il testo
mapcontrol_conazure_maps_.Prima:
<com.microsoft.azure.maps.mapcontrol.MapControl android:id="@+id/myMap" android:layout_width="match_parent" android:layout_height="match_parent" app:mapcontrol_language="fr-FR" app:mapcontrol_view="Auto" app:mapcontrol_centerLat="47.602806" app:mapcontrol_centerLng="-122.329330" app:mapcontrol_zoom="12" />Dopo:
<com.azure.android.maps.control.MapControl android:id="@+id/myMap" android:layout_width="match_parent" android:layout_height="match_parent" app:azure_maps_language="fr-FR" app:azure_maps_view="Auto" app:azure_maps_centerLat="47.602806" app:azure_maps_centerLng="-122.329330" app:azure_maps_zoom="12" />
Passaggi successivi
Informazioni su come aggiungere dati di sovrapposizione sulla mappa: