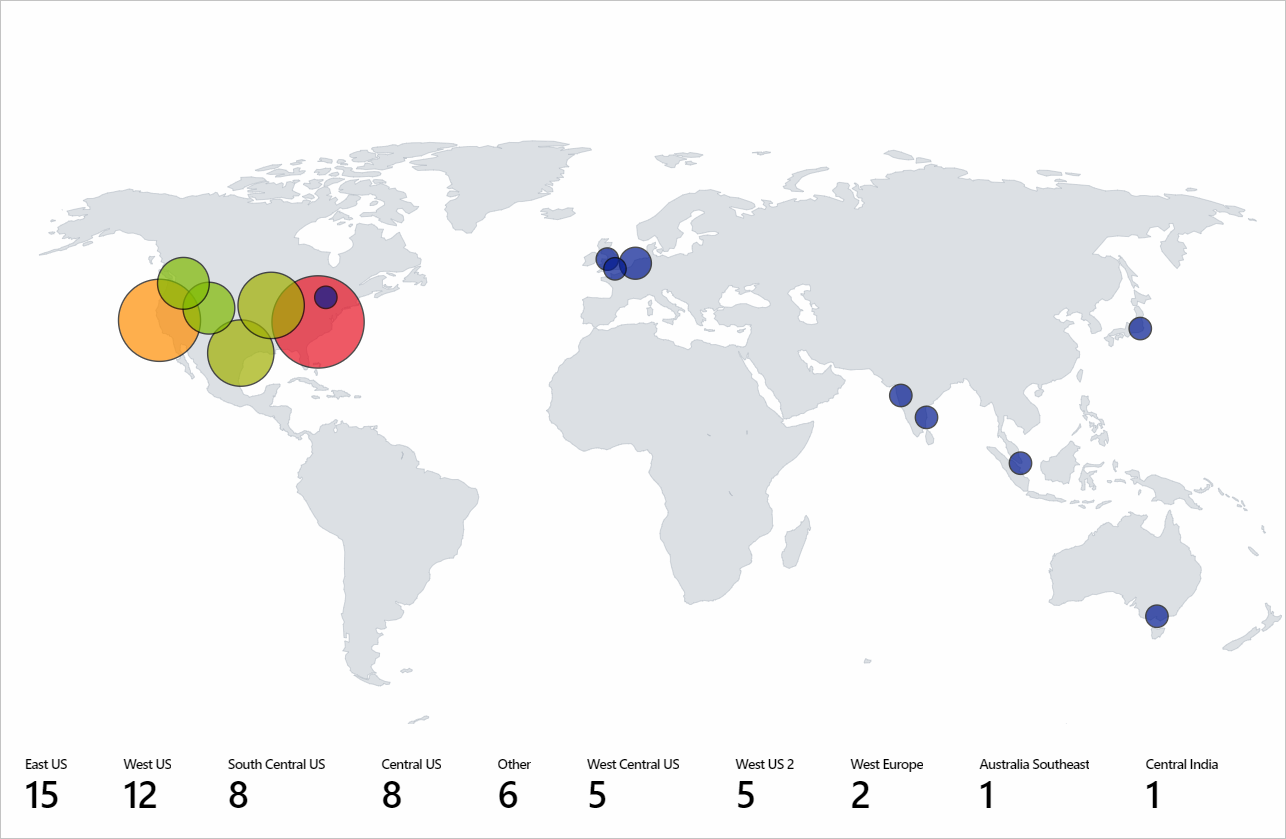Visualizzazione mappa
Le visualizzazioni mappa delle Cartelle di lavoro di Azure aiutano a individuare i problemi in aree specifiche e ad avere visualizzazioni aggregate di alto livello dei dati di monitoraggio. Le mappe aggregano tutti i dati mappati a ogni località o paese/area geografica.
Lo screenshot seguente mostra le transazioni totali e la latenza end-to-end per account di archiviazione diversi. In questo caso le dimensioni sono determinate dal numero totale di transazioni. Le metriche dei colori sotto la mappa mostrano la latenza end-to-end.
A prima vista, il numero di transazioni nell'area Stati Uniti occidentali è ridotto rispetto all'area Stati Uniti orientali. Tuttavia, la latenza end-to-end per l'area Stati Uniti occidentali è superiore all'area Stati Uniti orientali. Queste informazioni forniscono informazioni iniziali che qualcosa non è consentito per gli Stati Uniti occidentali.
Aggiungere una mappa
Una mappa può essere visualizzata se i dati o le metriche sottostanti hanno:
- Informazioni sulla latitudine/longitudine.
- Informazioni sulla risorsa di Azure.
- Informazioni sul percorso di Azure.
- Paese/area geografica, nome o codice paese/area geografica.
Usano una località di Azure
Passare alla modalità di modifica della cartella di lavoro selezionando Modifica.
Selezionare Aggiungi>Aggiungi query.
Modificare Origine dati in Azure Resource Graph. Selezionare quindi qualsiasi sottoscrizione con un account di archiviazione.
Immettere la query seguente per l'analisi e quindi selezionare Esegui query.
where type =~ 'microsoft.storage/storageaccounts' | summarize count() by locationImpostare Dimensioni su
Large.Impostare Visualizzazione su
Map.Tutte le impostazioni verranno popolate automaticamente. Per le impostazioni personalizzate, selezionare Impostazioni mappa per aprire il riquadro delle impostazioni.
Lo screenshot seguente della visualizzazione mappa mostra gli account di archiviazione per ogni area di Azure per la sottoscrizione selezionata.
Usare una risorsa di Azure
- Passare alla modalità di modifica della cartella di lavoro selezionando Modifica.
- Selezionare Aggiungi>Aggiungi metrica.
- Usare una sottoscrizione con account di archiviazione.
- Modificare il Tipo di risorsa in
storage account. In Risorsa selezionare più account di archiviazione. - Selezionare Aggiungi metrica e aggiungere una metrica delle transazioni:
- Spazio dei nomi:
Account - Metrica:
Transactions - Aggregazione:
Sum
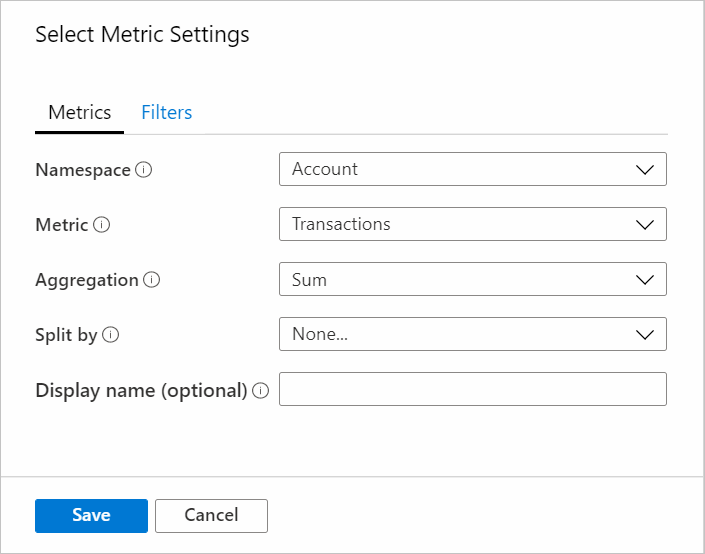
- Spazio dei nomi:
- Selezionare Aggiungi metrica e aggiungere la metrica Latenza end-to-end per richieste con esito positivo.
- Spazio dei nomi:
Account - Metrica:
Success E2E Latency - Aggregazione:
Average
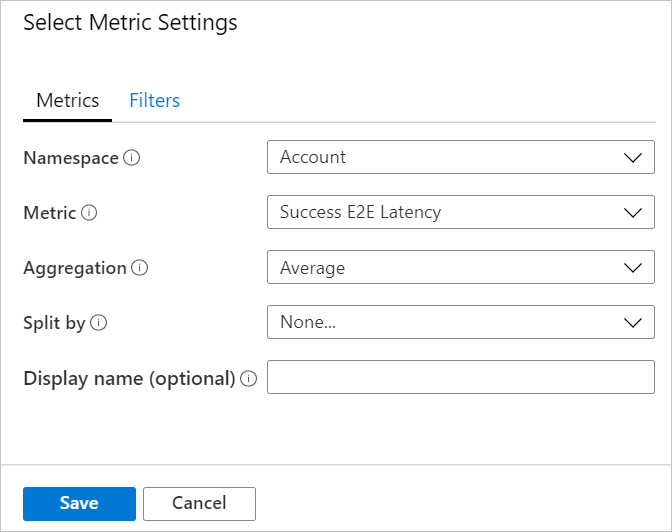
- Spazio dei nomi:
- Impostare Dimensioni su
Large. - Impostare Visualizzazione su
Map. - In Impostazioni mappa impostare:
- Informazioni sulla posizione con:
Azure Resource - Campo Risorsa di Azure:
Name - Dimensioni per:
microsoft.storage/storageaccounts-Transaction-Transactions - Aggregazione per posizione:
Sum of values - Tipo di colorazione:
Heatmap - Colora in base a:
microsoft.storage/storageaccounts-Transaction-SuccessE2ELatency - Aggregazione per colore:
Sum of values - Tavolozza dei colori:
Green to Red - Valore minimo:
0 - Valore della metrica:
microsoft.storage/storageaccounts-Transaction-SuccessE2ELatency - Aggrega altre metriche per:
Sum of values - Selezionare la casella di controllo Formattazione personalizzata.
- Unità:
Milliseconds - Stile:
Decimal - Numero massimo di cifre frazionarie:
2
- Informazioni sulla posizione con:
Usa paese/area geografica
Passare alla modalità di modifica della cartella di lavoro selezionando Modifica.
Selezionare Aggiungi>Aggiungi query.
Modificare l'Origine dati su
Log.Selezionare Tipo di risorsa come
Application Insights. Selezionare quindi qualsiasi risorsa di Application Insights con datipageViews.Usare l'editor di query per immettere KQL per l'analisi e selezionare Esegui query.
pageViews | project duration, itemCount, client_CountryOrRegion | limit 20Impostare Dimensioni su
Large.Impostare Visualizzazione su
Map.Tutte le impostazioni verranno popolate automaticamente. Per le impostazioni personalizzate, selezionare Impostazioni mappa.
Usare latitudine/posizione
- Passare alla modalità di modifica della cartella di lavoro selezionando Modifica.
- Selezionare Aggiungi>Aggiungi query.
- Modificare l'Origine dati su
JSON. - Immettere i dati JSON nell'editor di query e selezionare Esegui query.
- Impostare i valori Dimensioni su
Large. - Impostare Visualizzazione su
Map. - In Impostazioni mappa in Impostazioni metrica impostare Etichetta metrica su
displayName. Successivamente, selezionare Salva e chiudi.
La visualizzazione mappa seguente mostra gli utenti per ogni posizione di latitudine e longitudine con l'etichetta selezionata per le metriche.
Impostazioni mappa
Le impostazioni della mappa includono layout, colore e metriche.
Impostazioni layout
| Impostazione | Descrizione |
|---|---|
Location info using |
Selezionare un modo per ottenere la posizione degli elementi visualizzati sulla mappa. Latitudine/longitudine: selezionare questa opzione se sono presenti colonne con informazioni sulla latitudine e la longitudine. Ogni riga con dati di latitudine e longitudine verrà visualizzata come elemento distinto sulla mappa. Località di Azure: selezionare questa opzione se è presente una colonna con informazioni sulla posizione di Azure (eastus, westeurope, centralindia). Specificare la colonna e recuperare la latitudine e la longitudine corrispondenti per ogni località di Azure. Raggruppa le stesse righe di posizione in base all'aggregazione specificata per visualizzare le posizioni sulla mappa. Risorsa di Azure: selezionare questa opzione se è presente una colonna con informazioni sulle risorse di Azure, ad esempio un account di Archiviazione di Azure e un account Azure Cosmos DB. Specificare la colonna e recuperare la latitudine e la longitudine corrispondenti per ogni risorsa di Azure. Raggruppa le stesse righe di posizione (posizione di Azure) in base all'aggregazione specificata per visualizzare le posizioni sulla mappa. Paese/area geografica: selezionare questa opzione se è presente una colonna con informazioni sul nome/codice del paese/area geografica (US, Stati Uniti, IN, India, CN, Cina). Specificare la colonna e recuperare la latitudine e la longitudine corrispondenti per ogni paese/area geografica/codice. Raggruppa le righe con lo stesso Codice paese/Nome paese-area geografica per visualizzare le posizioni sulla mappa. Nome paese e codice paese non verranno raggruppati come una singola entità sulla mappa. |
Latitude/Longitude |
Queste due opzioni saranno visibili se il valore del campo Location Info è Latitudine/Longitudine. Selezionare rispettivamente la colonna con latitudine nel campo Latitude e la longitudine nel campo Longitude. |
Azure location field |
Questa opzione sarà visibile se il valore del campo Location Info è la posizione di Azure. Selezionare la colonna con le informazioni sulla posizione di Azure. |
Azure resource field |
Questa opzione sarà visibile se il valore del campo Location Info è la risorsa di Azure. Selezionare la colonna con le informazioni sulla risorsa di Azure. |
Country/Region field |
Questa opzione sarà visibile se il valore del campo Location Info è paese/area geografica. Selezionare la colonna con le informazioni su paese/area geografica. |
Size by |
Questa opzione controlla le dimensioni degli elementi visualizzati sulla mappa. Le dimensioni dipendono dal valore nella colonna specificata dall'utente. Attualmente, il raggio del cerchio è direttamente proporzionale alla radice quadrata del valore della colonna. Se None è selezionato, tutti i cerchi mostreranno le dimensioni predefinite dell'area. |
Aggregation for location |
Questo campo specifica come aggregare le colonne Size by con la stessa località di Azure/Risorsa di Azure/Area geografica. |
Minimum region size |
Questo campo specifica il raggio minimo dell'elemento visualizzato sulla mappa. Viene usato quando si verifica una differenza significativa tra i valori della colonna Size by, che causa la difficile visibilità degli elementi più piccoli sulla mappa. |
Maximum region size |
Questo campo specifica il raggio massimo dell'elemento visualizzato sulla mappa. Viene usato quando i valori della colonna Size by sono estremamente grandi e coprono un'area molto grande della mappa. |
Default region size |
Questo campo specifica il raggio predefinito dell'elemento visualizzato sulla mappa. Il raggio predefinito viene utilizzato quando la colonna Size by è None o il valore è 0. |
Minimum value |
Valore minimo usato per calcolare le dimensioni dell'area. Se non specificato, il valore minimo sarà il valore più piccolo dopo l'aggregazione. |
Maximum value |
Valore massimo usato per calcolare le dimensioni dell'area. Se non specificato, il valore massimo sarà il valore massimo dopo l'aggregazione. |
Opacity of items on Map |
Questo campo specifica la trasparenza degli elementi visualizzati sulla mappa. L'opacità pari a 1 significa nessuna trasparenza. L'opacità pari a 0 indica che gli elementi non saranno visibili sulla mappa. Se sulla mappa sono presenti troppi elementi, l'opacità può essere impostata su un valore basso in modo che tutti gli elementi sovrapposti siano visibili. |
Impostazioni per il colore
| Tipo di colorazione | Descrizione |
|---|---|
None |
Tutti i nodi hanno lo stesso colore. |
Thresholds |
In questo tipo i colori delle celle vengono impostati in base alle regole di soglia, ad esempio CPU > 90% => rosso, 60% > CPU > 90% => giallo, CPU < 60% => verde.
|
Heatmap |
In questo tipo le celle sono colorate in base alla tavolozza dei colori e al campo Color by. Questo tipo avrà anche le stesse Color by opzioni e Aggregation for color delle soglie. |
Impostazioni della metrica
| Impostazione | Descrizione |
|---|---|
Metric Label |
Questa opzione sarà visibile se il valore del campo Location Info è Latitudine/Longitudine. Con questa funzionalità, è possibile selezionare l'etichetta da visualizzare per le metriche mostrate sotto la mappa. |
Metric Value |
Questo campo specifica un valore della metrica da visualizzare sotto la mappa. |
Create 'Others' group after |
Questo campo specifica il limite prima della creazione di un gruppo "Altri". |
Aggregate 'Others' metrics by |
Questo campo specifica l'aggregazione usata per un gruppo "Altri". |
Custom formatting |
Utilizzare questo campo per impostare unità, stili e opzioni di formattazione per i valori numerici. Questa impostazione corrisponde alla formattazione personalizzata di una griglia. |
Passaggi successivi
Informazioni su come creare visualizzazioni honeycomb nelle cartelle di lavoro.