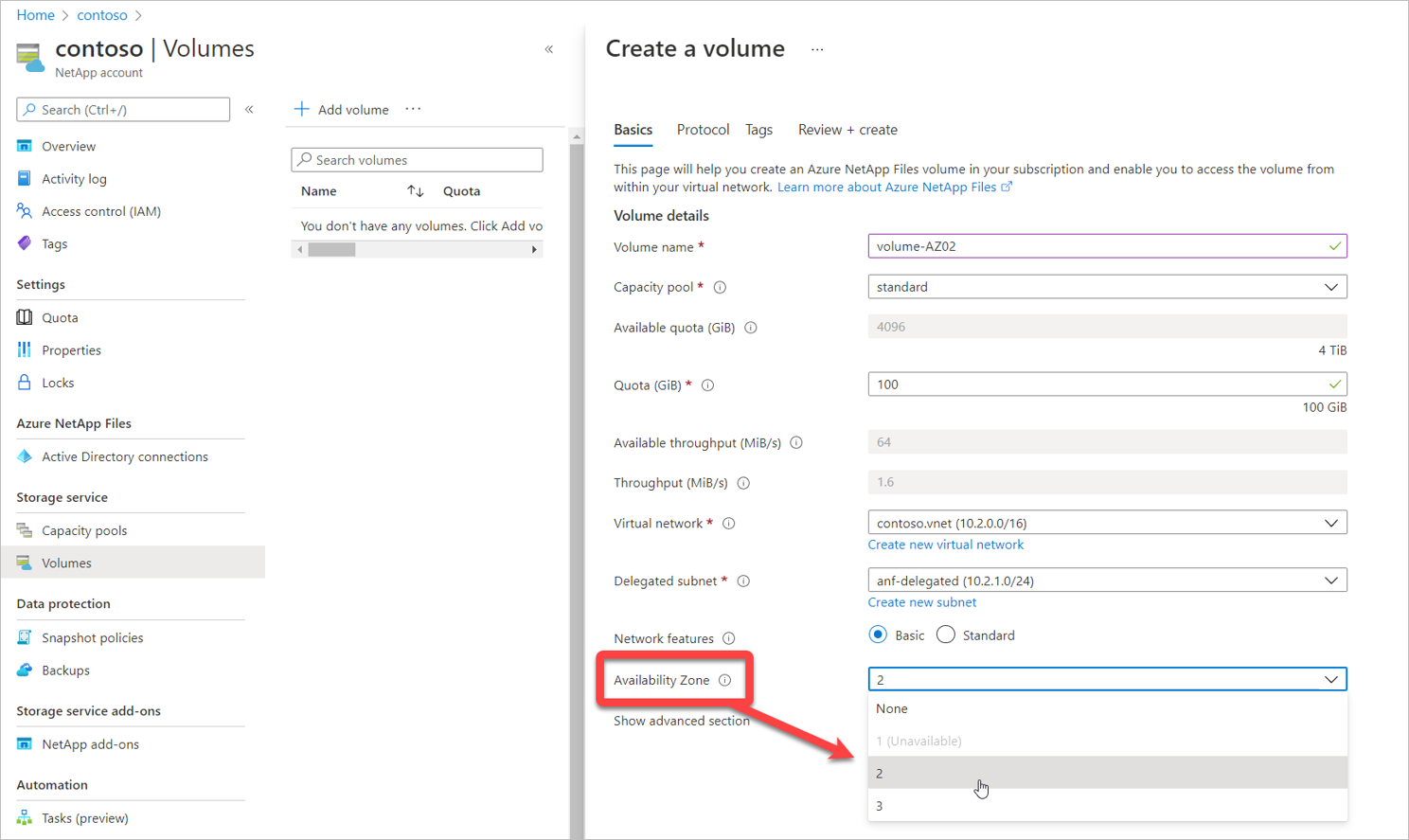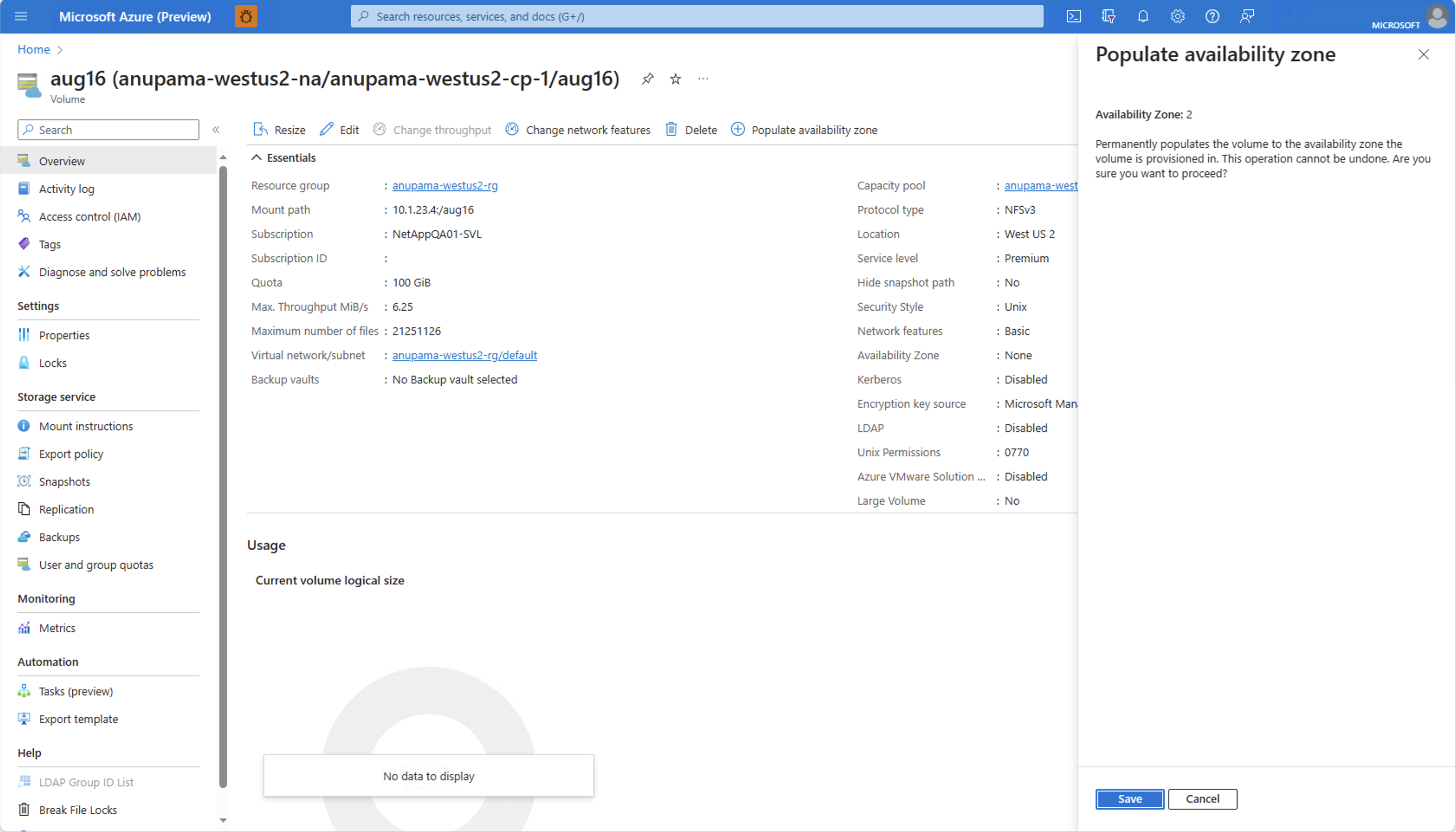Gestire il posizionamento del volume della zona di disponibilità per Azure NetApp Files
È possibile distribuire nuovi volumi nella zona di disponibilità logica desiderata. È possibile anche popolare i volumi esistenti con informazioni sulla zona di disponibilità. Per comprendere meglio le zone di disponibilità, vedere Usare il posizionamento del volume della zona di disponibilità per la disponibilità elevata.
Problemi e considerazioni
Importante
Se si usano zone di disponibilità con ruoli personalizzati o il ruolo controllo degli accessi in base al ruolo Collaboratore predefinito, assicurarsi di avere impostato le autorizzazioni appropriate. La mancata presenza di determinate autorizzazioni può causare problemi nel portale di Azure. Per informazioni dettagliate sulla configurazione, vedere Configurare ruoli di controllo degli accessi in base al ruolo personalizzati.
Questa funzionalità non garantisce capacità gratuita nella zona di disponibilità. Ad esempio, anche se è possibile distribuire una macchina virtuale nella zona di disponibilità 3 dell'area Stati Uniti orientali, questo non garantisce la capacità gratuita di Azure NetApp Files in tale zona. Se non è disponibile alcuna capacità sufficiente, la creazione del volume avrà esito negativo.
Dopo aver creato un volume con una zona di disponibilità, non è possibile modificare la zona di disponibilità specificata. I volumi non possono essere spostati tra le zone di disponibilità.
Gli account NetApp e i pool di capacità non sono associati alla zona di disponibilità. Un pool di capacità può contenere volumi in zone di disponibilità diverse.
Questa funzionalità fornisce il posizionamento dei volumi di zona, con latenza all'interno delle buste di latenza di zona. Questo non fornisce la posizione di prossimità verso il calcolo. Di conseguenza, non offre una garanzia di latenza più bassa.
Ogni data center viene assegnato a una zona fisica. Le zone fisiche vengono mappate a zone logiche nella sottoscrizione di Azure. Le sottoscrizioni di Azure vengono assegnate automaticamente a questo mapping quando vengono create. Questa funzionalità è allineata al mapping generico della zona di disponibilità da logica a fisica per la sottoscrizione.
Le macchine virtuali e i volumi di Azure NetApp Files devono essere distribuiti separatamente, all'interno della stessa zona di disponibilità logica per creare l'allineamento di zona tra macchine virtuali e Azure NetApp Files. La funzionalità di posizionamento del volume della zona di disponibilità non crea macchine virtuali di zona al momento della creazione del volume o viceversa.
Per volumi in zone di disponibilità diverse, Azure NetApp Files consente di creare volumi con lo stesso percorso file (NFS), il nome della condivisione (SMB) o il percorso del volume (doppio protocollo).
Importante
Non è consigliabile usare le zone di disponibilità per i volumi gestiti da Terraform. In questo caso, è necessario aggiungere la proprietà zone al volume.
Creare un volume con una zona di disponibilità
Selezionare Volumi dal pool di capacità. Poi selezionare + Aggiungi volume per creare un volume.
Per informazioni dettagliate sulla creazione del volume, vedere:
Nella pagina Crea un volume, nella scheda Informazioni di base selezionare il menu a discesa Zona di disponibilità per specificare una zona di disponibilità in cui sono presenti le risorse di Azure NetApp Files.
Importante
Le zone di disponibilità logiche della sottoscrizione senza la presenza di Azure NetApp Files sono contrassegnate con
(Unavailable)e disattivate.Seguire l'interfaccia utente per creare il volume. La pagina Rivedi e crea mostra la zona di disponibilità selezionata specificata.
Passare a Proprietà per confermare la configurazione della zona di disponibilità.
Popolare un volume esistente con le informazioni sulla zona di disponibilità
Passare al volume che si vuole popolare con le informazioni sulla zona di disponibilità.
Selezionare Popola zona di disponibilità.
Viene visualizzata la finestra Popola zona di disponibilità che mostra la zona di disponibilità in cui viene distribuito il volume di Azure NetApp Files.
Selezionare Salva se si vuole popolare questa zona di disponibilità nel volume, oppure selezionare Annulla se si vuole mantenere il volume a livello di area.
Importante
Le informazioni sulla zona di disponibilità possono essere popolate solo come specificato. Non è possibile selezionare una zona di disponibilità o spostare il volume in un'altra zona di disponibilità usando questa funzionalità. Se si vuole spostare questo volume in un'altra zona di disponibilità, è consigliabile usare la replica tra zone (dopo aver popolato il volume con le informazioni sulla zona di disponibilità).
Popolare la zona di disponibilità per i volumi gestiti da Terraform
Le funzionalità Popola zona di disponibilità richiede una proprietà zone nel volume. È possibile impostare la proprietà zona solo quando si crea il volume gestito da Terraform, ma non è possibile modificarlo dopo la creazione del volume. L'aggiunta della proprietà zone dopo la creazione del volume può causare la perdita di dati o la perdita del volume se il valore della zona specificato non corrisponde alla zona di disponibilità.
Importante
Per evitare la perdita di dati in qualsiasi risorsa di Azure, tra cui le risorse volatili, è consigliabile usare l'argomento relativo al ciclo di vitaprevent_destroy.
Passare al file
terraform.tfstatedel modulo Terraform. La proprietà"zone"deve essere una stringa vuota.Nel file di configurazione del volume gestito da Terraform (
main.tf) individuare il blocco di configurazione del ciclo di vita per la risorsa del volume. Modificare il blocco conignore_changes = [zone]. Se non esiste alcun blocco di configurazione del ciclo di vita, aggiungerlo:lifecycle { ignore_changes = [zone] }Nel portale di Azure individuare il volume gestito da Terraform. Nella panoramica del volume selezionare Popola zona di disponibilità e prendere nota della zona di disponibilità. Non selezionare Salva.
Nel file di configurazione del volume (
main.tf) aggiungere un valore perzone, immettendo il valore numerico recuperato nel passaggio precedente. Ad esempio, se la zona di disponibilità del volume è 1, immetterezone = 1.Salvare il file.
Tornare al portale di Azure. Selezionare Salva per popolare la zona di disponibilità.
Eseguire
terraform planper confermare che non verranno apportate modifiche al volume. L'output dell'interfaccia della riga di comando dovrebbe mostrare:No changes. Your infrastructure matches the configuration.Eseguire
terraform applyper applicare le modifiche. Verrà visualizzato lo stesso output dell'interfaccia della riga di comando del passaggio precedente.
Se è necessario eliminare e ricreare il volume in una zona di disponibilità diversa, rimuovere la riga ignore_changes = [zone] nel file di configurazione, quindi eseguire terraform plan seguito da terraform apply.
Configurare ruoli Controllo degli accessi in base al ruolo personalizzati
Se si usa un ruolo controllo degli accessi in base al ruolo personalizzato o il ruolo Collaboratore predefinito e si gestiscono le zone di disponibilità nel portale di Azure, potrebbe non essere possibile accedere alle funzionalità di rete e alle opzioni relative alla zona di disponibilità nel portale di Azure. Per assicurarsi di avere l'accesso appropriato, aggiungere l'autorizzazione Microsoft.NetApp/locations/*. Il carattere jolly include le autorizzazioni seguenti:
Microsoft.NetApp/locations/{location}/checkNameAvailabilityMicrosoft.NetApp/locations/{location}/checkFilePathAvailabilityMicrosoft.NetApp/locations/{location}/checkQuotaAvailabilityMicrosoft.NetApp/locations/{location}/quotaLimitsMicrosoft.NetApp/locations/{location}/quotaLimits/{quotaLimitName}Microsoft.NetApp/locations/{location}/regionInfoMicrosoft.NetApp/locations/{location}/regionInfosMicrosoft.NetApp/locations/{location}/queryNetworkSiblingSetMicrosoft.NetApp/locations/{location}/updateNetworkSiblingSet
Passaggi
Nella sottoscrizione di Azure NetApp Files selezionare Controllo di accesso (IAM).
Selezionare Ruoli, quindi scegliere il ruolo personalizzato da modificare. Selezionare i tre puntini (
...), quindi Modifica.Per aggiornare il ruolo personalizzato, selezionare JSON. Modificare il file JSON per includere le posizioni con autorizzazione con caratteri jolly (
Microsoft.NetApp/locations/*). Ad esempio:{ "properties": { "roleName": "" "description": "" "assignableScopes": ["/subscription/<subscriptionID>" ], }, "permissions": [ { "actions": [ "Microsoft.NetApp/locations/*", "Microsoft.NetApp/netAppAccounts/read", "Microsoft.NetApp/netAppAccounts/renewCredentials/action", "Microsoft.NetApp/netAppAccounts/capacityPools/read", ] }] }Selezionare Rivedi e aggiorna.
Disconnettersi dall'account Azure, quindi eseguire di nuovo l'accesso per confermare che l'effetto delle autorizzazioni è stato recepito e che le opzioni siano visibili.
Passaggi successivi
- Usare il posizionamento del volume della zona di disponibilità per la disponibilità elevata dell'applicazione con Azure NetApp Files
- Creare un volume NFS per Azure NetApp Files
- Creare un volume SMB per Azure NetApp Files
- Creare un volume a doppio protocollo per Azure NetApp Files
- Informazioni sulla replica tra zone di Azure NetApp Files
- Creare la replica tra zone