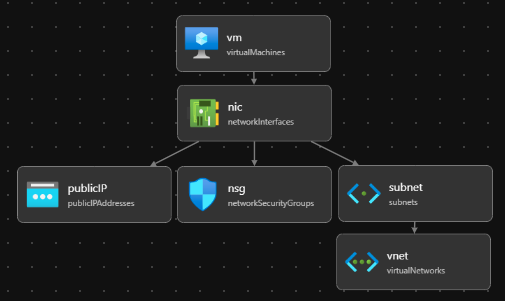Creare file Bicep con Visual Studio Code
Questo articolo illustra come usare Visual Studio Code per creare file Bicep.
Installare Visual Studio Code
Per configurare l'ambiente per lo sviluppo Bicep, vedere Installare gli strumenti Bicep. Dopo aver completato questi passaggi, è installato Visual Studio Code e l'estensione Bicep. È disponibile anche la versione più recente dell'interfaccia della riga di comando di Azure o la versione più recente modulo di Azure PowerShell.
Comandi Bicep
Visual Studio Code include diversi comandi Bicep.
Aprire o creare un file Bicep in Visual Studio Code e selezionare il menu Visualizza e quindi il riquadro comandi. È anche possibile premere F1 o la combinazione di tasti CTRL+MAIUSC+P per visualizzare il riquadro comandi. Immettere Bicep per elencare i comandi Bicep.
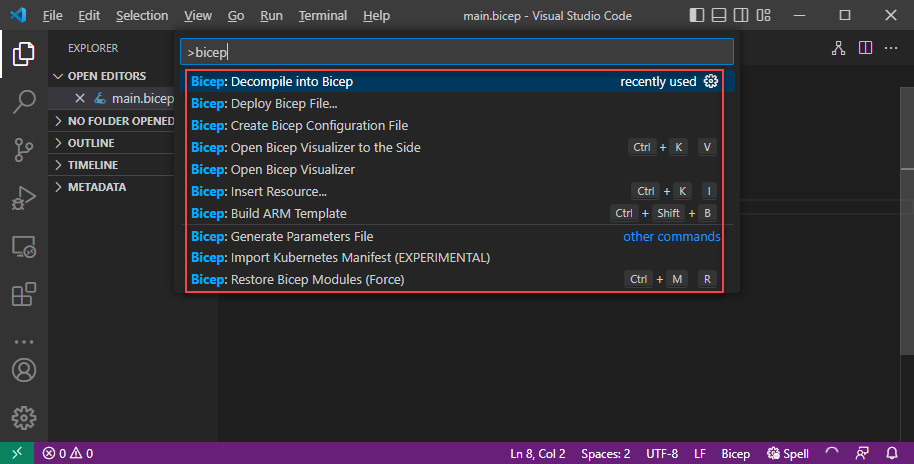
Tra questi comandi vi sono:
- Creare un modello di Azure Resource Manager (ARM)
- File dei parametri di compilazione
- Creare un file di configurazione Bicep
- Decompilare in Bicep
- Distribuisci file Bicep
- Generare un file di parametri
- Importare il manifesto di Azure Kubernetes (SPERIMENTALE)
- Inserisci risorsa
- Aprire il visualizzatore Bicep
- Aprire il visualizzatore Bicep sul lato
- Incollare JSON come Bicep
- Ripristinare moduli Bicep (forza)
- Mostra riquadro di distribuzione
- Mostra riquadro di distribuzione sul lato
Questi comandi vengono visualizzati anche nel menu di scelta rapida quando si fa clic con il pulsante destro del mouse su un file Bicep:
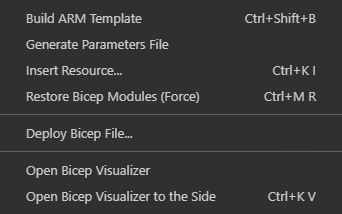
Quando si fa clic con il pulsante destro del mouse su un file JSON:

Per altre informazioni sui comandi di questo articolo, vedere Comandi dell'interfaccia della riga di comando di Bicep.
Comando Build ARM Template (Compila modello di Resource Manager)
Il build comando converte un file Bicep in un modello DI Resource Manager JSON. Il nuovo modello viene archiviato nella stessa cartella con lo stesso nome file. Se esiste un file con lo stesso nome file, sovrascrive il file precedente. Vedere build per un esempio e altre informazioni.
Comando File dei parametri di compilazione
Il build-params comando converte anche un file di parametri Bicep in un file di parametri JSON. Il nuovo file di parametri viene archiviato nella stessa cartella con lo stesso nome file. Se esiste un file con lo stesso nome file, sovrascrive il file precedente. Vedere build-params per un esempio.
Comando Create Bicep Configuration File (Crea file di configurazione Bicep)
Il file bicepconfig.json è un file di configurazione Bicep che può personalizzare l'esperienza di sviluppo Bicep. È possibile aggiungere bicepconfig.json a più directory. Viene usato il file di configurazione più vicino al file Bicep nella gerarchia di directory. Quando si seleziona Crea file di configurazione Bicep in Visual Studio Code, l'estensione apre una finestra di dialogo per selezionare una cartella. La cartella predefinita è la posizione in cui si archivia il file Bicep. Se nella cartella esiste già un file bicepconfig.json , è possibile sovrascrivere il file esistente.
Per creare un file di configurazione Bicep:
- Aprire Visual Studio Code.
- Dal menu Visualizza selezionare Riquadro comandi (o premere CTRL/CMD+MAIUSC+P) e quindi Bicep: Crea file di configurazione Bicep.
- Selezionare la directory di file in cui inserire il file.
- Al termine, salvare il file di configurazione.
Decompilare nel comando Bicep
Il decompile comando decompila un modello DI Resource Manager JSON in un file Bicep e lo inserisce nella stessa directory del modello JSON ARM originale. Il nuovo file ha lo stesso nome di file con l'estensione .bicep . Se nella stessa cartella esiste già un file Bicep con lo stesso nome di file, Visual Studio Code richiede di sovrascrivere il file esistente o di creare una copia. Per un esempio, vedere decompile .
Comando Deploy Bicep File (Distribuisci file Bicep)
È possibile distribuire file Bicep direttamente da Visual Studio Code. Selezionare Deploy Bicep File (Distribuisci file Bicep) dal riquadro comandi o dal menu di scelta rapida. L'estensione richiede di accedere al portale di Azure, selezionare la sottoscrizione, creare o selezionare un gruppo di risorse e immettere i valori per i parametri.
Nota
Il comando Distribuisci Bicep in Visual Studio Code usa la nuova API di autenticazione predefinita per la gestione dell'autenticazione. Non usa profili cloud da bicepconfig.json. Per accedere a un cloud personalizzato, selezionare Manage Settings Extension Microsoft accounts Microsoft accounts (Gestisci>estensione>impostazioni>Account>Microsoft Microsoft Sovrano Cloud). Al momento, più account connessi non sono supportati.
Comando Genera file di parametri
Il generate-params comando crea un file di parametri nella stessa cartella del file Bicep. È possibile scegliere di creare un file di parametri Bicep o un file di parametri JSON. Il nuovo nome file dei parametri Bicep è <bicep-file-name>.bicepparam, mentre il nuovo nome file di parametri JSON è <bicep-file-name>.parameters.json. Vedere generate-params per un esempio e altre informazioni.
Comando Importa manifesto del servizio Azure Kubernetes (anteprima)
Questo comando importa un file manifesto del servizio Azure Kubernetes e crea un modulo Bicep. Per altre informazioni, vedere Estensione Di Bicep Kubernetes (anteprima) e Avvio rapido: Distribuire un cluster servizio Azure Kubernetes (servizio Azure Kubernetes) usando l'estensione Bicep Kubernetes (anteprima).
Comando Inserisci risorsa
Questo comando dichiara una risorsa nel file Bicep specificando l'ID risorsa di una risorsa esistente. Selezionare Inserisci risorsa in Visual Studio Code e immettere l'ID risorsa nel riquadro comandi. L'inserimento della risorsa richiede alcuni minuti.
È possibile usare uno di questi metodi per trovare l'ID risorsa:
Usare l'estensione Risorse di Azure per Visual Studio Code.
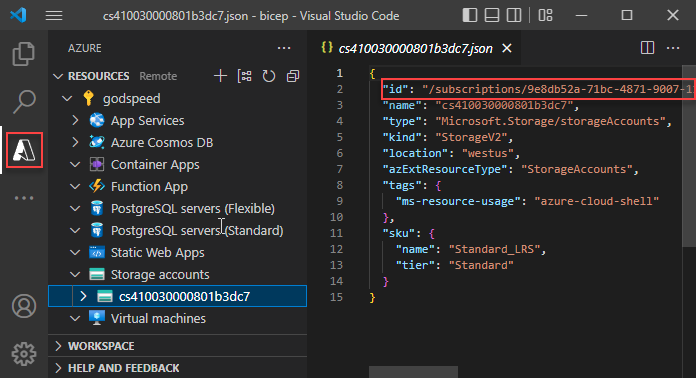
Controllare il portale di Azure.
Usare l'interfaccia della riga di comando di Azure o Azure PowerShell:
az resource list
Analogamente al processo di esportazione dei modelli, questo processo tenta di creare una risorsa utilizzabile. Tuttavia, la maggior parte delle risorse inserite deve essere modificata in qualche modo prima di poter essere usata per distribuire le risorse di Azure. Per altre informazioni, vedere Decompile ARM template JSON to Bicep (Decompile ARM template JSON to Bicep).
Aprire il comando Visualizzatore Bicep
Il visualizzatore Bicep mostra le risorse definite nel file Bicep e le dipendenze tra di esse. Il diagramma seguente è una rappresentazione visiva di un file Bicep per una macchina virtuale Linux.
È possibile aprire bicep Visualizer side-by-side con il file Bicep.
Incollare JSON come comando Bicep
È possibile incollare un frammento JSON da un modello di Resource Manager a un file Bicep. Visual Studio Code decompila automaticamente il codice JSON in Bicep. Questa funzionalità è disponibile solo con l'estensione Bicep versione 0.14.0 o successiva ed è abilitata per impostazione predefinita. Per disabilitare la funzionalità, vedere Estensione Visual Studio Code e Bicep.
Questa funzionalità consente di incollare:
- Modelli arm JSON completi.
- Una o più risorse.
- Valori JSON, ad esempio oggetti, matrici o stringhe. Una stringa con virgolette doppie viene convertita in una stringa con virgolette singole.
Ad esempio, è possibile iniziare con il file Bicep seguente:
@description('Storage Account type')
@allowed([
'Standard_LRS'
'Standard_GRS'
'Standard_ZRS'
'Premium_LRS'
])
param storageAccountsku string = 'Standard_LRS'
@description('Location for all resources.')
param location string = resourceGroup().location
var storageAccountName = '${uniqueString(resourceGroup().id)}storage'
resource storageAccount 'Microsoft.Storage/storageAccounts@2023-04-01' = {
name: storageAccountName
location: location
sku: {
name: storageAccountsku
}
kind: 'StorageV2'
tags: {
ObjectName: storageAccountName
}
properties: {}
}
output storageAccountName string = storageAccountName
Incollare il codice JSON seguente:
{
"type": "Microsoft.Batch/batchAccounts",
"apiVersion": "2024-02-01",
"name": "[parameters('batchAccountName')]",
"location": "[parameters('location')]",
"tags": {
"ObjectName": "[parameters('batchAccountName')]"
},
"properties": {
"autoStorage": {
"storageAccountId": "[resourceId('Microsoft.Storage/storageAccounts', variables('storageAccountName'))]"
}
}
}
Visual Studio Code converte automaticamente JSON in Bicep. Si noti che è anche necessario aggiungere un batchAccountName parametro.
È possibile annullare la decompilazione premendo CTRL+Z. Il codice JSON originale viene visualizzato nel file.
Comando Restore Bicep Modules
Quando il file Bicep usa moduli pubblicati in un Registro di sistema, il comando restore ottiene copie di tutti i moduli necessari dal Registro di sistema. Archivia tali copie in una cache locale. Per altre informazioni e un esempio, vedere Ripristino .
Comando Mostra riquadro di distribuzione
Il riquadro distribuzione è una funzionalità sperimentale in Visual Studio Code. Per altre informazioni, vedere Uso del riquadro di distribuzione (sperimentale).)
È possibile aprire il riquadro di distribuzione affiancato al file Bicep.
Usare i suggerimenti per la correzione rapida
La lampadina in VS Code rappresenta un suggerimento di correzione rapida. Viene visualizzato quando l'editor rileva un problema o un'opportunità di miglioramento nel codice. Facendo clic sulla lampadina viene visualizzato un menu di azioni che possono risolvere il problema o migliorare il codice.
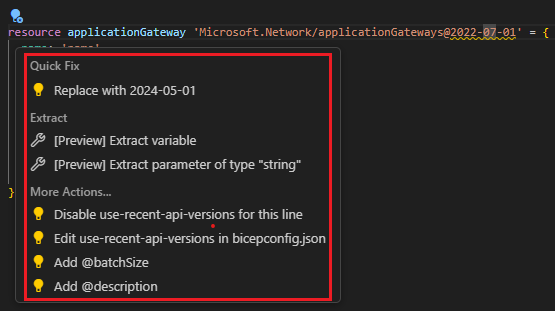
Per i comandi di estrazione, vedere Estrarre parametri, variabili e tipi. In Altre azioni suggerisce l'aggiunta di elementi decorator.
Estrarre parametri, variabili e tipi
L'estrazione di variabili, parametri e tipi di dati definiti dall'utente comporta l'isolamento e la definizione di questi componenti dal codice esistente per migliorare la struttura del codice, la gestibilità e la chiarezza.
Lo screenshot seguente mostra una definizione di una risorsa cluster del servizio Azure Kubernetes. È possibile estrarre un parametro o una variabile o un tipo di dati definito dall'utente basato su una proprietà, ad esempio identity. Selezionare la identity riga dal codice e quindi selezionare l'icona a forma di lampadina gialla. Le finestre di contesto mostrano le opzioni di estrazione disponibili.
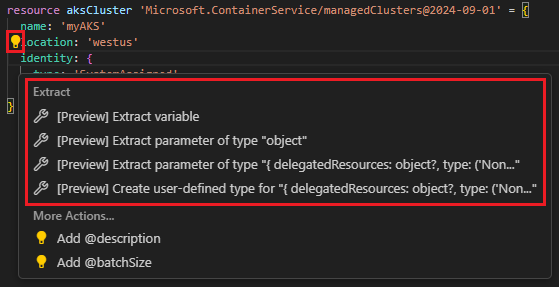
Estrai variabile: creare una nuova variabile e l'opzione per aggiornare il nome della variabile:
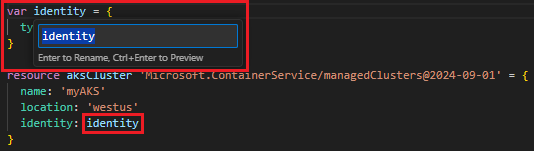
Estrarre il parametro di un tipo di dati semplice: creare un nuovo parametro con un tipo di dati semplice, ad esempio string, int e così via, oltre all'opzione per aggiornare il nome del parametro:
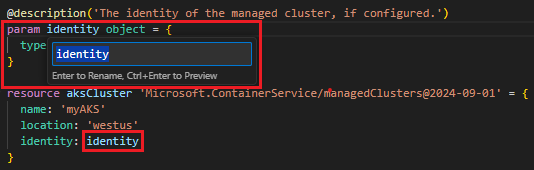
Estrarre il parametro di un tipo di dati definito dall'utente: creare un nuovo parametro con un tipo di dati definito dall'utente, oltre all'opzione per aggiornare il nome del parametro:
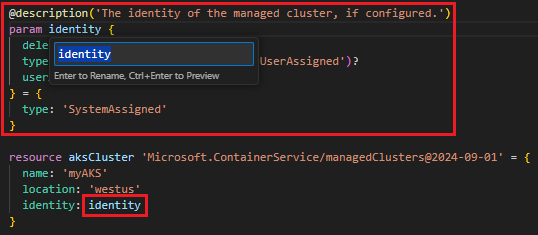
Questa operazione richiede alcune personalizzazioni dopo l'estrazione.
Creare un tipo definito dall'utente: creare un nuovo tipo definito dall'utente, oltre all'opzione per aggiornare il nome del tipo.
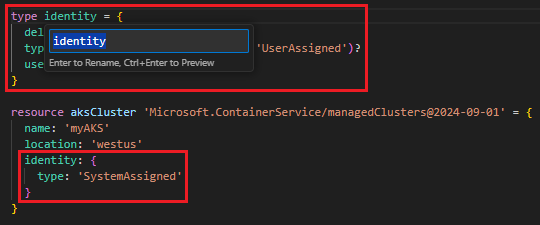
A differenza delle altre opzioni, non sostituisce il codice selezionato con un riferimento al nuovo tipo. Nell'esempio precedente il valore di
identityrimane così come è. Per usare il nuovo tipo, è necessario incorporarlo nel codice.
Opzione Visualizza documentazione
Da Visual Studio Code è possibile aprire il riferimento al modello per il tipo di risorsa in cui si sta lavorando. A tale scopo, passare il cursore sul nome simbolico di una risorsa e selezionare Visualizza documentazione.
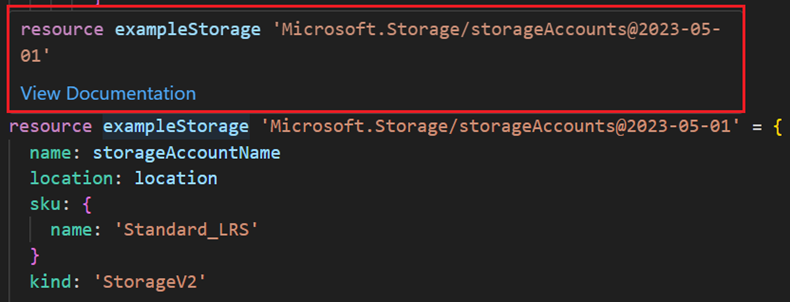
Go to file
Quando si definisce un modulo e indipendentemente dal tipo di file a cui si fa riferimento, ovvero un file locale, un file del Registro di sistema del modulo o una specifica di modello, è possibile aprire il file selezionando o evidenziando il percorso del modulo e premendo [F12]. Se il file a cui si fa riferimento è un modulo verificato di Azure, una macchina virtuale di Azure, è possibile passare dal file JSON compilato o Bicep. Per aprire il file Bicep di un modulo del Registro di sistema privato, assicurarsi che il modulo venga pubblicato nel Registro di sistema con l'opzione WithSource abilitata. Per altre informazioni, vedere Pubblicare file nel Registro di sistema. Per aprire i file Bicep da un registro dei moduli privati, è necessaria l'estensione Bicep di Visual Studio Code versione 0.27.1 o successiva.
Risoluzione dei problemi
Il Problems riquadro riepiloga gli errori e gli avvisi nel file Bicep:
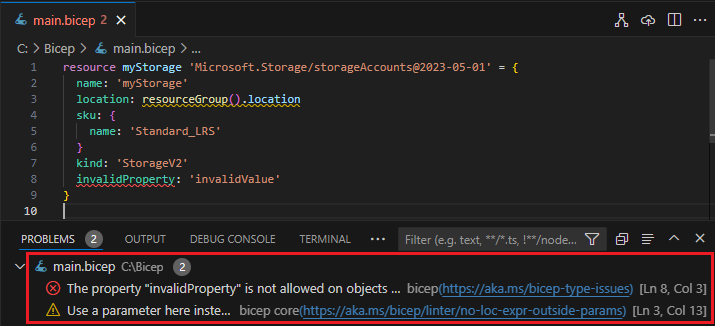
La diagnostica di base bicep fornisce un elenco di codici di errore e di avviso.
Passaggi successivi
Continuare con Avvio rapido: Creare file Bicep con Visual Studio Code per un'esercitazione su come applicare le informazioni in questo articolo.