Gestire le risorse di Azure usando il portale di Azure
Informazioni su come usare il portale di Azure con Azure Resource Manager per gestire le risorse di Azure. Per la gestione dei gruppi di risorse, vedere Gestire i gruppi di risorse di Azure usando il portale di Azure.
Nota
Questo articolo descrive le procedure per l'eliminazione dei dati personali dal dispositivo o dal servizio e può essere usato per adempiere gli obblighi del Regolamento generale sulla protezione dei dati (GDPR). Per informazioni generali sul GDPR, vedi la sezione GDPR del Centro protezione Microsoft e la sezione GDPR del Service Trust Portal.
Distribuire le risorse in un gruppo di risorse
Dopo aver creato un modello di Resource Manager, è possibile usare il portale di Azure per distribuire le risorse di Azure. Per la creazione di un modello, vedere Avvio rapido: Creare e distribuire modelli di Azure Resource Manager usando il portale di Azure. Per la distribuzione di un modello tramite il portale, vedere Distribuire risorse con i modelli di Resource Manager e il portale di Azure.
Aprire le risorse
Le risorse di Azure sono organizzate in base ai servizi di Azure e ai gruppi di risorse. Le procedure seguenti illustrano come aprire un account di archiviazione denominato mystorage0207. La macchina virtuale risiede in un gruppo di risorse denominato mystorage0207rg.
Per aprire una risorsa in base al tipo di servizio:
Accedere al portale di Azure.
Nel riquadro sinistro selezionare il servizio di Azure. In questo caso, Account di archiviazione. Se il servizio non è visualizzato nell'elenco, selezionare Tutti i servizi e quindi il tipo di servizio.
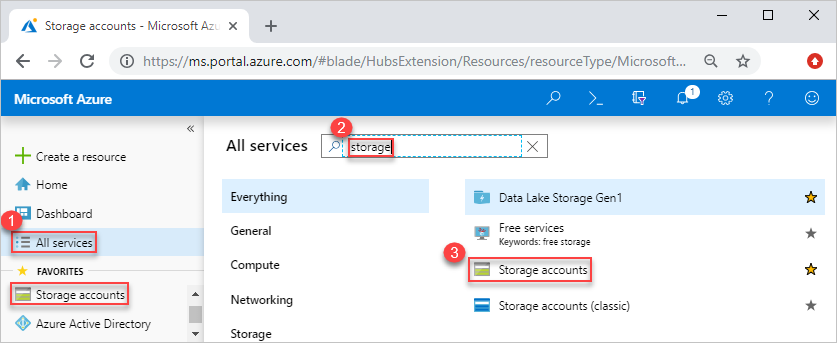
Selezionare la risorsa da aprire.
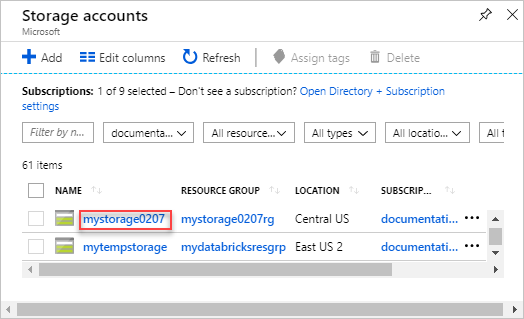
Un account di archiviazione è simile al seguente:
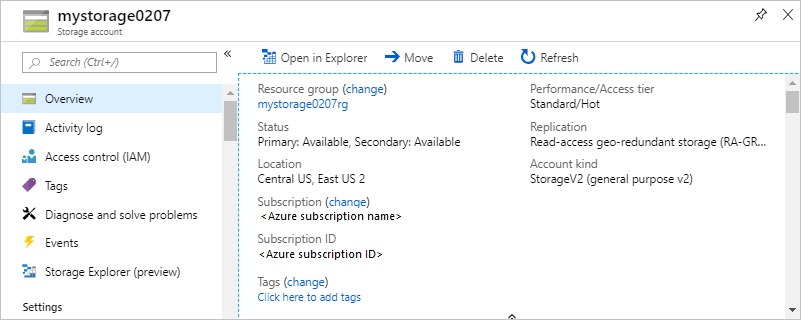
Per aprire una risorsa in base al gruppo di risorse:
- Accedere al portale di Azure.
- Nel riquadro sinistro selezionare Gruppi di risorse per elencare la risorsa all'interno del gruppo.
- Selezionare la risorsa da aprire.
Gestione risorse
Quando si visualizza una risorsa nel portale, si vedono le opzioni per la gestione di quella particolare risorsa.

Lo screenshot mostra le opzioni di gestione per una macchina virtuale di Azure. È possibile eseguire operazioni come l'avvio, il riavvio e l'arresto di una macchina virtuale.
Eliminare risorse
Aprire la risorsa nel portale di Azure. Per la procedura, vedere Aprire le risorse.
Selezionare Elimina. Lo screenshot seguente mostra le opzioni di gestione per una macchina virtuale.

Digitare il nome della risorsa per confermare l'eliminazione e quindi selezionare Elimina.
Per altre informazioni su come Azure Resource Manager ordina l'eliminazione delle risorse, vedere Eliminazione del gruppo di risorse di Azure Resource Manager.
Spostare le risorse
Aprire la risorsa nel portale di Azure. Per la procedura, vedere Aprire le risorse.
Seleziona Sposta. Lo screenshot seguente mostra le opzioni di gestione per un account di archiviazione.
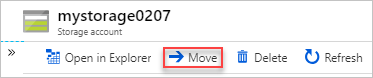
Selezionare Sposta in un altro gruppo di risorse o Sposta in un'altra sottoscrizione, in base alle esigenze.
Per altre informazioni, vedere Spostare le risorse in un gruppo di risorse o una sottoscrizione nuovi.
Bloccare le risorse
Il blocco impedisce ad altri utenti dell'organizzazione di eliminare o modificare accidentalmente risorse critiche, ad esempio la sottoscrizione di Azure, il gruppo di risorse o la risorsa.
Aprire la risorsa nel portale di Azure. Per la procedura, vedere Aprire le risorse.
Selezionare Blocchi. Lo screenshot seguente mostra le opzioni di gestione per un account di archiviazione.
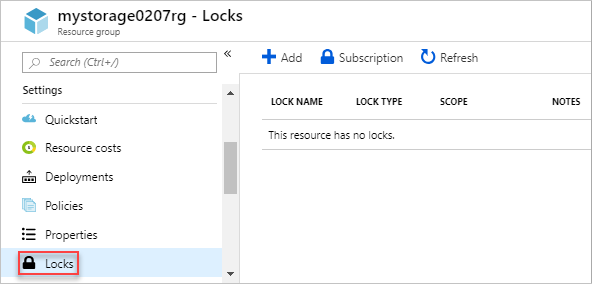
Selezionare Aggiungi e quindi specificare le proprietà di blocco.
Per altre informazioni, vedere Bloccare le risorse con Gestione risorse di Azure.
Aggiungere tag alle risorse
L'assegnazione di tag consente di organizzare il gruppo di risorse e le risorse a livello logico.
Aprire la risorsa nel portale di Azure. Per la procedura, vedere Aprire le risorse.
Selezionare Tag. Lo screenshot seguente mostra le opzioni di gestione per un account di archiviazione.

Specificare le proprietà del tag e quindi selezionare Salva.
Per altre informazioni, vedere Uso dei tag per organizzare le risorse di Azure.
Monitorare le risorse
Quando si apre una risorsa, il portale presenta grafici e tabelle predefiniti per il monitoraggio del tipo di risorsa. Lo screenshot seguente mostra i grafici per una macchina virtuale:
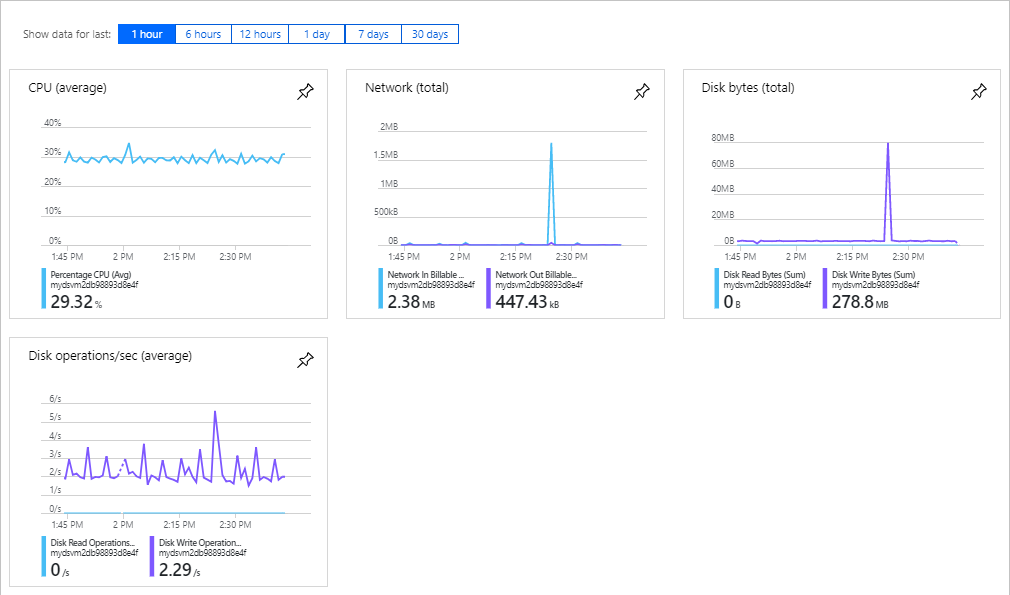
È possibile selezionare l'icona a forma di puntina nell'angolo superiore destro dei grafici per aggiungere il grafico al dashboard. Per informazioni sull'uso dei dashboard, vedere Creating and sharing dashboards in the Azure portal(Creazione e condivisione di dashboard nel portale di Azure).
Gestire l'accesso alle risorse
Per gestire l'accesso alle risorse in Azure, si usa il controllo degli accessi in base al ruolo di Azure. Per ulteriori informazioni, vedi Assegnare ruoli di Azure usando il portale di Azure.
Passaggi successivi
- Per informazioni su Azure Resource Manager, vedere Panoramica di Azure Resource Manager.
- Per informazioni sulla sintassi dei modelli di Resource Manager, vedere Comprendere la struttura e la sintassi dei modelli di Azure Resource Manager.
- Per informazioni su come sviluppare i modelli, vedere le esercitazioni dettagliate.
- Per visualizzare gli schemi dei modelli di Azure Resource Manager, vedere le informazioni di riferimento sui modelli.