Connettere Excel a un database in database SQL di Azure e Istanza gestita di SQL di Azure e creare un report
Si applica a: Database SQL di Azure
Istanza gestita di SQL di Azure
Si può connettere Excel a un database nel cloud, importare dati e creare tabelle e grafici in base ai valori nel database. In questa esercitazione sarà necessario configurare la connessione tra Excel e una tabella di database, salvare il file che archivia i dati e le informazioni di connessione per Excel, quindi creare un grafico pivot dai valori del database.
Prima di iniziare, è necessario avere un database. Se non è stato ancora creato, vedere Creare un database SQL di Azure e Creare un firewall IP a livello di server per ottenere in pochi minuti un database funzionante con dati di esempio.
Questo articolo descrive come importare i dati di esempio in Excel, ma è anche possibile seguire la procedura con dati personalizzati.
Sarà necessaria anche una copia di Excel. In questa esercitazione viene usato Microsoft Excel 2016.
Connettersi a Excel e caricare i dati
Per connettere Excel a un database nel database SQL, aprire Excel, quindi creare una nuova cartella di lavoro Excel o aprirne una esistente.
Sulla barra dei menu nella parte superiore della pagina selezionare la scheda Dati, selezionare Recupera dati, selezionare Da Azure, quindi selezionare Dal database SQL di Azure.
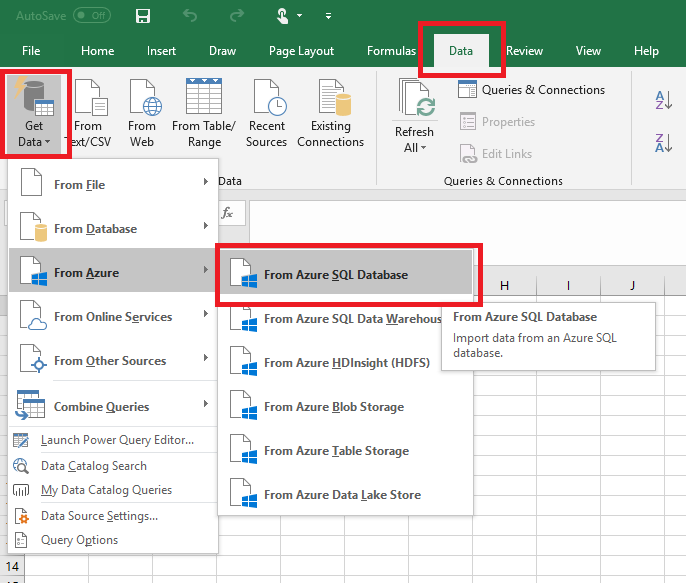
Nella finestra di dialogo Database SQL Server digitare il Nome del server a cui si vuole stabilire la connessione nel formato <nomeserver>.database.windows.net. Ad esempio, msftestserver.database.windows.net. Se si vuole, immettere il nome del database. Scegliere OK per aprire la finestra delle credenziali.
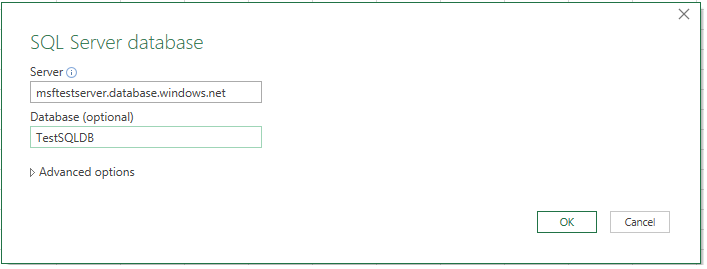
Nella finestra di dialogo Database SQL Server selezionare Database sul lato sinistro, quindi immettere il nome utente e la password per il server a cui ci si vuole connettere. Selezionare Connetti per aprire lo Strumento di navigazione.
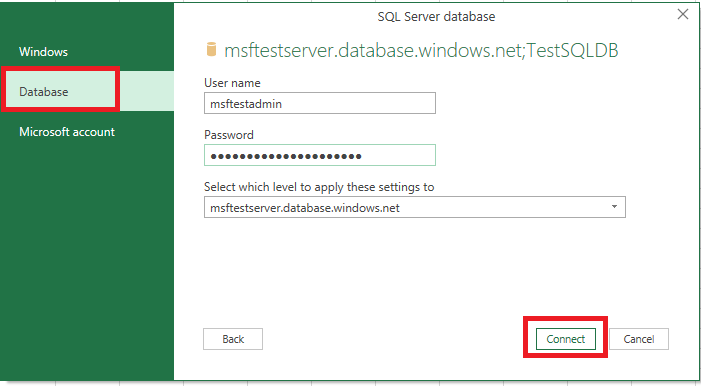
Suggerimento
A seconda dell'ambiente di rete, è possibile che non si riesca a connettersi o che si perda la connessione se il server non consente il traffico dall'indirizzo IP client dell'utente. Accedere al portale di Azure, fare clic su SQL Server, fare clic sul server, selezionare il firewall nelle impostazioni e aggiungere l'indirizzo IP del client. Per altre informazioni, vedere Procedura: Configurare le impostazioni del firewall nel database SQL .
Nello Strumento di navigazione selezionare il database che si vuole usare dall'elenco, selezionare le tabelle o le viste desiderate (in questo esempio vGetAllCategories), quindi selezionare Carica per spostare i dati dal database al foglio di calcolo di Excel.
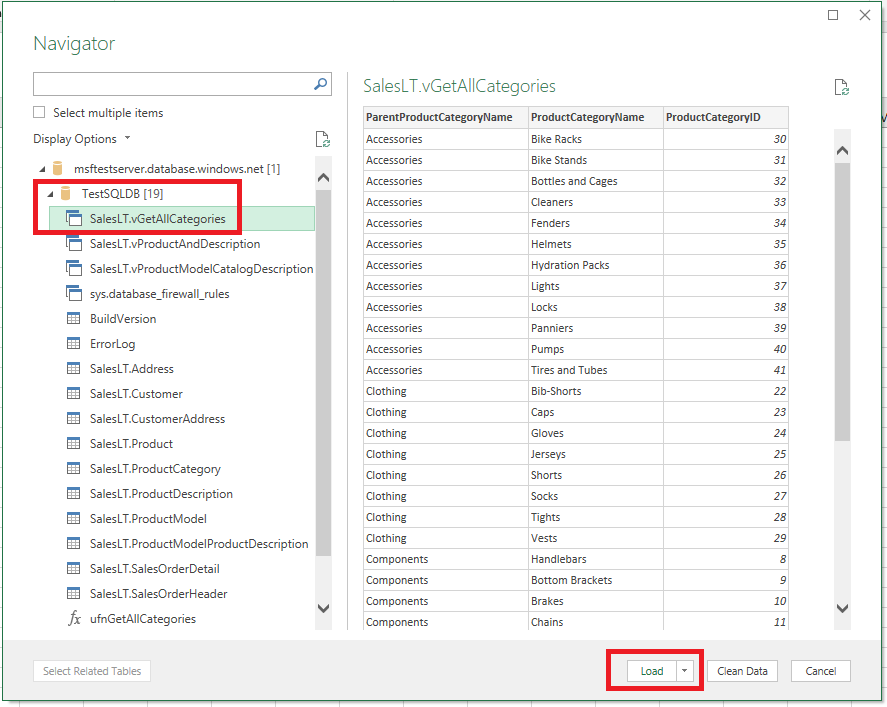
Importare i dati in Excel e creare un grafico pivot
Ora che è stata stabilita la connessione, è possibile caricare i dati in diversi modi. Ad esempio, la procedura seguente crea un grafico pivot basato sui dati trovati nel database nel database SQL.
Seguire la procedura descritta nella sezione precedente, ma questa volta, invece di selezionare Carica, selezionare Carica in nell'elenco a discesa Carica.
Specificare quindi come visualizzare i dati nella cartella di lavoro. In questo caso è stato scelto Grafico pivot. È anche possibile scegliere di creare un Nuovo foglio di lavoro o Aggiungi questi dati al modello di dati. Per altre informazioni sui modelli di dati, vedere Creare un modello di dati in Excel.
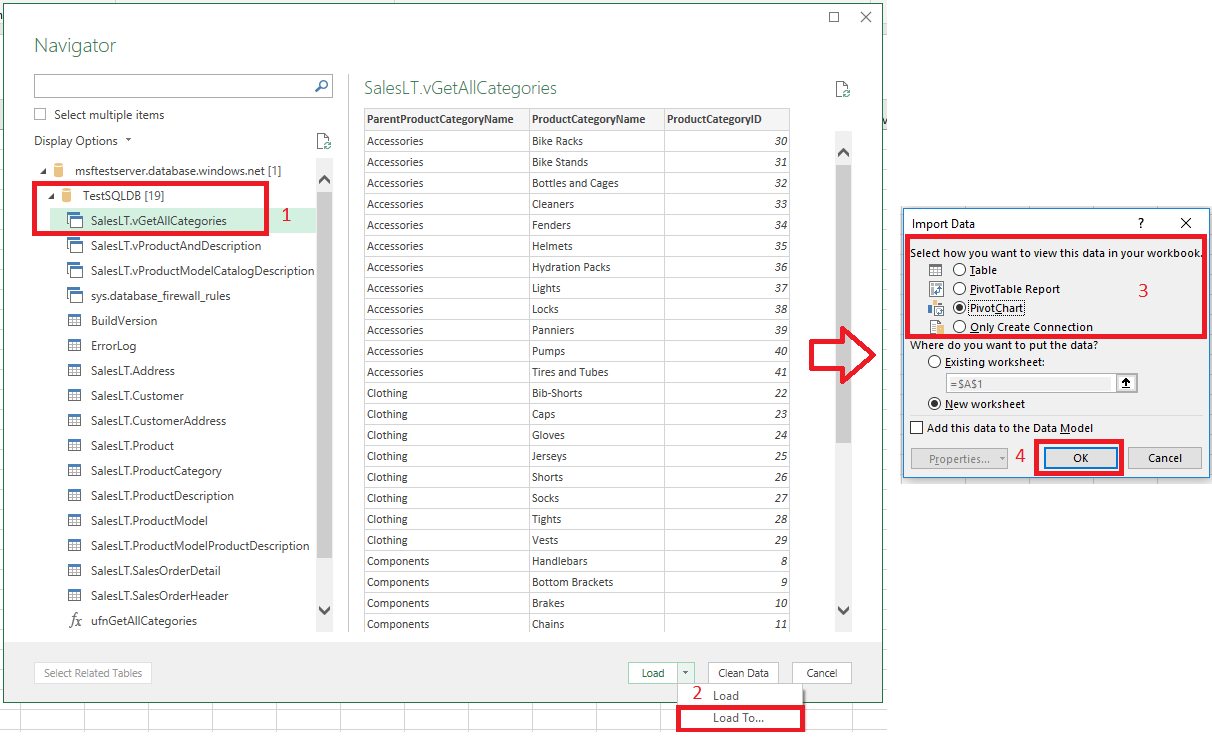
Il foglio di lavoro include ora una tabella e un grafico pivot vuoti.
In Campi tabella pivot, selezionare tutte le caselle di controllo per i campi da visualizzare.
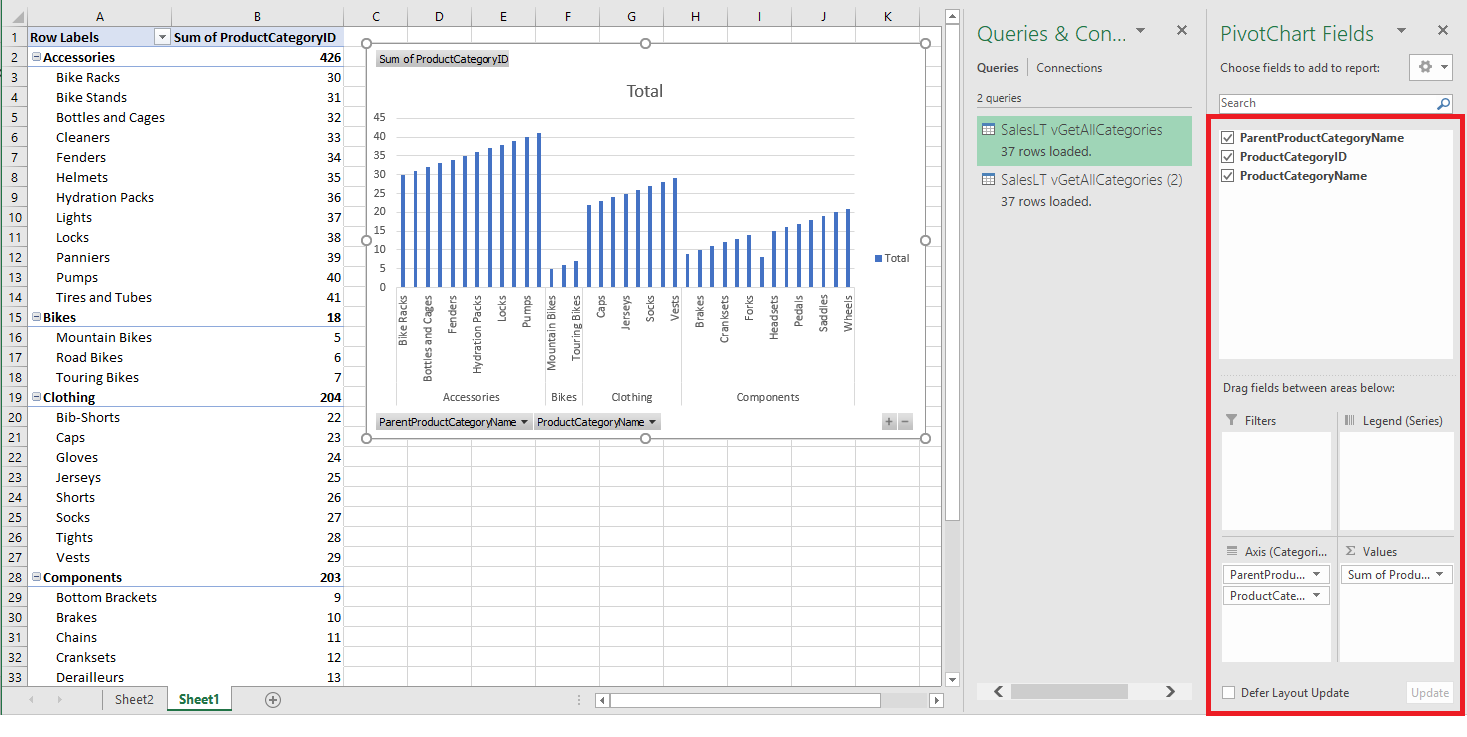
Suggerimento
Per connettere altre cartelle di lavoro e altri fogli di lavoro di Excel al database, selezionare la scheda Dati, quindi selezionare Origini recenti per aprire la finestra di dialogo Origini recenti. In questa finestra selezionare la connessione creata dall'elenco e fare clic su Apri.
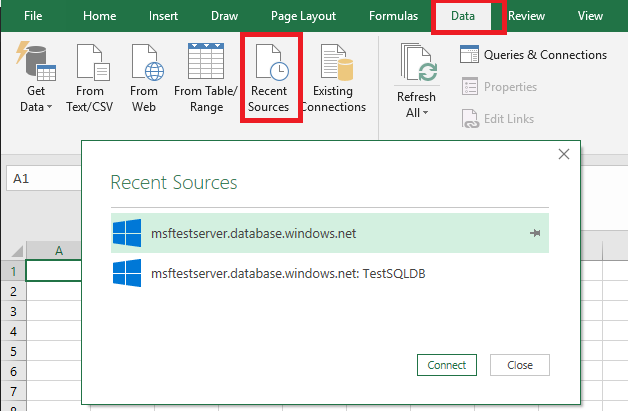
Creare una connessione permanente mediante un file con estensione odc
Per salvare i dettagli della connessione in modo permanente, è possibile creare un file con estensione odc e impostare questa connessione come opzione selezionabile nella finestra di dialogo Connessioni esistenti.
Sulla barra dei menu nella parte superiore della pagina selezionare la scheda Dati, quindi selezionare Connessioni esistenti per aprire la finestra di dialogo Connessioni esistenti.
Selezionare Sfoglia per aprire la finestra di dialogo Seleziona origine dati.
Selezionare il file +NewSqlServerConnection.odc, quindi scegliere Apri per aprire la Connessione guidata dati.
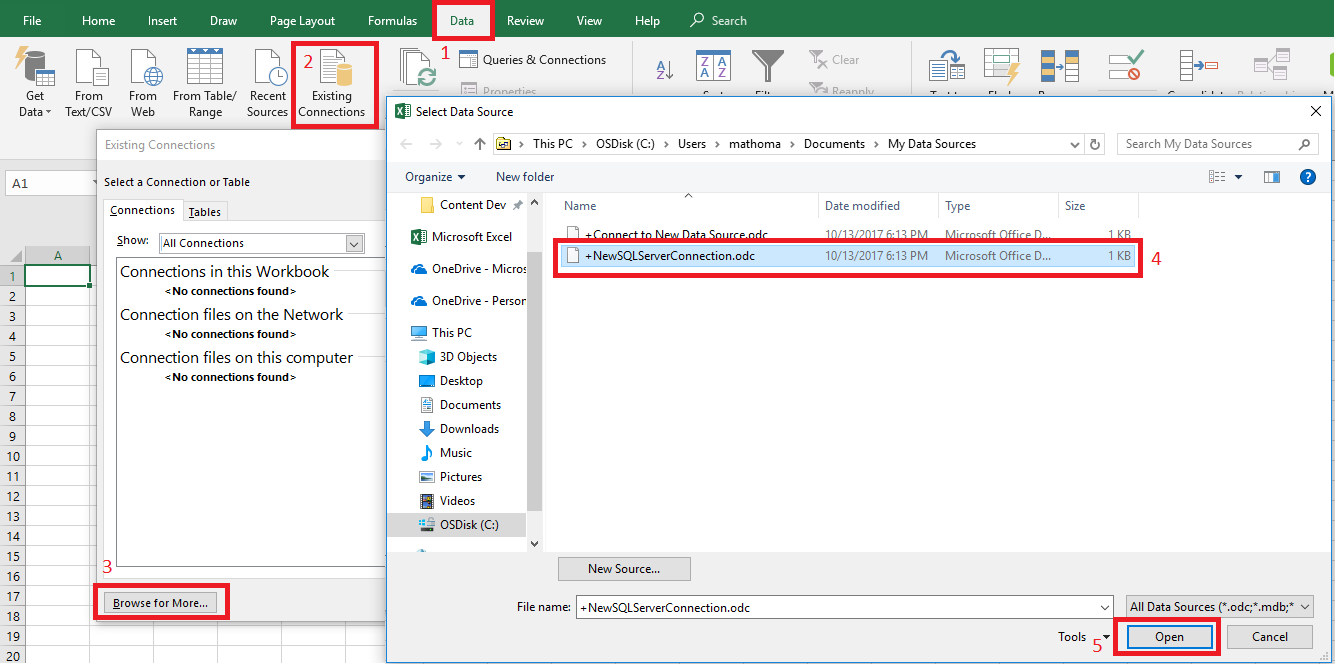
In Connessione guidata dati digitare il nome del server e le credenziali del database SQL. Selezionare Avanti.
Nell'elenco a discesa selezionare il database che contiene i dati.
Selezionare la tabella o la vista desiderata. In questo esempio abbiamo selezionato vGetAllCategories.
Selezionare Avanti.
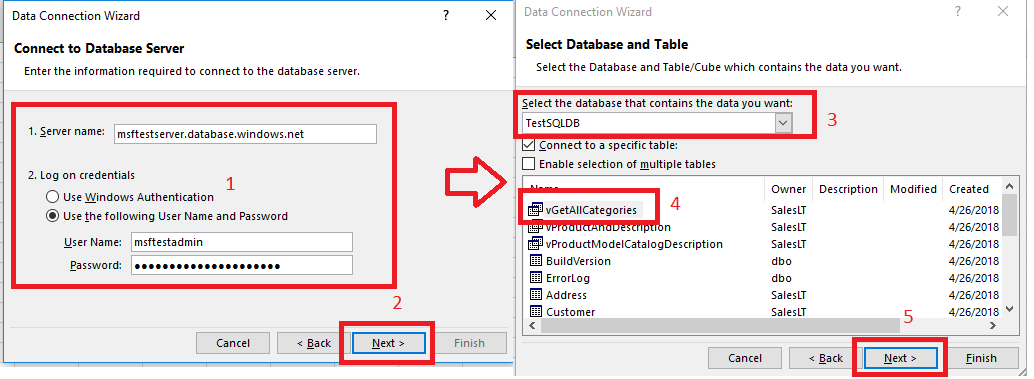
Nella schermata successiva della Connessione guidata dati selezionare il percorso del file, il nome file e il nome descrittivo. Si può anche scegliere di salvare la password nel file, ma in questo modo si potrebbero esporre i dati ad accessi indesiderati. Al termine scegliere Fine.

Selezionare la modalità di importazione dei dati. In questo esempio abbiamo scelto di creare una tabella pivot. È anche possibile modificare le proprietà della connessione scegliendo Proprietà. Al termine scegliere OK. Se non si è scelto di salvare la password con il file, verrà chiesto di immettere le credenziali.
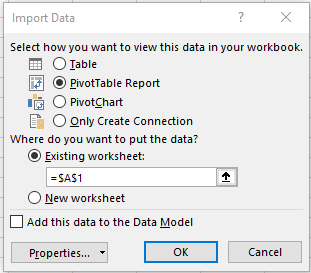
Verificare che la connessione sia stata salvata espandendo la scheda Dati e selezionando Connessioni esistenti.
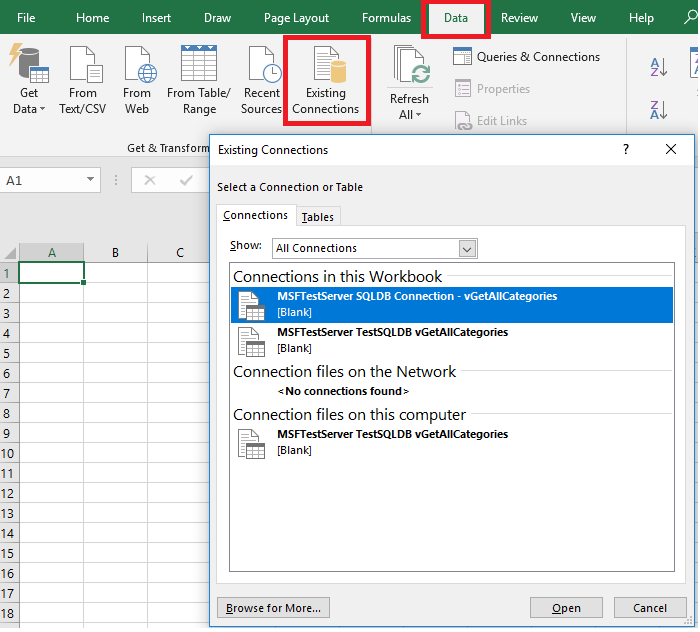
Passaggi successivi
- Per query e analisi avanzate, vedere Connettersi ed eseguire query con SQL Server Management Studio.
- Informazioni sui vantaggi dei pool elastici.
- Informazioni su come creare un'app Web che si connette al database SQL di Azure nel back-end.