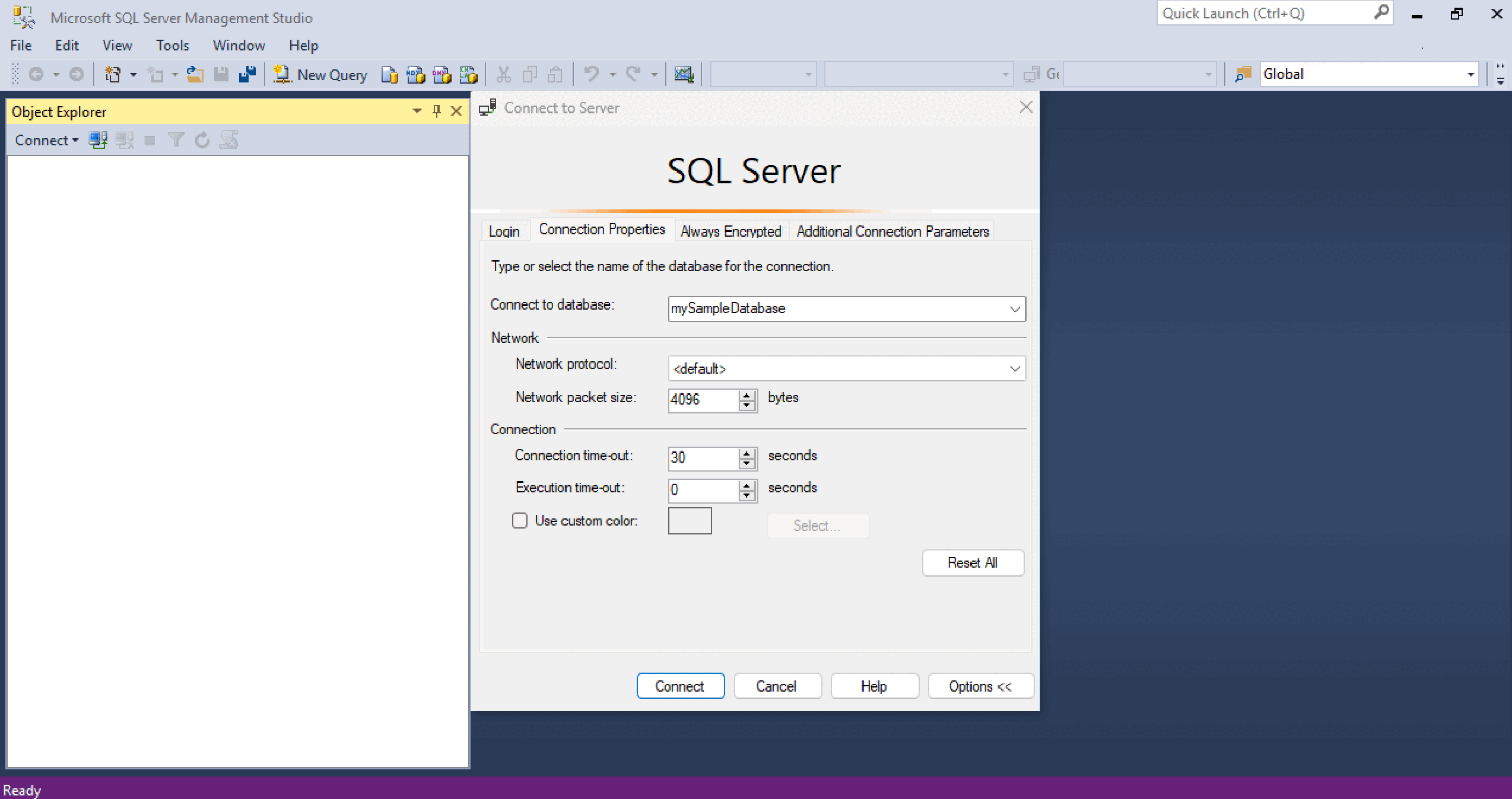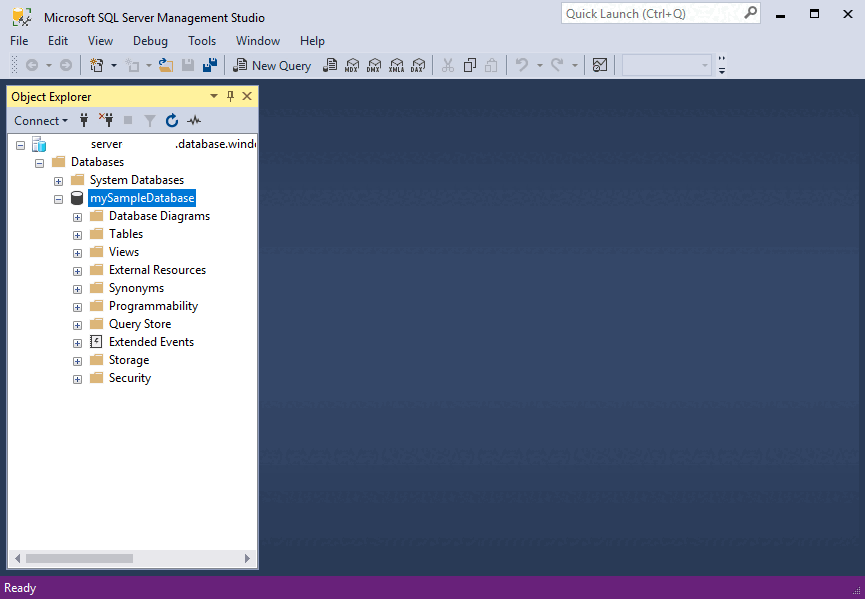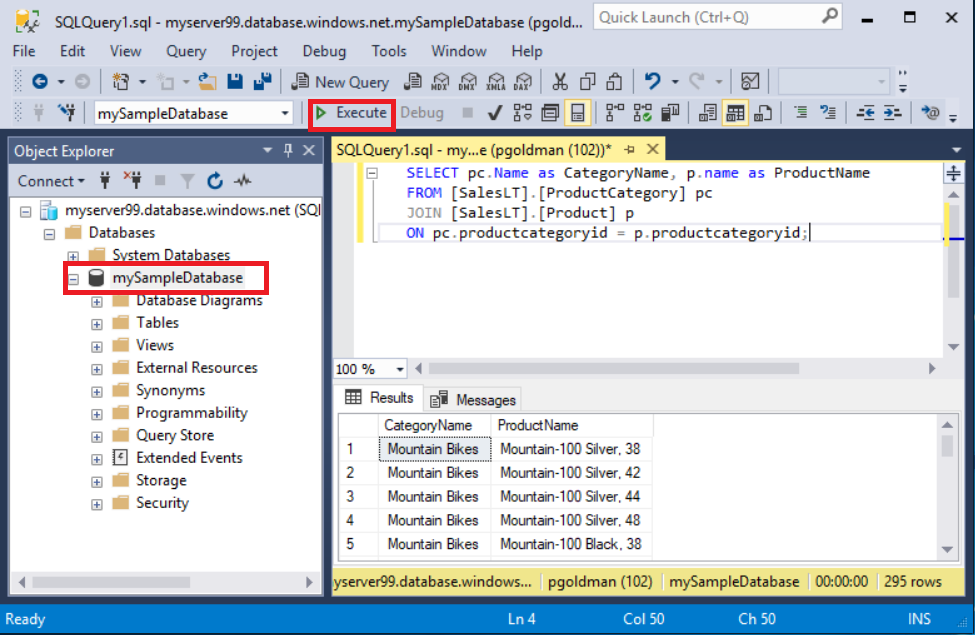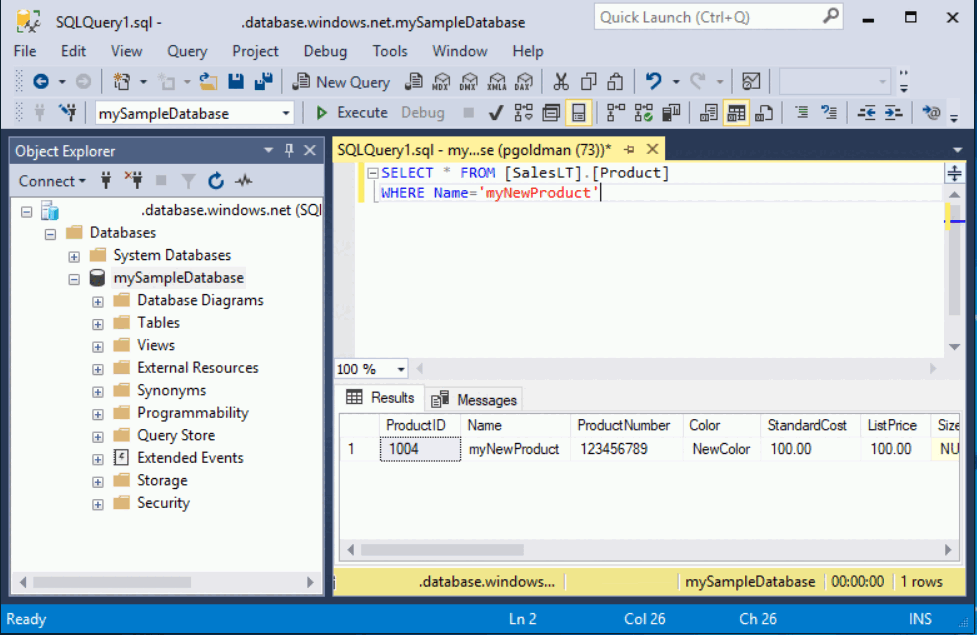Avvio rapido: usare SSMS per connettersi al database SQL di Azure o a Istanza gestita di SQL di Azure ed eseguire query
Si applica a: Database SQL di Azure
Istanza gestita di SQL di Azure
Questa guida di avvio rapido spiega come usare SQL Server Management Studio (SSMS) per connettersi a un database SQL di Azure o a un'istanza gestita di SQL di Azure ed eseguire query.
Prerequisiti
Per completare questo argomento di avvio rapido, è necessario avere gli elementi seguenti:
Un database in Database SQL di Azure, Istanza gestita di SQL di Azure o SQL Server su VM di Azure. Per creare e quindi configurare la risorsa, è possibile usare una di queste guide di avvio rapido:
Azione Database SQL Istanza gestita di SQL SQL Server in una macchina virtuale Azure Creazione Portale Portale Portale CLI CLI PowerShell PowerShell PowerShell Configurare Regola del firewall IP a livello di server
Autenticazione di Microsoft Entra ID1Connettività da una VM
Connettività da locale
Autenticazione di Microsoft Entra ID1Connettività a SQL Server
Autenticazione di Microsoft Entra ID1Database di esempio Campione AdventureWorksLT Ripristinare o importare Adventure Works dal file BACPAC ottenuto da GitHub Ripristinare o importare Adventure Works dal file BACPAC ottenuto da GitHub o Ripristinare Wide World Importers o Ripristinare Wide World Importers
1 Questa esercitazione usa l'autenticazione a più fattori (MFA) di Microsoft Entra, che richiede la configurazione di un amministratore di Microsoft Entra per la risorsa. Se non è stata configurata l'autenticazione di Microsoft Entra per la risorsa, è possibile usare invece l'autenticazione di SQL Server, anche se è meno sicura.
Importante
Gli script di questo articolo sono scritti in modo da usare il database Adventure Works. Con un'istanza gestita, è necessario importare il database Adventure Works in un database dell'istanza oppure modificare gli script di questo articolo in modo da usare il database Wide World Importers.
Se si desidera semplicemente eseguire alcune query ad hoc in Database SQL di Azure senza installare SSMS, usare l'editor di query del portale di Azure per eseguire query su un database.
Recuperare le informazioni di connessione del server
Ottenere le informazioni necessarie per connettersi alla risorsa. Per completare questa guida di avvio rapido, è necessario avere il nome completo del server (per Database SQL di Azure) o il nome host (per Istanza gestita di SQL di Azure), il nome del database e le credenziali di accesso.
Accedere al portale di Azure.
Passare al database o all'istanza gestita su cui eseguire query.
Nella pagina Panoramica verificare il nome completo del server accanto a Nome server per il database nel database SQL o il nome del server completo (o l'indirizzo IP) accanto a Host per l'istanza gestita in Istanza gestita di SQL o l'istanza di SQL Server nella macchina virtuale. Per copiare il nome del server o il nome host, passare il puntatore su di esso e selezionare l'icona Copia.
Importante
- Per le informazioni di connessione per SQL Server in una macchina virtuale di Azure, vedere Connettersi a SQL Server
- Il server è in ascolto sulla porta 1433. Per connettersi a un server tramite un firewall aziendale, è necessario che nel firewall sia aperta tale porta.
Connettersi al database
Connettersi al database in SQL Server Management Studio (SSMS).
Aprire SSMS.
Viene visualizzata la finestra di dialogo Connetti al server . Immettere le informazioni seguenti nella scheda Accesso:
Impostazione Valore suggerito Dettagli Tipo di server Motore di database Selezionare Motore di database (in genere l'opzione predefinita). Nome server Nome completo del server Inserire il nome del server del Database SQL di Azure o il nome host dell’Istanza gestita di SQL di Azure. Autenticazione Autenticazione a più fattori Microsoft Entra/SQL Server Questo avvio rapido usa l'autenticazione a più fattori Microsoft Entra consigliata, ma sono disponibili altre opzioni di autenticazione. Accesso ID utente dell'account server ID utente dell'account server usato per creare il server. Un account di accesso non è obbligatorio, se è stata selezionata l'autenticazione a più fattori di Microsoft Entra. Password Password dell'account server Password dell'account server usato per creare il server. Se si seleziona l’autenticazione a più fattori di Microsoft Entra, non è necessaria una password. Crittografia Rigorosa (SQL Server 2022 e Azure SQL) A partire da SQL Server Management Studio 20, è necessaria l’opzione di crittografia Rigorosa, per connettersi a una risorsa di Azure SQL. Considera attendibile il certificato del server TrustServerCertificate Selezionare questa opzione per ignorare la convalida del certificato del server. Il valore predefinito è Falso (deselezionato), che promuove una maggiore sicurezza usando certificati attendibili. Questa opzione è selezionata per impostazione predefinita quando si sceglie Crittografia rigorosa. Host Name in Certificate Nome dell'host del server Il valore fornito in questa opzione può essere usato per specificare un CN o un SAN diverso nel certificato del server. Nella finestra di dialogo Connetti al server selezionare la scheda Proprietà connessione.
Nell’elenco a discesa Connetti al database selezionare mySampleDatabase. Completando l'argomento di avvio rapido nella sezione Prerequisiti, viene creato un database AdventureWorksLT denominato mySampleDatabase. Se la copia di lavoro del database AdventureWorks ha un nome diverso da mySampleDatabase, selezionare invece tale nome.
Selezionare Connetti. Viene visualizzata la finestra Esplora oggetti.
Per visualizzare gli oggetti del database, espandere Database e quindi il nodo del database.
Eseguire query sui dati
Eseguire questo codice Transact-SQL SELECT per eseguire una query e individuare i primi 20 prodotti per categoria.
In Esplora oggetti fare clic con il pulsante destro del mouse su mySampleDatabase e scegliere Nuova query. Viene visualizzata una nuova finestra di query connessa al database.
Nella finestra della query incollare la query SQL seguente:
SELECT pc.Name AS CategoryName, p.name AS ProductName FROM [SalesLT].[ProductCategory] AS pc INNER JOIN [SalesLT].[Product] AS p ON pc.productcategoryid = p.productcategoryid;Sulla barra degli strumenti selezionare Esegui per eseguire la query e recuperare i dati dalle tabelle
ProducteProductCategory.
Inserire i dati
Eseguire questo codice Transact-SQL INSERT per creare un nuovo prodotto nella tabella SalesLT.Product.
Sostituire la query precedente con questa.
INSERT INTO [SalesLT].[Product] ([Name], [ProductNumber], [Color], [ProductCategoryID], [StandardCost], [ListPrice], [SellStartDate]) VALUES ('myNewProduct', 123456789, 'NewColor', 1, 100, 100, GETDATE());Selezionare Esegui per inserire una nuova riga nella tabella
Product. Nel riquadro Messaggi verrà visualizzato (1 riga interessata).
Visualizzare il risultato
Sostituire la query precedente con questa.
SELECT * FROM [SalesLT].[Product] WHERE Name = 'myNewProduct';Seleziona Execute. Si ottiene il risultato seguente.
Aggiornamento dei dati
Eseguire questo codice Transact-SQL UPDATE per modificare il nuovo prodotto.
Sostituire la query precedente con quella seguente, che restituisce il nuovo record creato in precedenza:
UPDATE [SalesLT].[Product] SET [ListPrice] = 125 WHERE Name = 'myNewProduct';Selezionare Esegui per aggiornare la riga specificata nella tabella
Product. Nel riquadro Messaggi verrà visualizzato (1 riga interessata).
Eliminare dati
Eseguire questo codice Transact-SQL DELETE per rimuovere il nuovo prodotto.
Sostituire la query precedente con questa.
DELETE [SalesLT].[Product] WHERE Name = 'myNewProduct';Selezionare Esegui per eliminare la riga specificata nella tabella
Product. Nel riquadro Messaggi verrà visualizzato (1 riga interessata).
Opzioni di autenticazione
Anche se questo avvio rapiodo usa l’autenticazione a più fattori di Microsoft Entra, sono disponibili altre opzioni di autenticazione, ad esempio:
- Opzione predefinita: l'opzione predefinita può essere usata per la connessione tramite qualsiasi modalità di autenticazione di Microsoft Entra senza password e non interattivo.
- Autenticazione a più fattori Microsoft Entra: usa un prompt interattivo per l'autenticazione.
- Identità gestite in Microsoft Entra ID per Azure SQL: supporta due tipi di identità gestite: identità gestita assegnata dal sistema (SMI) e identità gestita assegnata dall'utente (UMI). Se si vuole usare un'identità gestita per connettersi a qualsiasi prodotto SQL da SSMS, installare SSMS in una VM di Azure. SSMS deve trovarsi all'interno di un contesto di Azure in cui ha accesso, per richiedere un token per l'identità gestita. Il prodotto SQL deve avere un'entità di sicurezza per l'identità gestita. Vedere Usare un'identità gestita assegnata dal sistema per una macchina virtuale Windows per accedere ad Azure SQL.
- Entità servizio Microsoft Entra: usare un'entità servizio per eseguire l'autenticazione a un prodotto SQL da SSMS usando l'ID client e il segreto dell'applicazione.
- Password di Microsoft Entra: usa un nome utente e una password di Microsoft Entra per connettersi al prodotto SQL.
- Microsoft Entra integrato: usa le credenziali dell'utente di Windows corrente per connettersi al prodotto SQL.
- Autenticazione di SQL Server: usa un accesso e una password di SQL Server per connettersi al prodotto SQL. Questa opzione è meno sicura dell'autenticazione di Microsoft Entra.
Contenuto correlato
- SQL Server Management Studio
- Editor di query del portale di Azure per il database SQL di Azure
- Avvio rapido: usare Visual Studio Code per connettersi ai dati ed eseguire query su database SQL di Azure o Istanza gestita di SQL di Azure
- Avvio rapido: usare .NET e C# in Visual Studio per connettersi a un database ed eseguire query
- Avvio rapido: usare PHP per eseguire query su un database nel database SQL di Azure o nell'istanza gestita di SQL di Azure
- Avvio rapido: usare Node.js per eseguire query su un database nel database SQL di Azure o nell'Istanza gestita di SQL di Azure
- Usare Java e JDBC con il database SQL di Azure
- Avvio rapido: usare Python per eseguire query su un database nel database SQL di Azure o nell'istanza gestita di SQL di Azure
- Avvio rapido: usare Ruby per eseguire query su un database nel database SQL di Azure o nell'istanza gestita di SQL di Azure