Eventi
Ottieni gratuitamente la certificazione in Microsoft Fabric.
19 nov, 23 - 10 dic, 23
Per un periodo di tempo limitato, il team della community di Microsoft Fabric offre buoni per esami DP-600 gratuiti.
Prepara oraQuesto browser non è più supportato.
Esegui l'aggiornamento a Microsoft Edge per sfruttare i vantaggi di funzionalità più recenti, aggiornamenti della sicurezza e supporto tecnico.
Si applica a: database SQL di Azure
In questa guida verranno illustrati i passaggi per creare un server logico di Azure SQL con Transparent Data Encryption (TDE) e chiavi gestite dal cliente usando un'identità gestita assegnata dall'utente per accedere a un Azure Key Vault in un tenant Microsoft Entra diverso rispetto al tenant del server logico. Per altre informazioni, vedere Chiavi gestite dal cliente multi-tenant con Transparent Data Encryption.
Nota
Microsoft Entra ID era noto in precedenza come Azure Active Directory (Azure AD).
Ai fini di questa esercitazione, si presuppone che il primo tenant appartenga a un fornitore di software indipendente (ISV) e che il secondo tenant provenga dal client. Per altre informazioni su questo scenario, vedere Chiavi gestite dal cliente tra tenant con Transparent Data Encryption.
Prima di poter configurare TDE per database SQL di Azure con una chiave gestita dal cliente tra tenant, è necessario disporre di un'applicazione Microsoft Entra multi-tenant configurata con un'identità gestita assegnata dall'utente assegnata come credenziale di identità federata per l'applicazione. Seguire una delle guide riportate in Prerequisiti.
Nel primo tenant in cui si vuole creare il database SQL di Azure creare e configurare un'applicazione Microsoft Entra multi-tenant
Configurare l'identità gestita assegnata dall'utente come credenziale di identità federata per l'applicazione multi-tenant
Registrare il nome dell'applicazione e l'ID applicazione. Questo è disponibile in portale di Azure>Microsoft Entra ID>Applicazioni Enterprise e cercare l'applicazione creata
Nota
I moduli Azure AD e MSOnline PowerShell sono deprecati a partire dal 30 marzo 2024. Per maggiori informazioni, leggere l'aggiornamento sulla deprecazione. Dopo questa data, il supporto per questi moduli è limitato all'assistenza alla migrazione a Microsoft Graph PowerShell SDK e alle correzioni di sicurezza. I moduli deprecati continueranno a funzionare fino al 30 marzo 2025.
È consigliabile eseguire la migrazione a Microsoft Graph PowerShell per interagire con Microsoft Entra ID (in precedenza Azure AD). Per domande comuni sulla migrazione, consultare le Domande frequenti sulla migrazione. Nota: le versioni 1.0.x di MSOnline potrebbero subire interruzioni dopo il 30 giugno 2024.
Nel secondo tenant in cui risiede Azure Key Vault creare un'entità servizio (applicazione) usando l'ID applicazione dall'applicazione registrata dal primo tenant. Ecco alcuni esempi di come registrare l'applicazione multi-tenant. Sostituire <TenantID> e <ApplicationID> con l'ID tenant del client da Microsoft Entra ID e ID applicazione rispettivamente dall'applicazione multi-tenant:
PowerShell:
Connect-AzureAD -TenantID <TenantID>
New-AzADServicePrincipal -ApplicationId <ApplicationID>
L’interfaccia della riga di comando di Azure:
az login --tenant <TenantID>
az ad sp create --id <ApplicationID>
Passare al portale di Azure>Microsoft Entra ID>applicazioni Enterprise e cercare l'applicazione appena creata.
Se necessario, creare l’account Azure Key Vault e creare una chiave
Creare o impostare i criteri di accesso.
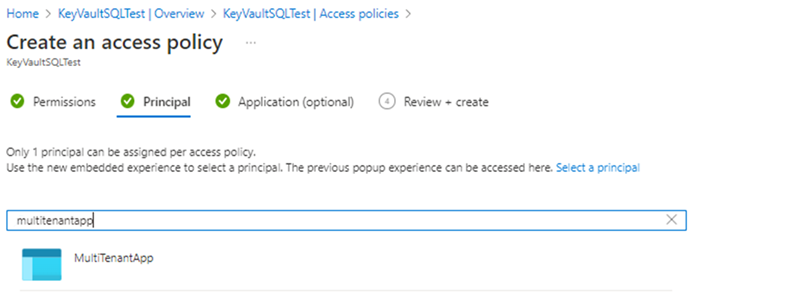
Dopo aver creato i criteri di accesso e la chiave, recuperare la chiave dall’insieme di credenziale delle chiavi e registrare l'identificatore chiave
Questa guida illustra il processo di creazione di un server logico e di un database in Azure SQL con un'identità gestita assegnata dall'utente, nonché come impostare una chiave gestita dal cliente tra tenant. L'identità gestita assegnata dall'utente è un must per configurare una chiave gestita dal cliente per Transparent Data Encryption durante la fase di creazione del server.
Importante
L'utente o l'applicazione che usa le API per creare server logici SQL richiede, nella sottoscrizione, i ruoli controllo degli accessi in base al ruolo Contributore SQL Server e Operatore di identità gestita o superiori.
Accedere alla pagina di opzione Selezionare la distribuzione SQL nel portale di Azure.
Se non lo si è già fatto, eseguire l’accesso al portale di Azure quando richiesto.
In Database SQL lasciare l'opzione Tipo di risorsa impostata su Database singolo e selezionare Crea.
Nella scheda Dati principali del modulo Crea database SQL selezionare la Sottoscrizione di Azure corretta in Dettagli del progetto.
In Gruppo di risorse selezionare Crea nuovo, immettere un nome per il gruppo di risorse e quindi fare clic su OK.
PerNome database, inserire un nome per il database. Ad esempio: ContosoHR.
In Server, selezionare Crea nuovo e compilare il modulo per il nuovo server con i valori seguenti:
mysqlserver135, e il portale di Azure invierà informazioni se è disponibile o meno.azureuser.Selezionare Avanti: Rete nella parte inferiore della pagina.
Nella scheda Rete selezionare Endpoint pubblico in Metodo di connettività.
In Regole del firewall impostare Aggiungi indirizzo IP client corrente su Sì. Lasciare l'opzione Consenti alle risorse e ai servizi di Azure di accedere a questo server impostata su No. Le altre selezioni di questa pagina possono essere lasciate come predefinite.
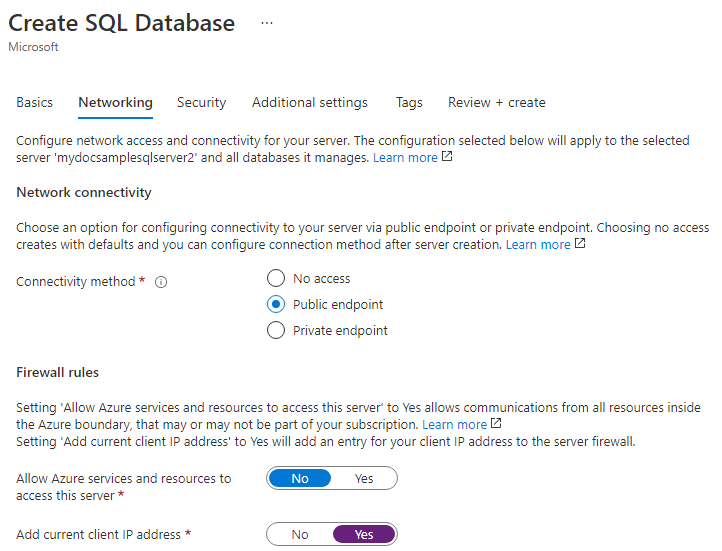
Selezionare Avanti: Sicurezza nella parte inferiore della pagina.
Nella scheda Sicurezza, in Identità, selezionare Configura identità.
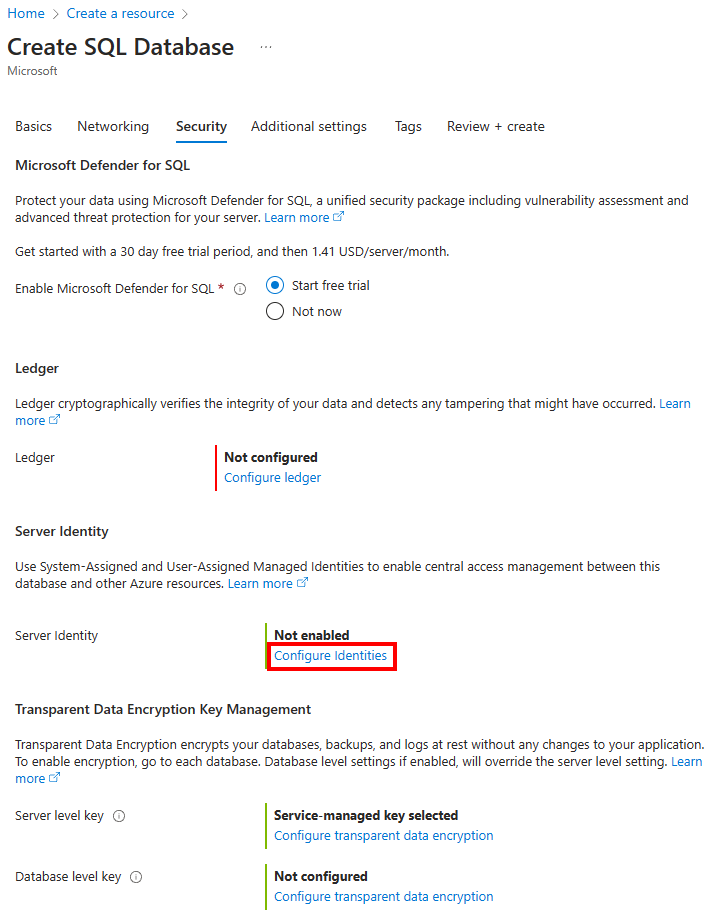
Nel menu Identità selezionare No per Identità assegnata dal sistema e quindi selezionare Aggiungi in Identità gestita assegnata dall'utente. Selezionare la sottoscrizione desiderata e quindi in Identità gestite assegnate dall'utente selezionare l'identità gestita assegnata dall'utente desiderata dalla sottoscrizione selezionata. Selezionare quindi il pulsante Aggiungi.
In Identità primaria, selezionare la stessa identità gestita assegnata dall'utente selezionata nel passaggio precedente.
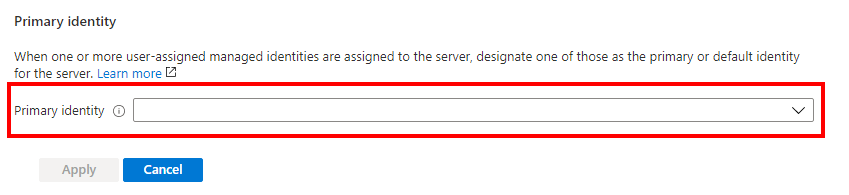
Per Identità client federata selezionare l'opzione Cambia identità e cercare l'applicazione multi-tenant creata in Prerequisiti.
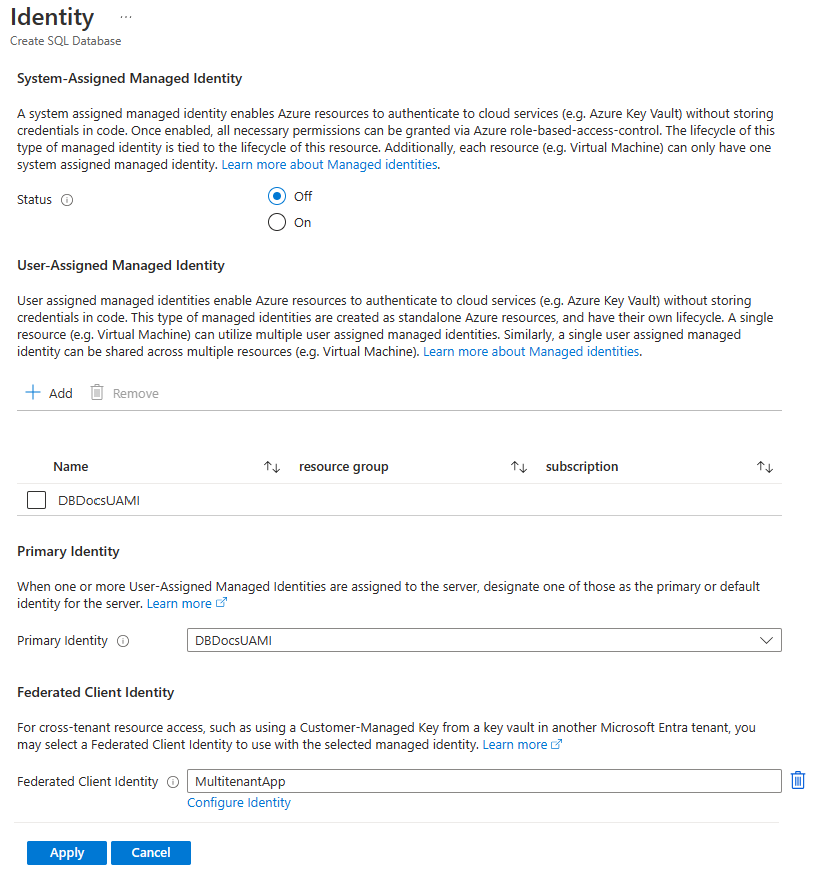
Nota
Se l'applicazione multi-tenant non è stata aggiunta ai criteri di accesso dell'insieme di credenziali delle chiavi con le autorizzazioni necessarie (Get, Wrap Key, Unwrap Key), l'uso di un'applicazione per la federazione delle identità nel portale di Azure visualizzerà un errore. Assicurarsi che le autorizzazioni siano configurate correttamente prima di configurare l'identità client federata.
Selezionare Applica.
Nella scheda Sicurezza, in Transparent Data Encryption, selezionare Configura Transparent Data Encryption. Selezionare Chiave gestita dal cliente e verrà visualizzata un'opzione immettere un identificatore chiave. Aggiungere l'identificatore chiave ottenuto dalla chiave nel secondo tenant.
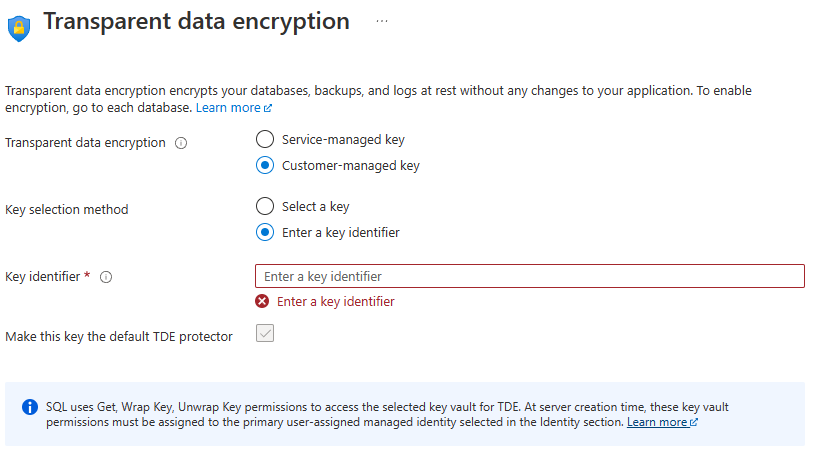
Selezionare Applica.
Selezionare Rivedi e crea nella parte inferiore della pagina
Nella pagina Rivedi e crea, dopo aver rivisto le impostazioni, selezionare Crea.
Eventi
Ottieni gratuitamente la certificazione in Microsoft Fabric.
19 nov, 23 - 10 dic, 23
Per un periodo di tempo limitato, il team della community di Microsoft Fabric offre buoni per esami DP-600 gratuiti.
Prepara ora