Spostare una VM di SQL Server in un'altra area all'interno di Azure con Azure Site Recovery
Si applica a: SQL Server su VM di Azure
Questo articolo illustra come usare Azure Site Recovery per eseguire la migrazione di una macchina virtuale (VM) di SQL Server da un'area a un'altra in Azure.
Lo spostamento di una VM di SQL Server in un'altra area richiede le operazioni seguenti:
- Preparazione: verificare che sia la VM di SQL Server di origine sia l'area di destinazione siano adeguatamente preparate per lo spostamento.
- Configurazione: lo spostamento della VM di SQL Server richiede che sia un oggetto replicato all'interno dell'insieme di credenziali di Azure Site Recovery. È necessario aggiungere la VM di SQL Server all'insieme di credenziali di Azure Site Recovery.
- Test: per eseguire la migrazione della VM di SQL Server è necessario eseguirne il failover dall'area di origine nell'area di destinazione replicata. Per assicurarsi che il processo di spostamento abbia esito positivo, è prima di tutto necessario verificare che la VM di SQL Server possa eseguire correttamente il failover nell'area di destinazione. Questo consente di esporre eventuali problemi e di evitarli quando si esegue lo spostamento effettivo.
- Spostamento: superato il failover di test, se si è certi di poter eseguire la migrazione della VM di SQL Server, è possibile eseguire lo spostamento della VM nell'area di destinazione.
- Pulizia: per evitare addebiti nella fatturazione, rimuovere dall'insieme di credenziali la VM di SQL Server e tutte le risorse non necessarie rimaste nel gruppo di risorse.
Verificare i prerequisiti
- Verificare che lo spostamento dall'area di origine all'area di destinazione sia supportato.
- Esaminare l'architettura e i componenti dello scenario, nonché le limitazioni e i requisiti relativi all'assistenza.
- Verificare le autorizzazioni dell'account. Se si è creato un account Azure gratuito, si è amministratori della propria sottoscrizione. Se non si è l'amministratore della sottoscrizione, rivolgersi all'amministratore per l'assegnazione delle autorizzazioni necessarie. Per abilitare la replica per una VM e copiare i dati usando Azure Site Recovery, è necessario quanto segue:
- Autorizzazioni per creare una VM. Il ruolo predefinito Contributore Macchina virtuale dispone di queste autorizzazioni, che includono:
- Autorizzazioni per creare una VM nel gruppo di risorse selezionato.
- Autorizzazioni per creare una VM nella rete virtuale selezionata.
- Autorizzazioni per scrivere nell'account di archiviazione selezionato.
- Autorizzazione per la gestione delle operazioni di Azure Site Recovery. Il ruolo Collaboratore di Site Recovery ha tutte le autorizzazioni necessarie per gestire le operazioni di Site Recovery in un insieme di credenziali di Servizi di ripristino.
- Autorizzazioni per creare una VM. Il ruolo predefinito Contributore Macchina virtuale dispone di queste autorizzazioni, che includono:
- Lo spostamento della risorsa delle macchine virtuali SQL non è supportato. È necessario reinstallare l'estensione SQL IaaS Agent nell'area di destinazione in cui è stato pianificato lo spostamento. Se si spostano le risorse tra sottoscrizioni o tenant, assicurarsi di aver registrato la sottoscrizione con il provider di risorse prima di tentare di registrare la VM di SQL Server migrata con l'estensione SQL IaaS Agent.
Preparare lo spostamento
Preparare sia la VM di SQL Server di origine, sia l'area di destinazione per lo spostamento.
Preparare la VM di SQL Server di origine
- Verificare che nella VM di SQL Server da spostare siano presenti tutti i certificati radice più recenti. In caso contrario, i vincoli di sicurezza impediranno la copia dei dati nell'area di destinazione.
- Per le macchine virtuali di Windows, installare tutti gli aggiornamenti di Windows più recenti nella VM in modo che tutti i certificati radice trusted siano presenti nel computer. In un ambiente non connesso, seguire il processo di aggiornamento standard dei certificati di Windows Update per l'organizzazione.
- Per le macchine virtuali Linux, seguire le indicazioni fornite dal distributore di Linux per ottenere i certificati radice trusted più recenti e l'elenco di revoche di certificati nella macchina virtuale.
- Assicurarsi di non usare un proxy di autenticazione per controllare la connettività di rete per le VM da spostare.
- Se la VM che si intende spostare non ha accesso a Internet o usa un proxy firewall per controllare l'accesso in uscita, verificare i requisiti.
- Identificare il layout di rete di origine e tutte le risorse attualmente in uso, tra cui i servizi di bilanciamenti del carico, i gruppi di sicurezza di rete e gli indirizzi IP pubblici.
Preparare l'area di destinazione
- Verificare che la sottoscrizione di Azure consenta di creare VM nell'area di destinazione usata per il ripristino di emergenza. Contattare il supporto tecnico per abilitare la quota necessaria.
- Verificare che la sottoscrizione abbia risorse sufficienti per supportare VM di dimensioni corrispondenti alle VM di origine. Se si usa Site Recovery per copiare i dati nella destinazione, Site Recovery sceglie per la VM di destinazione la stessa dimensione o la dimensione più vicina possibile.
- Assicurarsi di creare una risorsa di destinazione per ogni componente identificato nel layout di rete di origine. Questo passaggio è importante affinché le VM nell'area di destinazione abbiano tutte le caratteristiche e le funzionalità disponibili nell'area di origine.
- Azure Site Recovery individua e crea automaticamente una rete virtuale quando si abilita la replica per la VM di origine. È anche possibile creare preventivamente una rete e assegnarla alla VM nel flusso utente per abilitare la replica. Tutte le altre risorse devono essere create manualmente nell'area di destinazione.
- Per creare le risorse di rete usate più di frequente che sono pertinenti per il caso specifico in base alla configurazione della VM di origine, vedere la documentazione seguente:
- Gruppi di sicurezza di rete
- Bilanciamento del carico
- Indirizzo IP pubblico
- Per gli eventuali componenti di rete aggiuntivi, vedere la documentazione relativa alle reti.
- Se si vuole testare la configurazione prima dello spostamento finale nell'area di destinazione, creare manualmente una rete non di produzione nell'area di destinazione. Questo passaggio è consigliato perché garantisce un'interferenza minima con la rete di produzione.
Configurare l'insieme di credenziali di Azure Site Recovery
La procedura seguente illustra come usare Azure Site Recovery per copiare i dati nell'area di destinazione. Creare l'insieme di credenziali di Servizi di ripristino in qualsiasi area che non sia quella di origine.
Accedere al portale di Azure.
Scegliere di creare una risorsa dall'angolo superiore sinistro del riquadro di spostamento.
Selezionare IT e strumenti di gestione e quindi Backup e Site Recovery.
Nella scheda Informazioni di base, in Dettagli del progetto creare un nuovo gruppo di risorse nell'area di destinazione oppure selezionare un gruppo di risorse esistente nell'area di destinazione.
In Dettagli istanza specificare un nome per l'insieme di credenziali e quindi selezionare l'area di destinazione dall'elenco a discesa.
Fare clic su Rivedi e crea per creare l'insieme di credenziali di Servizi di ripristino.
Selezionare Tutti i servizi nell'angolo superiore sinistro del riquadro di spostamento e nella casella di ricerca digitare
recovery services.(Facoltativo) Selezionare la stella accanto a insiemi di credenziali di Servizi di ripristino per aggiungere l'opzione alla barra di spostamento rapido.
Selezionare Insiemi di credenziali di Servizi di ripristino quindi selezionare l'insieme di credenziali di Servizi di ripristino creato.
Nel riquadro Panoramica selezionare Replica.
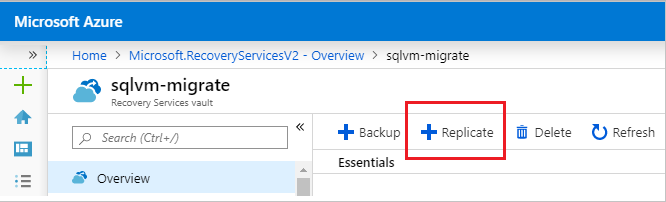
Selezionare Origine, quindi selezionare Azure come origine. Selezionare i valori appropriati per gli altri campi a discesa, ad esempio il percorso per le macchine virtuali di origine. Solo i gruppi di risorse che si trovano nell'area Percorso di origine saranno visibili nel campo Gruppo di risorse di origine.
Selezionare Macchine virtuali e quindi scegliere le macchine virtuali di cui eseguire la migrazione. Selezionare OK per salvare la selezione di VM.
Selezionare Impostazioni, quindi scegliere il percorso di destinazione dall'elenco a discesa. Deve essere il gruppo di risorse preparato in precedenza.
Dopo aver personalizzato la replica, selezionare Crea risorse di destinazione per creare le risorse nel nuovo percorso.
Completata la creazione delle risorse, selezionare Abilita replica per avviare la replica della VM di SQL Server dall'area di origine a quella di destinazione.
È possibile controllare lo stato della replica passando all'insieme di credenziali di ripristino, selezionando Elementi replicati e visualizzando lo stato della VM di SQL Server. Lo stato Protetto indica che la replica è stata completata.
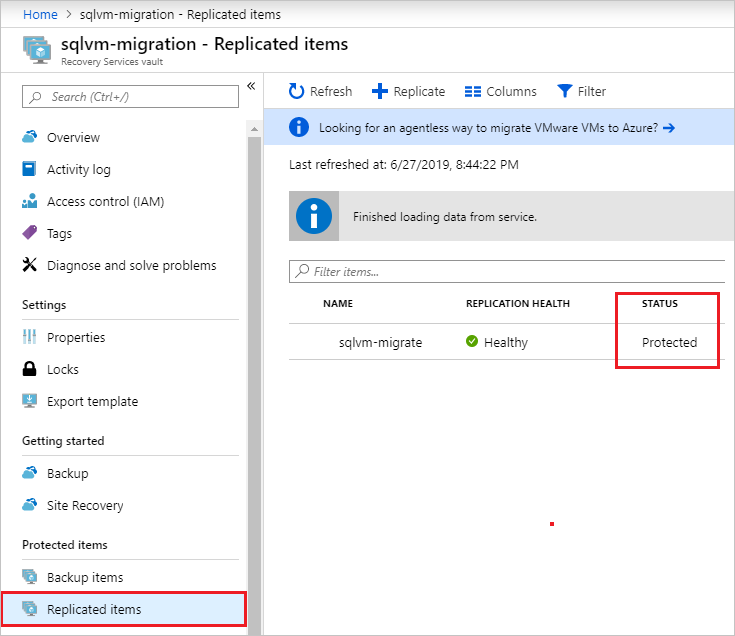
Testare il processo di spostamento
La procedura seguente illustra come usare Azure Site Recovery per testare il processo di spostamento.
Passare all'insieme di credenziali di Servizi di ripristino nel portale di Azure e selezionare Elementi replicati.
Selezionare la VM di SQL Server da spostare, verificare che in Integrità della replica sia indicato Integra e quindi selezionare Failover di test.
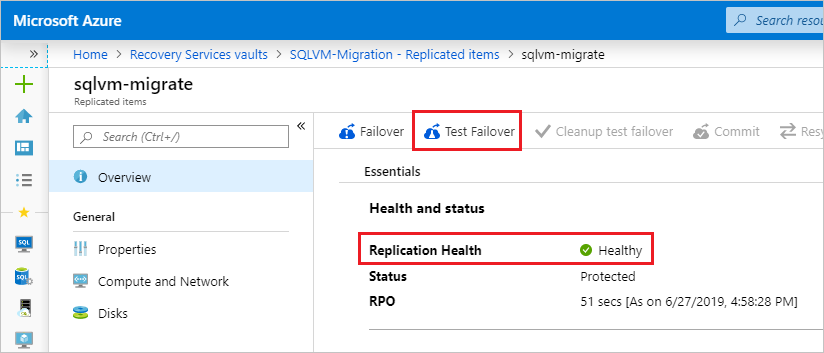
Nella pagina Failover di test selezionare il punto di ripristino coerente con l'app più recente per usarlo per il failover, poiché si tratta dell'unico tipo di snapshot che può garantire la coerenza dei dati di SQL Server.
Selezionare la rete virtuale in Rete virtuale di Azure e quindi selezionare OK per testare il failover.
Importante
Per testare il failover è consigliabile usare una rete di macchine virtuali di Azure separata. Non usare la rete di produzione che è stata configurata quando è stata abilitata la replica e in cui si vogliono spostare infine le VM.
Per monitorare lo stato di avanzamento, passare all'insieme di credenziali, selezionare Processi di Site Recovery in Monitoraggio, quindi selezionare il processo di failover di test in corso.
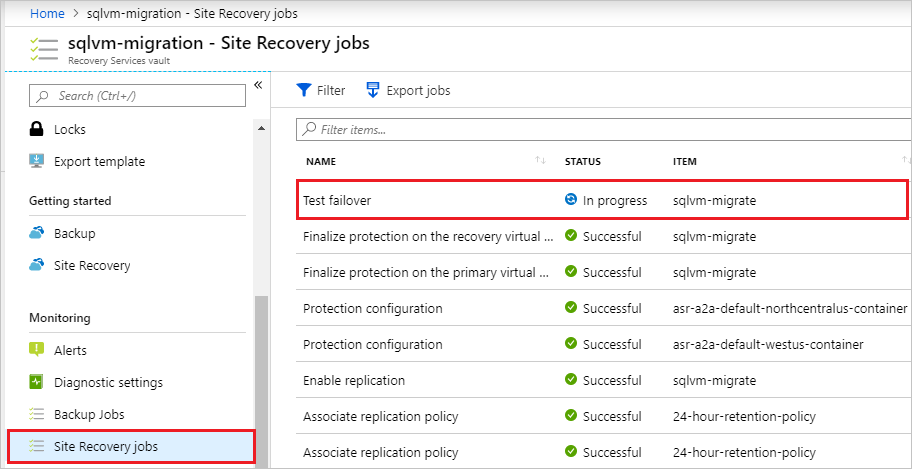
Al termine del test, passare a Macchine virtuali nel portale ed esaminare la macchina virtuale appena creata. Verificare che la VM di SQL Server sia in esecuzione, sia di dimensioni appropriate e sia connessa alla rete corretta.
Eliminare la VM creata come parte del test, poiché l'opzione Failover sarà disabilitata finché non viene eseguita la pulizia delle risorse di test del failover. Tornare all'insieme di credenziali, selezionare Elementi replicati, selezionare la VM di SQL Server e quindi selezionare Pulisci failover di test. Registrare e salvare eventuali osservazioni associate al test nella sezione Note e selezionare la casella di controllo accanto a Il test è stato completato. Eliminare le macchine virtuali failover di test. Selezionare OK per pulire le risorse dopo il test.
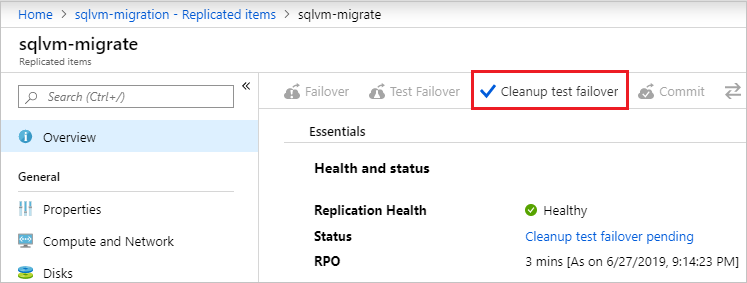
Spostare la VM di SQL Server
I passaggi seguenti illustrano come spostare la VM di SQL Server dall'area di origine all'area di destinazione.
Passare all'insieme di credenziali di Servizi di ripristino, selezionare Elementi replicati, selezionare la VM e quindi selezionare Failover.
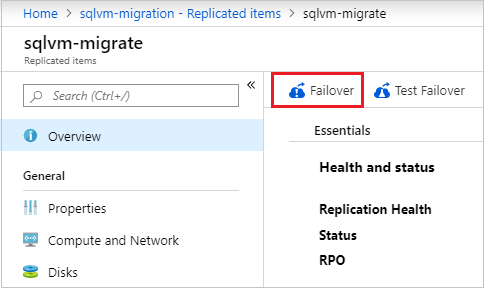
Selezionare il punto di ripristino coerente con l'app più recente in Punto di ripristino.
Selezionare la casella di controllo accanto all'opzione che consente di Arrestare il computer prima di avviare il failover. Site Recovery tenta di arrestare la VM di origine prima di attivare il failover. Il failover continuerà anche se l'arresto ha esito negativo.
Selezionare OK per avviare il failover.
È possibile monitorare il processo di failover dalla stessa pagina Processi di Site Recovery visualizzata durante il monitoraggio del test di failover nella sezione precedente.
Al termine del processo, verificare che la VM di SQL Server si trovi nell'area di destinazione come previsto.
Tornare all'insieme di credenziali, selezionare Elementi replicati, selezionare la VM di SQL Server e selezionare Commit per terminare il processo di spostamento nell'area di destinazione. Attendere il completamento del processo di commit.
Registrare la VM di SQL Server con l'estensione SQL IaaS Agent per abilitare la gestibilità delle macchine virtuali SQL nel portale di Azure e le funzionalità associate all'estensione. Per altre informazioni, vedere Registrare la VM di SQL Server con l'estensione SQL Server IaaS Agent.
Avviso
La coerenza dei dati di SQL Server è garantita solo con snapshot coerenti con l'app. Non è possibile usare lo snapshot elaborato più recente per il failover di SQL Server perché uno snapshot per il ripristino a seguito dell'arresto anomalo del sistema non può garantire la coerenza dei dati di SQL Server.
Pulire le risorse di origine
Per evitare addebiti nella fatturazione, rimuovere dall'insieme di credenziali la VM di SQL Server ed eliminare eventuali risorse associate non necessarie.
Tornare all'insieme di credenziali di Site Recovery, selezionare Elementi replicati e selezionare la VM di SQL Server.
Selezionare Disabilita replica. Selezionare un motivo per disabilitare la protezione, quindi selezionare OK per disabilitare la replica.
Importante
È importante eseguire questo passaggio per evitare addebiti per la replica di Azure Site Recovery.
Se non si prevede di usare di nuovo le risorse nell'area di origine, eliminare tutte le risorse di rete rilevanti e gli account di archiviazione corrispondenti.
Passaggi successivi
Per altre informazioni, vedere gli articoli seguenti: