Eseguire la migrazione del disco di log al disco Ultra
Si applica a: SQL Server su VM di Azure
Archiviazione su disco Ultra di Azure offre velocità effettiva elevata, un numero elevato di operazioni di I/O al secondo e archiviazione su disco a latenza costantemente bassa per SQL Server nelle macchine virtuali di Azure.
Questo articolo illustra come eseguire la migrazione del disco di log a un'unità Ultra SSD per sfruttare i vantaggi delle prestazioni offerti dai dischi Ultra.
Eseguire il backup del database
Completare un backup completo del database.
Collega disco
Collegare l'unità SSD Ultra alla macchina virtuale dopo aver abilitato la compatibilità ultradisk nella macchina virtuale.
Il disco Ultra è supportato in una subset di dimensioni e aree delle macchine virtuali. Prima di procedere, verificare che la macchina virtuale si trova in un'area, una zona e una dimensione che supporta il disco Ultra. È possibile determinare e convalidare le dimensioni e l'area della macchina virtuale usando l'interfaccia della riga di comando di Azure o PowerShell.
Abilitare la compatibilità
Per abilitare la compatibilità, effettuare le operazioni seguenti:
Nel portale di Azure andare a Macchine virtuali.
Arrestare (deallocare) la macchina virtuale.
Selezionare Dischi in Impostazioni e quindi selezionare Impostazioni aggiuntive.
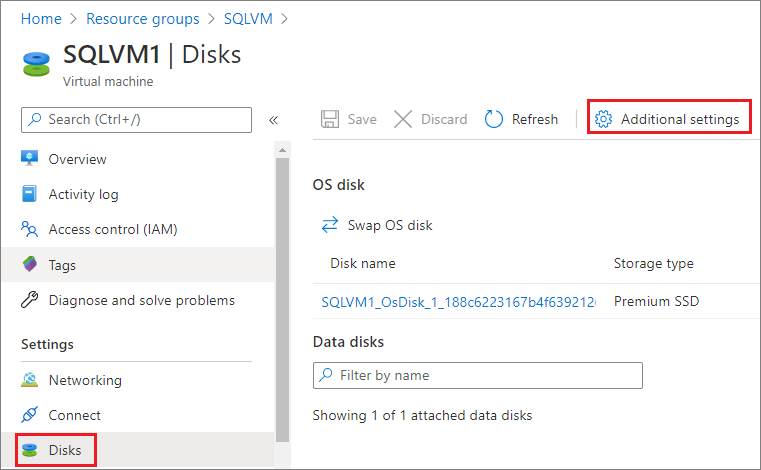
Selezionare Sì per abilitare la compatibilità del disco Ultra.
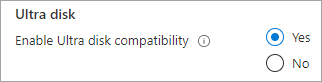
Seleziona Salva.
Collega disco
Usare il portale di Azure per collegare un disco Ultra alla macchina virtuale. Per informazioni dettagliate, vedere Collegare un disco Ultra.
Dopo aver collegato il disco, avviare la macchina virtuale ancora una volta usando il portale di Azure.
Formattare il disco
Connettersi alla macchina virtuale e formattare il disco Ultra.
Per formattare il disco Ultra, seguire questa procedura:
- Connettersi alla VM Windows utilizzando il protocollo RDP (Remote Desktop Protocol).
- Usare Gestione disco per formattare e partizionare il disco Ultra appena collegato.
Usare il disco per il log
Configurare SQL Server per l'uso della nuova unità di log. A tale scopo, è possibile usare Transact-SQL (T-SQL) o SQL Server Management Studio (SSMS). L'account usato per l'account del servizio SQL Server deve avere il controllo completo del nuovo percorso del file di log.
Configura autorizzazioni
- Verificare l'account del servizio utilizzato da SQL Server. È possibile controllare da Services.msc o gestione configurazione SQL Server.
- Spostarsi al nuovo disco.
- Creare una cartella (o più cartelle) da usare per il file di log.
- Fare clic con il pulsante destro del mouse sulla cartella e scegliere Proprietà.
- Nella scheda Sicurezza concedere l'accesso con controllo completo all'account del servizio SQL Server.
- Per salvare le impostazioni, fare clic su OK.
- Ripetere questa operazione per ogni cartella a livello radice in cui si prevede di avere dati SQL.
Usare una nuova unità di log
Dopo aver concesso l'autorizzazione, usare Transact-SQL (T-SQL) o SQL Server Management Studio (SSMS) per scollegare il database e spostare i file di log esistenti nel nuovo percorso.
Attenzione
Lo scollegamento del database lo porterà offline, chiudendo le connessioni e eseguendo il rollback di tutte le transazioni in corso. Procedere con cautela e durante un intervallo di manutenzione inattivo.
Usare T-SQL per spostare i file esistenti in un nuovo percorso:
Connettersi al database in SQL Server Management Studio e aprire una finestra Nuova Query.
Ottenere i file e i percorsi esistenti:
USE AdventureWorks2022; GO sp_helpfile GOScollegare il database:
USE master GO sp_detach_db 'AdventureWorks' GOUsare Esplora file per spostare il file di log nel nuovo percorso sul disco Ultra.
Collegare il database specificando i nuovi percorsi di file:
sp_attach_db 'AdventureWorks' 'E:\Fixed_FG\AdventureWorks.mdf', 'E:\Fixed_FG\AdventureWorks_2.ndf', 'F:\New_Log\AdventureWorks_log.ldf' GO
A questo punto, il database viene fornito online con il log nella nuova posizione.
Passaggi successivi
Esaminare le procedure consigliate per le prestazioni per altre impostazioni per migliorare le prestazioni.
Per una panoramica di SQL Server in esecuzione in Macchine virtuali di Azure, vedere gli articoli seguenti: