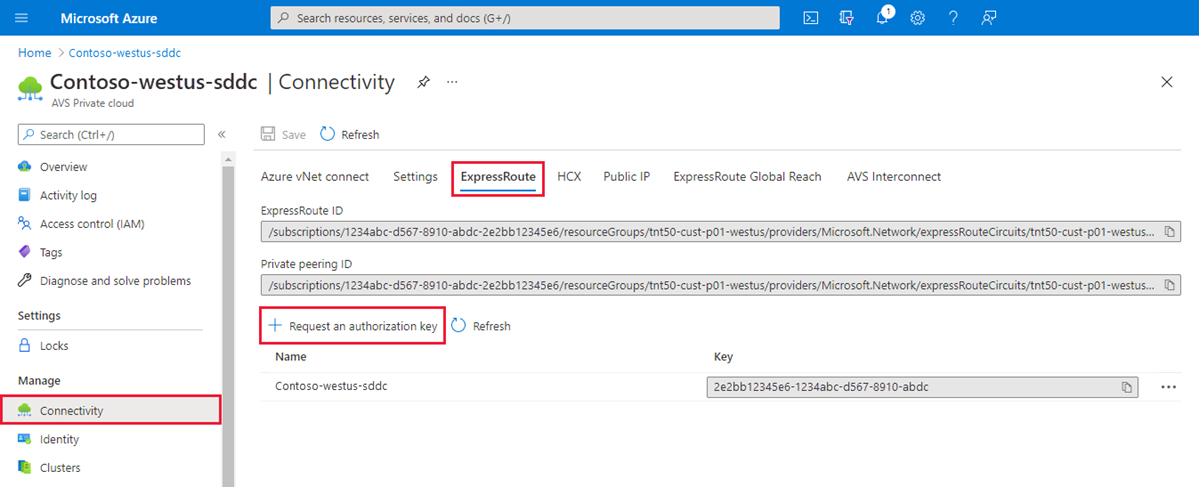Distribuire e configurare la soluzione Azure VMware
Dopo aver pianificato la distribuzione, distribuire e configurare il cloud privato della soluzione Azure VMware.
In questa esercitazione si apprenderà come:
- Registrare il provider di risorse e creare un cloud privato
- Connettersi a un gateway di rete virtuale ExpressRoute nuovo o esistente
- Convalidare la connessione di rete
Dopo aver completato questa sezione, seguire i passaggi successivi forniti alla fine di questa esercitazione.
Registrare il provider di risorse Microsoft.AVS
Per usare la soluzione Azure VMware, è prima necessario registrare il provider di risorse con la sottoscrizione. Per altre informazioni sui provider di risorse, vedere Provider e tipi di risorse di Azure.
Accedere al portale di Azure.
Nota
Se è necessario accedere al portale di Azure US Gov, passare a https://portal.azure.us/
Selezionare Tutti i servizi nel menu del portale di Azure.
Nella casella Tutti i servizi immettere sottoscrizione e quindi selezionare Sottoscrizioni.
Selezionare la sottoscrizione dall'elenco per visualizzarla.
Selezionare Provider di risorse e immettere Microsoft.AVS nella ricerca.
Se il provider di risorse non è registrato, selezionare Registra.
Creare un cloud privato della soluzione Azure VMware
È possibile creare un cloud privato della soluzione Azure VMware usando il portale di Azure o l'interfaccia della riga di comando di Azure.
Accedere al portale di Azure.
Nota
Se è necessario accedere al portale di Azure US Gov, passare a https://portal.azure.us/
Selezionare Crea una risorsa.
Nella casella di testo Servizi di ricerca e marketplace digitare
Azure VMware Solutione selezionarla nei risultati della ricerca.Nella finestra Soluzione Azure VMware selezionare Crea.
Se sono necessari più host, richiedere un aumento della quota host.
Nella scheda Informazioni di base immettere i valori per i campi e quindi selezionare Rivedi e crea.
Suggerimento
Queste informazioni sono state raccolte durante la fase di pianificazione di questa guida introduttiva.
Campo Valore Abbonamento Selezionare la sottoscrizione da usare per la distribuzione. Tutte le risorse incluse in una sottoscrizione di Azure sono fatturate insieme. Gruppo di risorse Selezionare il gruppo di risorse per il cloud privato. Un gruppo di risorse di Azure è un contenitore logico in cui le risorse di Azure vengono distribuite e gestite. In alternativa, è possibile creare un nuovo gruppo di risorse per il cloud privato. Nome risorsa Specificare il nome del cloud privato della soluzione Azure VMware. Location Selezionare una località, ad esempio Stati Uniti orientali 2. Si tratta dell'area definita durante la fase di pianificazione. Dimensioni dell'host Selezionare lo SKU AV36, AV36P o AV52. Posizione host Selezionare Tutti gli host in una zona di disponibilità per un cloud privato standard o host in due zone di disponibilità per i cluster estesi. Numero di host Numero di host allocati per il cluster di cloud privato. Il valore predefinito è 3, che è possibile aumentare o diminuire dopo la distribuzione. Se questi nodi non sono elencati come disponibili, contattare il supporto tecnico per richiedere un aumento della quota. È anche possibile selezionare il collegamento etichettato Se sono necessari più host, richiedere un aumento della quota nel portale di Azure. Blocco di indirizzi per il cloud privato Specificare un blocco di indirizzi IP per il cloud privato. Il CIDR rappresenta la rete di gestione del cloud privato e viene usato per i servizi di gestione del cluster, ad esempio server vCenter e NSX-T Manager. Usare lo spazio indirizzi /22, ad esempio 10.175.0.0/22. L'indirizzo deve essere univoco e non sovrapporsi ad altre reti virtuali di Azure e alle reti locali. 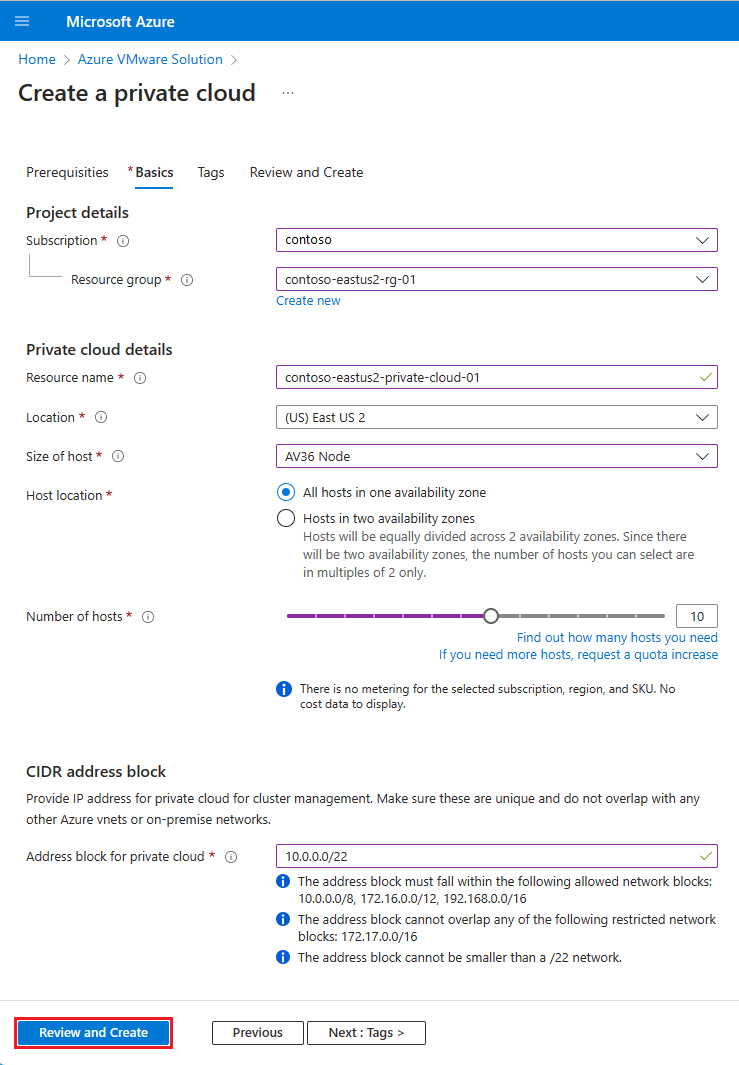
Verificare le informazioni immesse e, se corrette, selezionare Crea.
Nota
Questo passaggio richiede circa 3-4 ore. L'aggiunta di un singolo host in un cluster esistente o nello stesso cluster richiede tra 30 e 45 minuti.
Verificare che la distribuzione sia riuscita. Passare al gruppo di risorse creato e selezionare il cloud privato. Al termine della distribuzione viene visualizzato lo stato Completato.
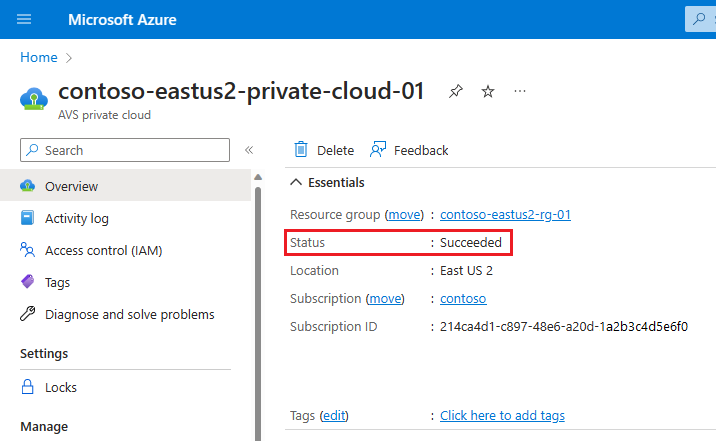
Connettersi alla rete virtuale di Azure con ExpressRoute
Nella fase di pianificazione è stato definito se usare un gateway di rete virtuale ExpressRoute esistente o nuovo.
Importante
Se si prevede di ridimensionare gli host della soluzione Azure VMware usando gli archivi dati di Azure NetApp Files, la distribuzione della rete virtuale vicina agli host con un gateway di rete virtuale ExpressRoute è fondamentale. Più lo spazio di archiviazione è vicino agli host, migliori sono le prestazioni.
Usare un nuovo gateway di rete virtuale ExpressRoute
Importante
È necessario disporre di una rete virtuale con gatewaySubnet che non dispone già di un gateway di rete virtuale.
| If | Risultato |
|---|---|
| Non è già disponibile una rete virtuale... | Crea quanto segue: |
| È già disponibile una rete virtuale senza una GatewaySubnet... | Creare quanto segue: |
| È già disponibile una rete virtuale con una GatewaySubnet... | Creare quanto segue: |
Usa un gateway di rete virtuale esistente
Richiedere una chiave di autorizzazione di ExpressRoute:
Nel portale di Azure, passare al cloud privato della soluzione Azure VMware.
In Gestisci selezionare Connettività.
Selezionare la scheda ExpressRoute e quindi selezionare + Richiedi una chiave di autorizzazione.
Specificare un nome per la chiave di autorizzazione e quindi selezionare Crea.
La creazione della chiave può richiedere circa 30 secondi. Dopo aver creato la chiave, viene visualizzata nell'elenco delle chiavi di autorizzazione per il cloud privato.
Copiare la chiave di autorizzazione e l'ID ExpressRoute. Sono necessari per completare il peering. La chiave di autorizzazione scompare dopo qualche tempo, quindi copiarla non appena viene visualizzata.
Passare al gateway di rete virtuale che si prevede di usare e quindi selezionare Connessioni>+ Aggiungi.
Nel riquadro Aggiungi connessione specificare i valori seguenti e quindi selezionare OK.
Campo Valore Nome Immetti un nome per la connessione. Tipo di connessione selezionare ExpressRoute. Riscatta autorizzazione Assicurarsi che questa casella di controllo sia selezionata. Gateway di rete virtuale Il valore è prepopolato con il gateway di rete virtuale che si intende usare. Chiave di autorizzazione Incollare la chiave di autorizzazione copiata in precedenza. URI del circuito peer Incollare l'ID ExpressRoute copiato in precedenza. 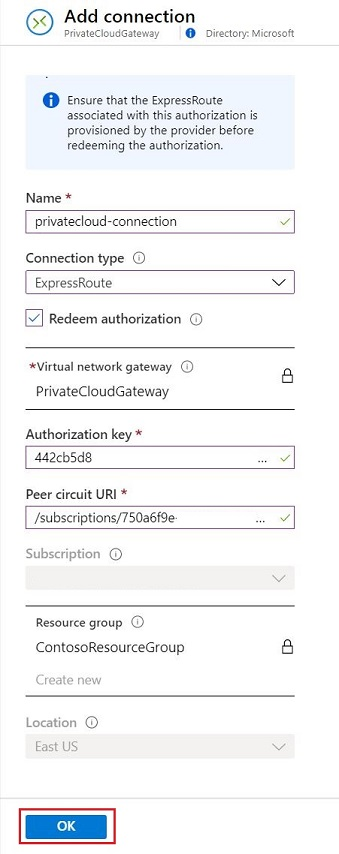
Lo stato Riuscito indica che è stata completata la creazione della connessione tra il circuito ExpressRoute e la rete virtuale.
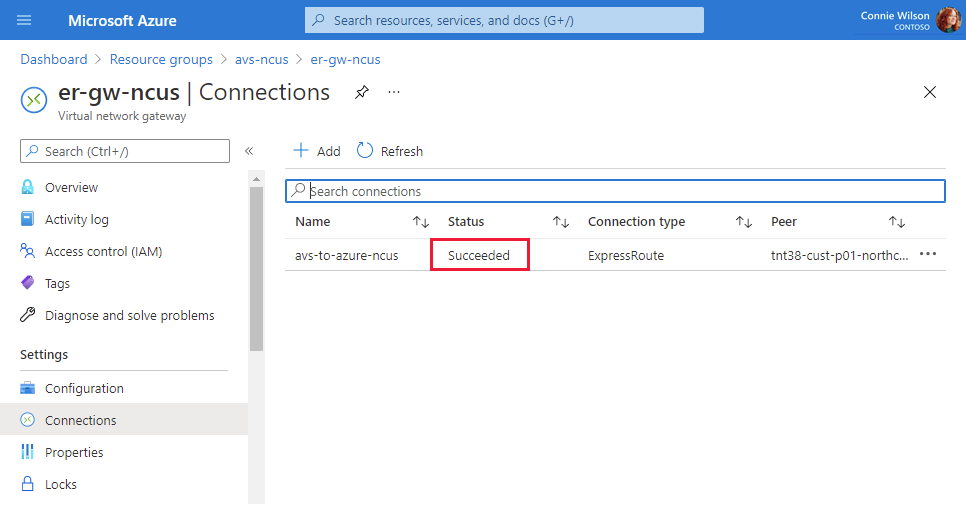
Convalidare la connessione
Verificare la connettività tra la rete virtuale di Azure in cui ExpressRoute termina e il cloud privato della soluzione Azure VMware.
Usare una macchina virtuale all'interno della rete virtuale di Azure in cui termina la soluzione Azure VMware ExpressRoute. Per altre informazioni, vedere Connettersi alla rete virtuale di Azure con ExpressRoute.
Accedere al portale di Azure.
Passare a una macchina virtuale in esecuzione e in Impostazioniselezionare Rete e la risorsa dell'interfaccia di rete.
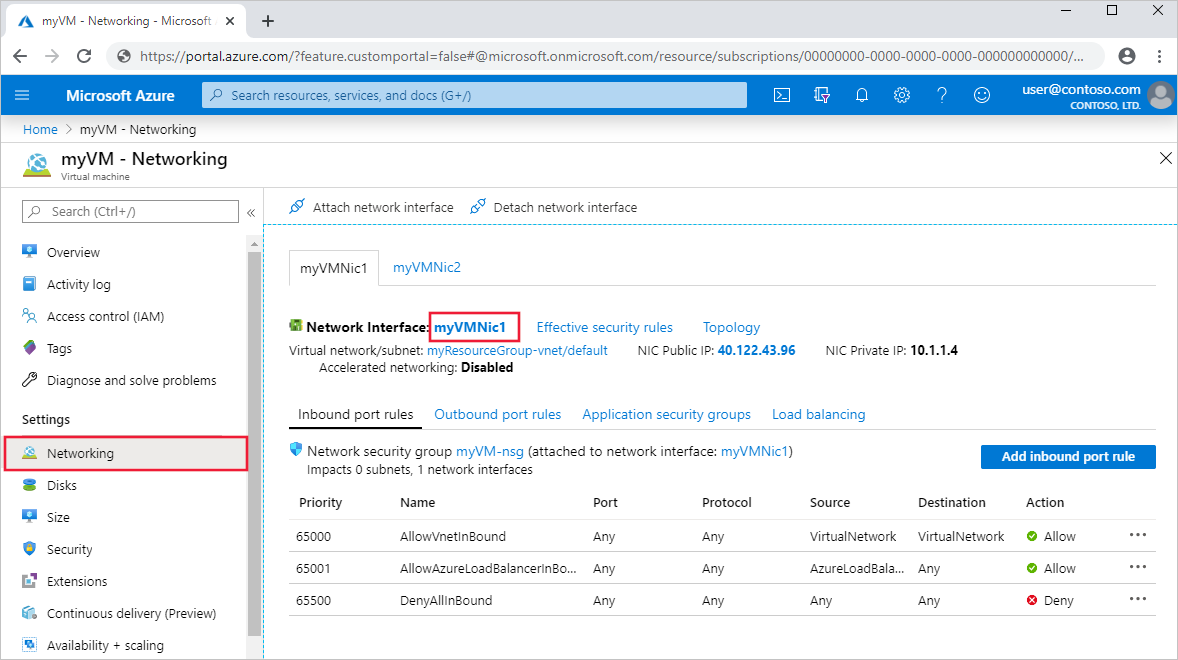
A sinistra selezionare Route valide. Elenco di prefissi di indirizzo contenuti all'interno del blocco CIDR
/22immesso durante la visualizzazione della fase di distribuzione.
Per accedere sia al server vCenter che a NSX Manager, aprire un Web browser e accedere alla stessa macchina virtuale usata per la convalida della route di rete.
Trovare gli indirizzi IP e le credenziali della console vCenter e NSX Manager nel portale di Azure. Selezionare il cloud privato e quindi Gestire>credenziali VMware.
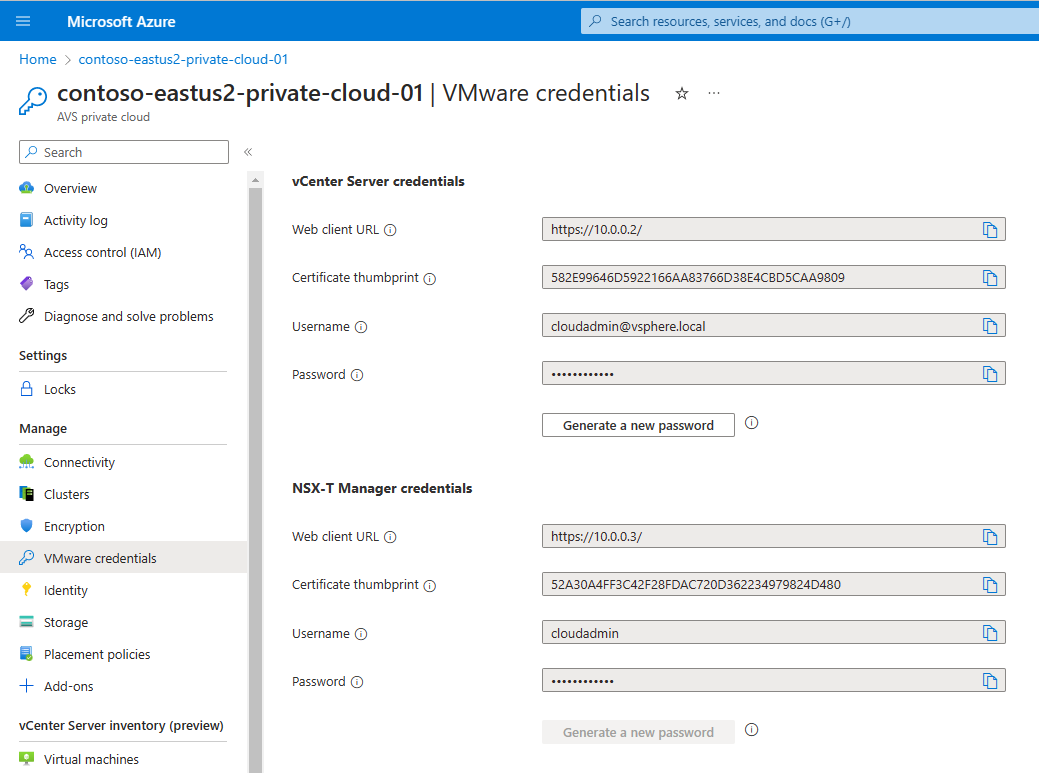
Passaggi successivi
Nell’esercitazione successiva verrà stabilita la connessione della soluzione Azure VMware con la rete locale tramite ExpressRoute.