Come raccogliere una traccia di rete
Se si verifica un problema, una traccia di rete può talvolta fornire informazioni molto utili. Questa guida pratica illustra le opzioni disponibili per raccogliere una traccia di rete.
Avviso
Una traccia di rete include il contenuto completo di ogni messaggio inviato dall'app. Non pubblicare mai tracce di rete non elaborate dalle app di produzione in forum pubblici come GitHub.
Raccogliere una traccia di rete con Fiddler
Fiddler è uno strumento potente per la raccolta di tracce HTTP. Installarlo da telerik.com/fiddler, avviarlo e quindi eseguire l'app e riprodurre il problema. Fiddler è disponibile per Windows, macOS e Linux.
Se ci si connette usando HTTPS, esistono alcuni passaggi aggiuntivi per assicurarsi che Fiddler possa decrittografare il traffico HTTPS. Per altre informazioni, vedere la documentazione di Fiddler.
Dopo aver raccolto la traccia, è possibile esportare la traccia scegliendo File>Save>All Sessions dalla barra dei menu.
Raccogliere una traccia di rete con tcpdump (solo macOS e Linux)
Questo metodo funziona per tutte le app.
È possibile raccogliere tracce TCP (Transmission Control Protocol) non elaborate con tcpdump eseguendo il comando seguente da una shell dei comandi. È necessario essere root o anteporre sudo al comando se viene visualizzato un errore di autorizzazione:
tcpdump -i [interface] -w trace.pcap
Sostituire [interface] con l'interfaccia di rete su cui si vuole eseguire l'acquisizione. In genere, si tratta di /dev/eth0 (per l'interfaccia Ethernet standard) o /dev/lo0 (per il traffico localhost). Per altre informazioni, vedere la pagina tcpdump principale nel sistema host.
man tcpdump
Raccogliere una traccia di rete nel browser (solo app basate su browser)
Per la maggior parte degli strumenti di sviluppo disponibili nei browser è disponibile una scheda "Rete" che consente di acquisire l'attività di rete tra il browser e il server.
Nota
Se la riproduzione dei problemi che si stanno analizzando richiede più richieste, selezionare l'opzione Mantieni log con Microsoft Edge, Google Chrome e Safari. Per Mozilla Firefox, selezionare l'opzione Persist Logs.
Microsoft Edge (Chromium)
Per acquisire una traccia di rete dettagliata usando DevTools del browser, seguire questa procedura:
Aprire DevTools:
- Selezionare
F12 - Selezionare
Ctrl+Shift+I(Windows/Linux) oCommand+Option+I(macOS) - Selezionare
Settings and moree quindiMore Tools > Developer Tools
- Selezionare
Selezionare la scheda
NetworkSe necessario, aggiornare la pagina e riprodurre il problema
Selezionare
Export HAR...sulla barra degli strumenti per esportare la traccia come file "HAR (archivio HTTP)"
Google Chrome
Per acquisire una traccia di rete dettagliata usando DevTools del browser, seguire questa procedura:
Aprire Chrome DevTools:
- Selezionare
F12 - Selezionare
Ctrl+Shift+I(Windows/Linux) oCommand+Option+I(macOS) - Selezionare
Customize and control Google Chromee quindiMore Tools > Developer Tools
- Selezionare
Selezionare la scheda
NetworkSe necessario, aggiornare la pagina e riprodurre il problema
Selezionare
Export HAR...sulla barra degli strumenti per esportare la traccia come file "HAR"
Mozilla Firefox
Per acquisire una traccia di rete dettagliata usando DevTools del browser, seguire questa procedura:
Aprire Firefox Developer Tools:
- Selezionare
F12 - Selezionare
Ctrl+Shift+I(Windows/Linux) oCommand+Option+I(macOS) - Selezionare
Open menue quindiWeb Developer > Toggle Tools
- Selezionare
Selezionare la scheda
NetworkSe necessario, aggiornare la pagina e riprodurre il problema
Fare clic con il pulsante destro del mouse ovunque nell'elenco delle richieste e scegliere "Save All As HAR"
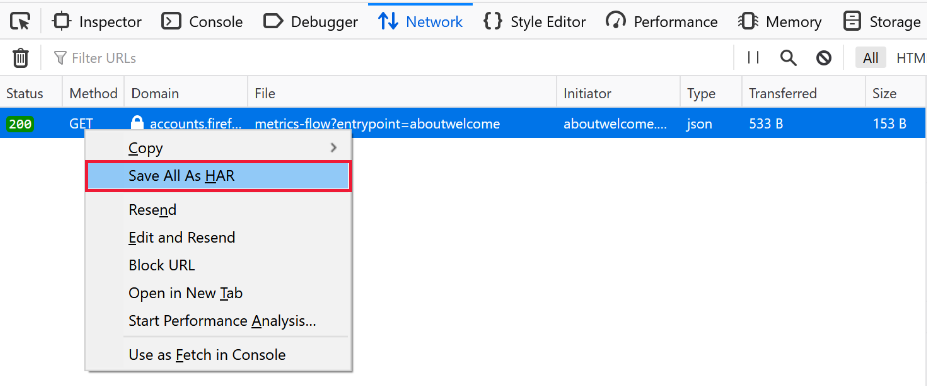
Safari
Per acquisire una traccia di rete dettagliata usando DevTools del browser, seguire questa procedura:
- Aprire Web Development Tools:
- Selezionare
Command+Option+I - Selezionare il menu
Developere quindi selezionareShow Web Inspector
- Selezionare
- Selezionare la scheda
Network - Se necessario, aggiornare la pagina e riprodurre il problema
- Fare clic con il pulsante destro del mouse ovunque nell'elenco delle richieste e scegliere "Save All As HAR"