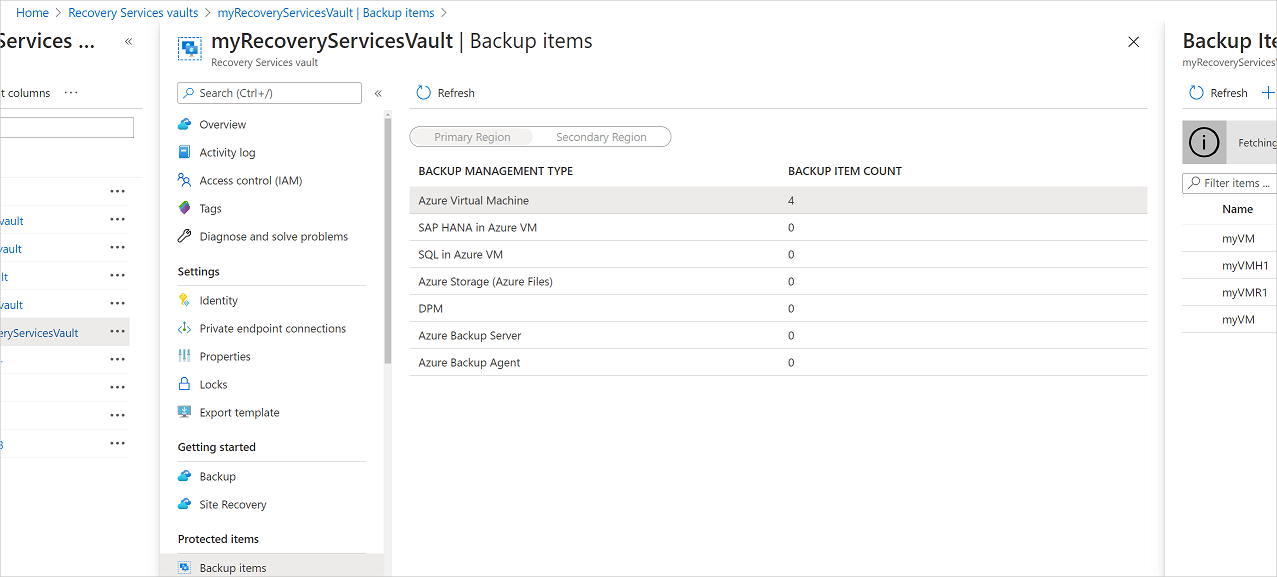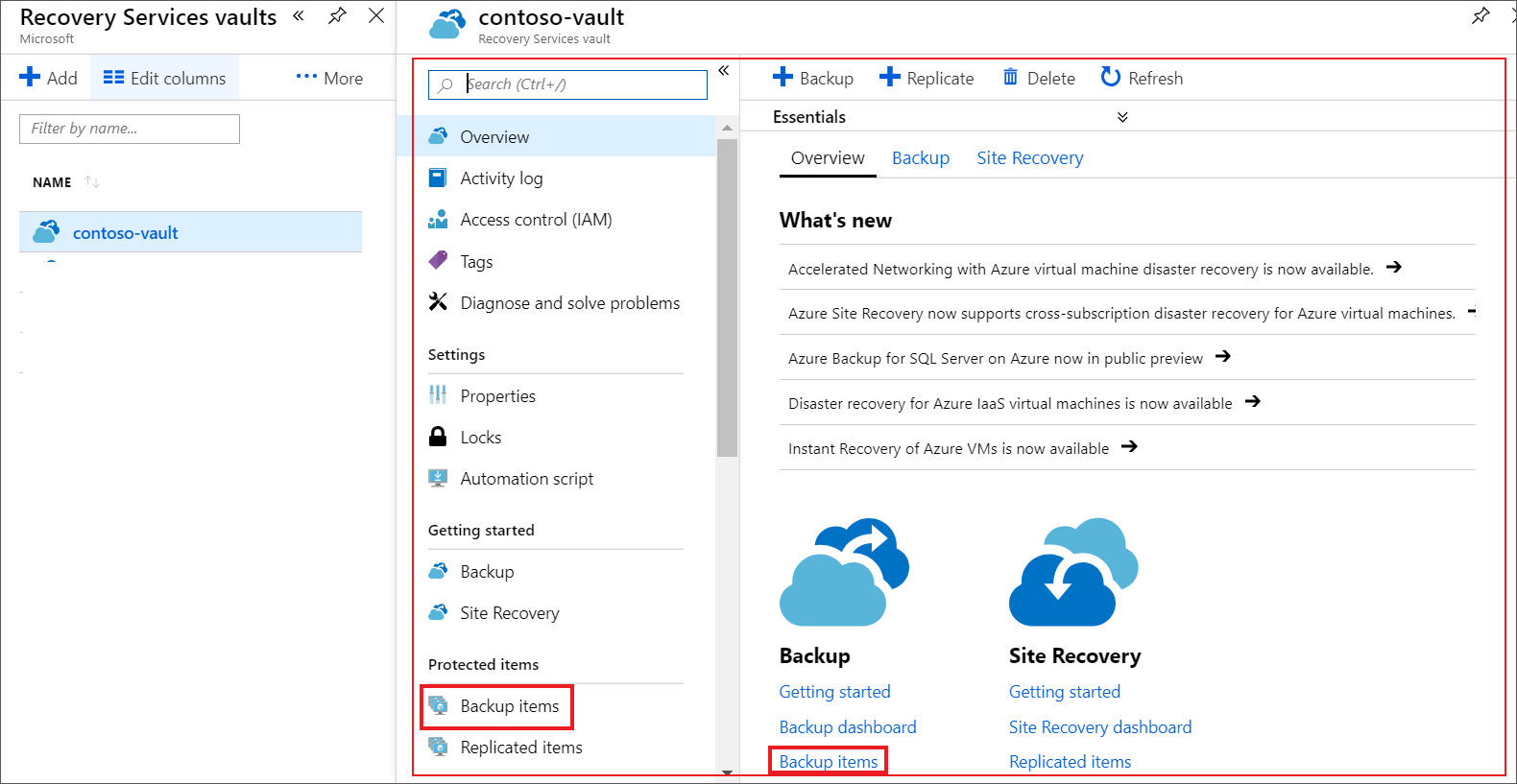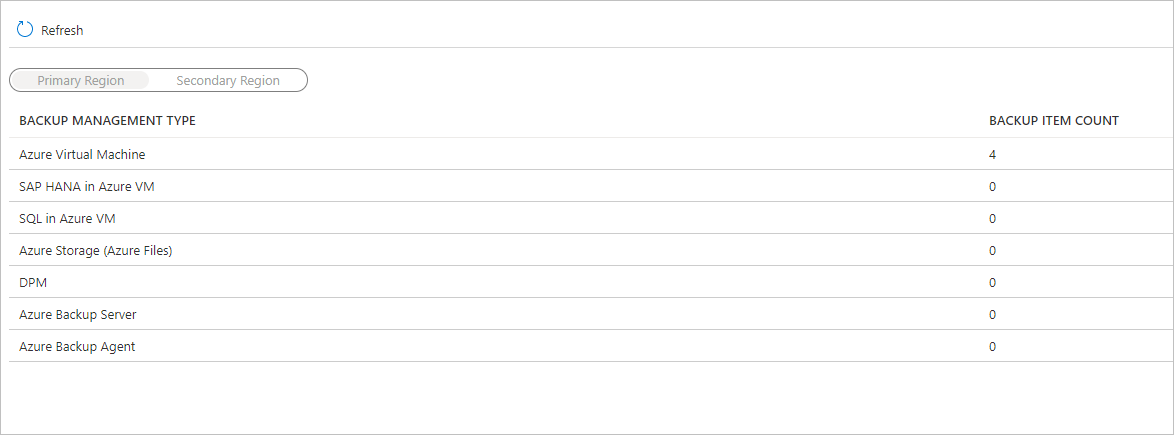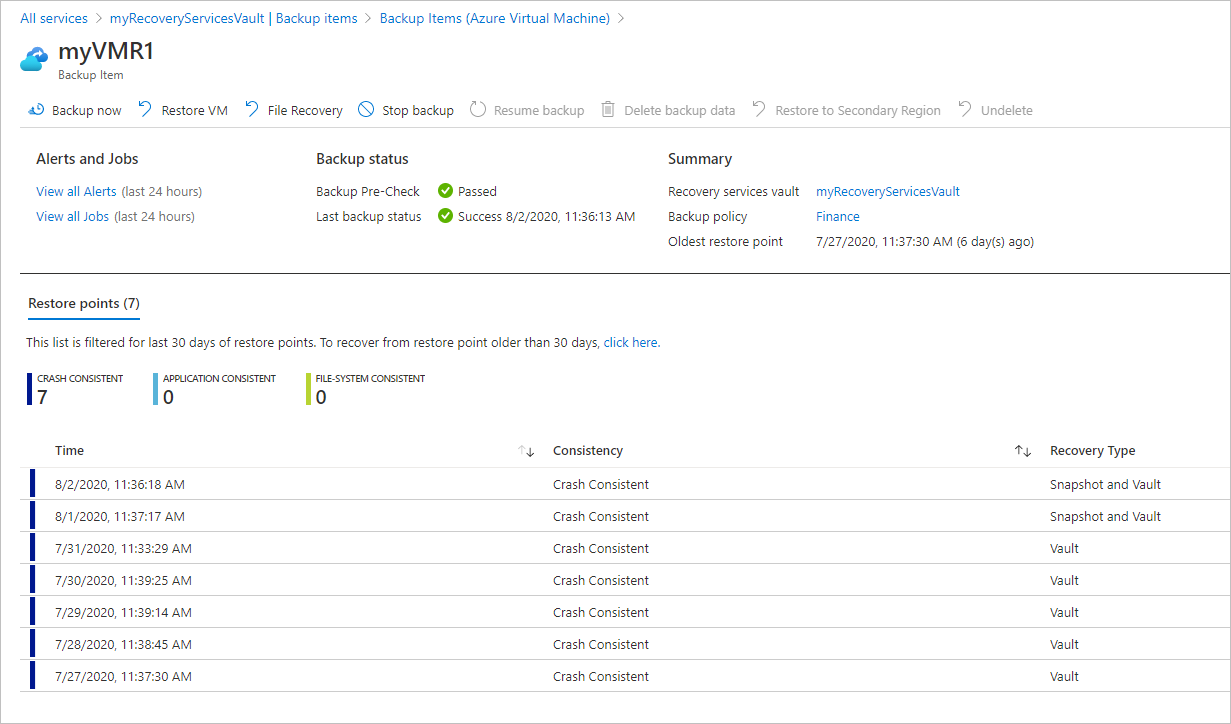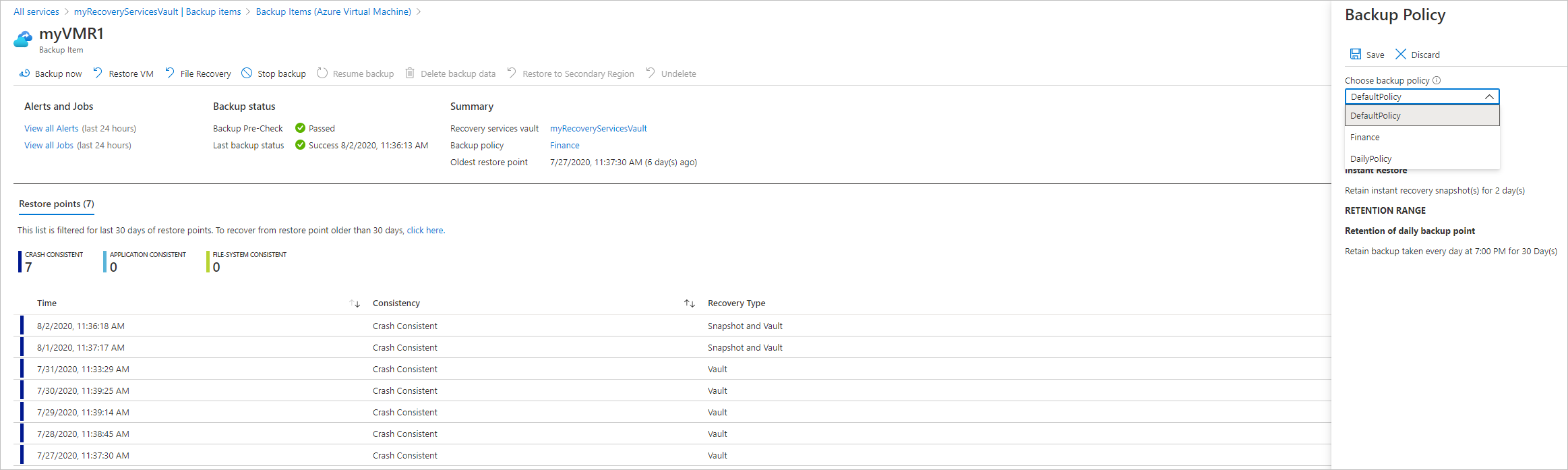Gestire i backup delle VM di Azure con il servizio Backup di Azure
Questo articolo descrive come gestire le macchine virtuali di Azure di cui viene eseguito il backup con il servizio Backup di Azure. L'articolo riepiloga anche le informazioni di backup disponibili nel dashboard dell'insieme di credenziali.
Nel portale di Azure il dashboard dell'insieme di credenziali di Servizi di ripristino consente di accedere alle informazioni relative all'insieme di credenziali, quali:
- Il backup più recente, che corrisponde anche al punto di ripristino più recente
- I criteri di backup.
- Le dimensioni totali di tutti gli snapshot di backup.
- Il numero di macchine virtuali abilitate per i backup.
È possibile gestire i backup usando il dashboard ed eseguendo il drill-down alle singole macchine virtuali. Per avviare i backup del computer, aprire l'insieme di credenziali nel dashboard:
Nota
È anche possibile accedere alle funzionalità descritte nelle sezioni seguenti tramite il Centro backup. Il Centro backup è una singola esperienza di gestione unificata in Azure. Consente alle aziende di gestire, monitorare, usare e analizzare i backup su larga scala. Con questa soluzione, è possibile eseguire la maggior parte delle principali operazioni di gestione dei backup senza limitarsi all'ambito di un singolo insieme di credenziali.
Visualizzare le macchine virtuali nel dashboard
Per visualizzare le macchine virtuali nel dashboard dell'insieme di credenziali:
Accedere al portale di Azure.
Nel menu a sinistra selezionare Tutti i servizi.
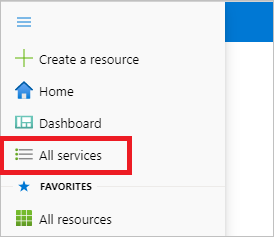
Nella finestra di dialogo Tutti i servizi inserire Servizi di ripristino. L'elenco delle risorse filtra sulla base degli input. Nell'elenco delle risorse selezionareInsieme di credenziali di Servizi di ripristino.
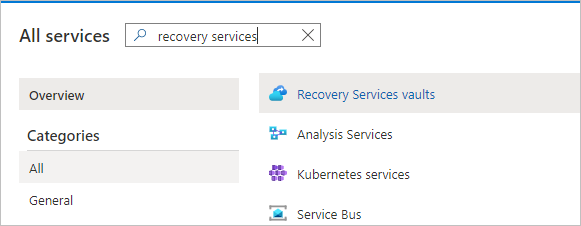
Viene visualizzato l'elenco degli insiemi di credenziali di Servizi di ripristino.
Per semplificare l'uso, selezionare l'icona a forma di puntina accanto al nome dell'insieme di credenziali e selezionare Aggiungi al dashboard.
Aprire il dashboard dell'insieme di credenziali.
Nel riquadro Elementi di backup selezionare Macchine virtuali di Azure.
Nel riquadro Elementi di backup è possibile visualizzare l'elenco delle macchine virtuali protette. In questo esempio l'insieme di credenziali protegge una macchina virtuale: myVMR1.
Dal dashboard dell'elemento dell'insieme di credenziali è possibile modificare i criteri di backup, eseguire un backup su richiesta, arrestare o riprendere la protezione delle macchine virtuali, eliminare i dati di backup, visualizzare i punti di ripristino ed eseguire un ripristino.
Gestire i criteri di backup per una macchina virtuale
Modificare i criteri di backup
Per modificare un criterio di backup esistente:
- Accedere al portale di Azure. Aprire il dashboard dell'insieme di credenziali.
- In Gestisci > Criteri di backup, selezionare i criteri di backup per il tipo Macchina virtuale di Azure.
- Selezionare Modifica e modificare le impostazioni.
Cambiare i criteri di backup
Per gestire un criterio di backup:
Accedere al portale di Azure. Aprire il dashboard dell'insieme di credenziali.
Nel riquadro Elementi di backup selezionare Macchine virtuali di Azure.
Nel riquadro Elementi di backup è possibile visualizzare l'elenco delle macchine virtuali protette e l'ultimo stato del backup con i punti di ripristino più recenti.
Nel dashboard dell'elemento dell'insieme di credenziali è possibile selezionare un criterio di backup.
Per cambiare i criteri, selezionare un criterio diverso e quindi selezionare Salva. Il nuovo criterio verrà immediatamente applicato all'insieme di credenziali.
Eseguire un backup su richiesta
È possibile eseguire un backup su richiesta di una macchina virtuale dopo aver configurato la relativa protezione. Tenere presente quanto segue:
- Se il backup iniziale è in sospeso, il backup su richiesta crea una copia completa della macchina virtuale nell'insieme di credenziali dei servizi di ripristino.
- Se il backup iniziale è stato completato, un backup su richiesta invierà all'insieme di credenziali di Servizi di ripristino solo le modifiche rispetto allo snapshot precedente. Quindi, i backup successivi sono sempre incrementali.
- Il periodo di conservazione per un backup su richiesta è il valore di conservazione specificato quando si attiva il backup.
Nota
Backup di Azure consiglia quattro backup al giorno, per una macchina virtuale, un backup pianificato in base ai criteri di backup e tre backup su richiesta. Tuttavia, per consentire nuovi tentativi dell’utente in caso di tentativi non riusciti, il limite rigido per i backup su richiesta è impostato su nove tentativi.
Per attivare un backup su richiesta:
Nel dashboard dell'elemento dell'insieme di credenziali, in Elemento protetto, selezionare Elemento di backup.

In Tipo di gestione backup selezionare Macchina virtuale di Azure. Viene visualizzato il riquadro Elemento di backup (macchina virtuale di Azure).
Selezionare una macchina virtuale e selezionare Esegui backup ora per creare un backup su richiesta. Viene visualizzato il riquadro Esegui backup ora.
Nel campo Mantieni backup fino a specificare una data per il backup da conservare.
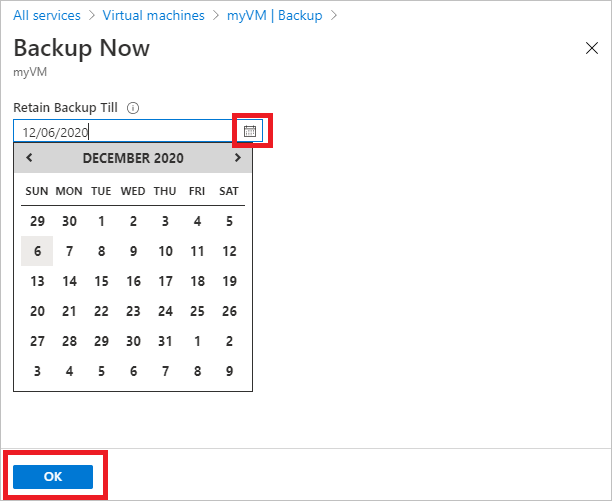
Selezionare OK per eseguire il processo di backup.
Per tenere traccia dello stato del processo, nel dashboard dell'insieme di credenziali selezionare il riquadro Processi di backup.
Interrompere la protezione di una macchina virtuale
Per interrompere la protezione delle macchine virtuali è possibile procedere in due modi:
- Arrestare la protezione e conservare i dati di backup. Questa opzione impedirà a tutti i processi di backup futuri di proteggere la macchina virtuale. Tuttavia, il servizio Backup di Azure manterrà i punti di ripristino di cui è stato eseguito il backup. Il mantenimento dei punti di ripristino nell'insieme di credenziali è a pagamento (per maggiori dettagli, vedere i Prezzi di Backup di Azure). Se necessario, sarà possibile ripristinare la macchina virtuale. Per riattivare la protezione della macchina virtuale, è possibile usare l'opzione Riprendi backup.
- Arrestare la protezione ed eliminare i dati di backup. Questa opzione impedirà a tutti i processi di backup futuri di proteggere la macchina virtuale ed eliminare i punti di ripristino. Non sarà possibile ripristinare la macchina virtuale né usare l'opzione Riprendi backup.
Nota
Se si elimina un'origine dati senza arrestare i backup, i nuovi backup avranno esito negativo. I punti di recupero precedenti scadranno in base ai criteri, ma il punto di recupero più recente verrà sempre conservato fino a quando i backup non verranno arrestati e i dati non verranno eliminati.
Arrestare la protezione e conservare i dati di backup
Per arrestare la protezione e conservare i dati di una macchina virtuale:
Nel dashboard dell'elemento dell'insieme di credenziali selezionare Interrompi backup.
Scegliere Mantieni dati di backup e confermare la selezione in base alle esigenze. Aggiungere un commento, se necessario. Se non si è certi del nome dell'elemento, passare il puntatore sul punto esclamativo per visualizzarlo.
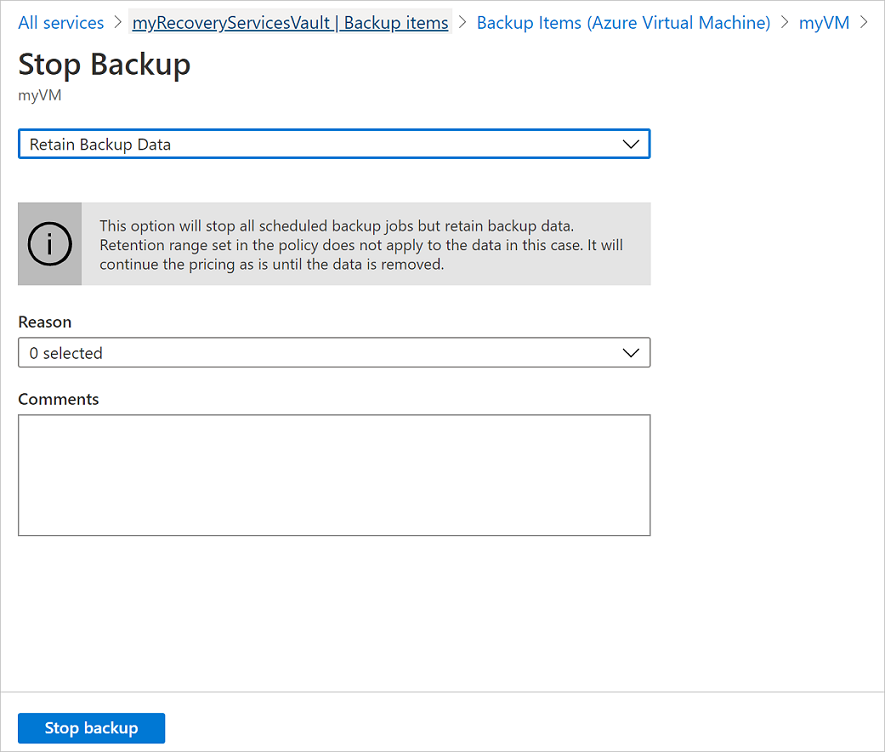
Una notifica informa che i processi di backup sono stati arrestati.
Arrestare la protezione ed eliminare i dati di backup
Per interrompere la protezione ed eliminare i dati di una macchina virtuale:
Nota
Per i punti di ripristino nell'archivio non conservati per una durata di 180 giorni nel livello di archiviazione archivio, l'eliminazione di tali punti di ripristino comporta costi di eliminazione anticipata. Altre informazioni.
Nel dashboard dell'elemento dell'insieme di credenziali selezionare Interrompi backup.
Scegliere Elimina dati di backup e confermare la selezione in base alle esigenze. Immettere il nome dell'elemento di backup e aggiungere un commento, se necessario.
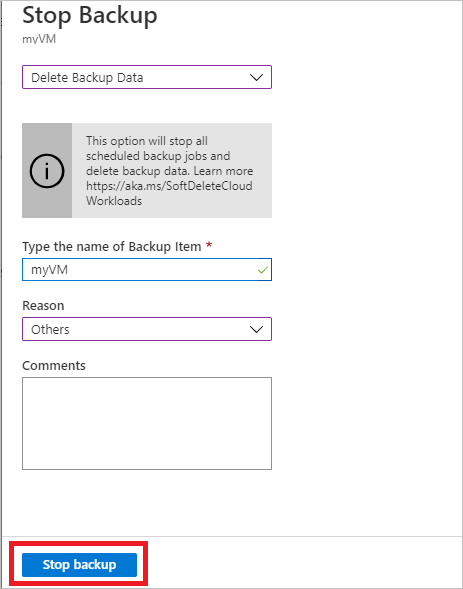
Nota
Dopo aver completato l'operazione di eliminazione, i dati di cui è stato eseguito il backup verranno conservati per 14 giorni nello stato di eliminazione temporanea.
Inoltre, è anche possibile abilitare o disabilitare l'eliminazione temporanea.
Riprendere la protezione di una macchina virtuale
Se si sceglie Arresta la protezione e si conservano i dati di backup durante l'arresto della protezione della macchina virtuale, è possibile usare Riprendi backup. Questa opzione non è disponibile se si sceglie Interrompi protezione ed elimina dati di backup o Elimina dati di backup.
Per riprendere la protezione per una macchina virtuale:
Nel dashboard dell'elemento dell'insieme di credenziali selezionare Riprendi backup.
Per assegnare i criteri della macchina virtuale, seguire la procedura descritta in Gestire i criteri di backup. Non è necessario scegliere i criteri di protezione iniziale della macchina virtuale.
Dopo aver applicato i criteri di backup alla macchina virtuale, viene visualizzato il messaggio seguente:

Elimina dati di backup
Esistono due modi per eliminare i dati di backup di una macchina virtuale:
Nel dashboard dell'elemento dell'insieme di credenziali selezionare Interrompi backup e seguire le istruzioni per Arrestare la protezione ed eliminare i dati di backup.

Nel dashboard dell'elemento dell'insieme di credenziali selezionare Elimina dati di backup. Questa opzione è abilitata se si è scelto di arrestare la protezione e conservare i dati di backup durante l'arresto della protezione della macchina virtuale.

Nel dashboard dell'elemento dell'insieme di credenziali selezionare Elimina dati di backup.
È necessario digitare il nome dell'elemento di backup per confermare l'eliminazione dei punti di ripristino.
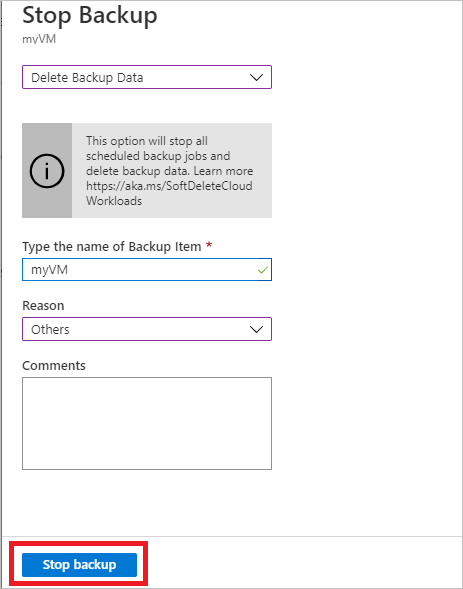
Per eliminare i dati di backup per l'elemento, selezionare Elimina. Un messaggio di notifica informa che i dati di backup sono stati eliminati.
Per proteggere i dati, Backup di Azure include la funzionalità di eliminazione temporanea. Con l'eliminazione temporanea, anche dopo l'eliminazione del backup (tutti i punti di ripristino) di una macchina virtuale, i dati di backup vengono conservati per 14 giorni aggiuntivi. Per altre informazioni, vedere la documentazione sull'eliminazione temporanea.
Nota
Quando si eliminano i dati di backup si eliminano tutti i punti di ripristino associati. Non è possibile scegliere punti di ripristino specifici da eliminare.
Elemento di backup in cui l'origine dati primaria non esiste più
- Se le macchine virtuali di Azure configurate per Backup di Azure vengono eliminate o spostate (in un altro gruppo di risorse o sottoscrizione) senza arrestare la protezione, sia processi di backup pianificati che quelli su richiesta avranno esito negativo con l'errore UserErrorVmNotFoundV2. Il controllo preliminare di backup verrà visualizzato come critico solo per i processi di backup su richiesta non riusciti (i processi pianificati non riusciti non vengono visualizzati).
- Questi elementi di backup rimangono attivi nel sistema aderendo ai criteri di backup e conservazione impostati dall'utente. I dati di cui è stato eseguito il backup per queste macchine virtuali di Azure verranno conservati in base ai criteri di conservazione. I punti di ripristino scaduti (ad eccezione del punto di ripristino più recente) vengono eliminati in base all'intervallo di conservazione impostato nei criteri di backup.
- Per evitare costi aggiuntivi, è consigliabile eliminare gli elementi di backup in cui l'origine dati primaria non esiste più. Si tratta di uno scenario in cui l'elemento o i dati di backup per le risorse eliminate non sono più necessari, poiché il punto di ripristino più recente viene mantenuto per sempre e vengono addebitati i costi in base ai prezzi di backup applicabili.
Passaggi successivi
- Informazioni su come eseguire il backup di macchine virtuali di Azure dalle impostazioni della macchina virtuale.
- Viene illustrato come ripristinare macchine virtuali.
- Informazioni su come monitorare i backup delle macchine virtuali di Azure.