Eseguire il backup dello stato del sistema Windows in Azure
Questo articolo descrive come eseguire il backup dello stato del sistema Windows Server in Azure. Ha lo scopo di illustrare le nozioni di base.
Per altre informazioni sulle Backup di Azure, vedere l'articolo panoramica. Se non è disponibile una sottoscrizione di Azure, creare un account gratuito che consente di accedere a qualsiasi servizio di Azure.
Creare un insieme di credenziali di Servizi di ripristino
Un insieme di credenziali di Servizi di ripristino è un'entità di gestione che archivia i punti di ripristino creati nel tempo e fornisce un'interfaccia per eseguire operazioni correlate al backup. Queste operazioni includono l'esecuzione di backup su richiesta, l'esecuzione di ripristini e la creazione di criteri di backup.
Per creare un insieme di credenziali dei servizi di ripristino:
Accedi al portale di Azure.
Cercare Centro backup e quindi passare al dashboard del Centro backup.
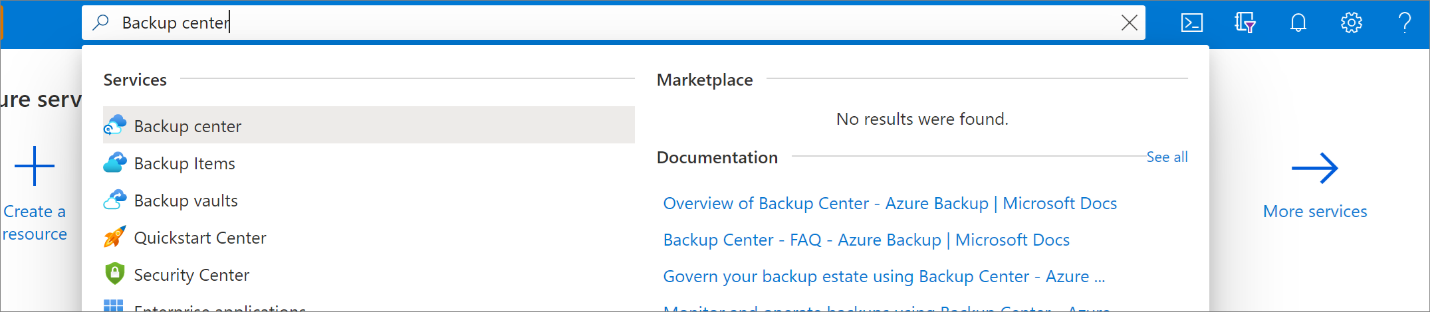
Nel riquadro Panoramica selezionare Insieme di credenziali.
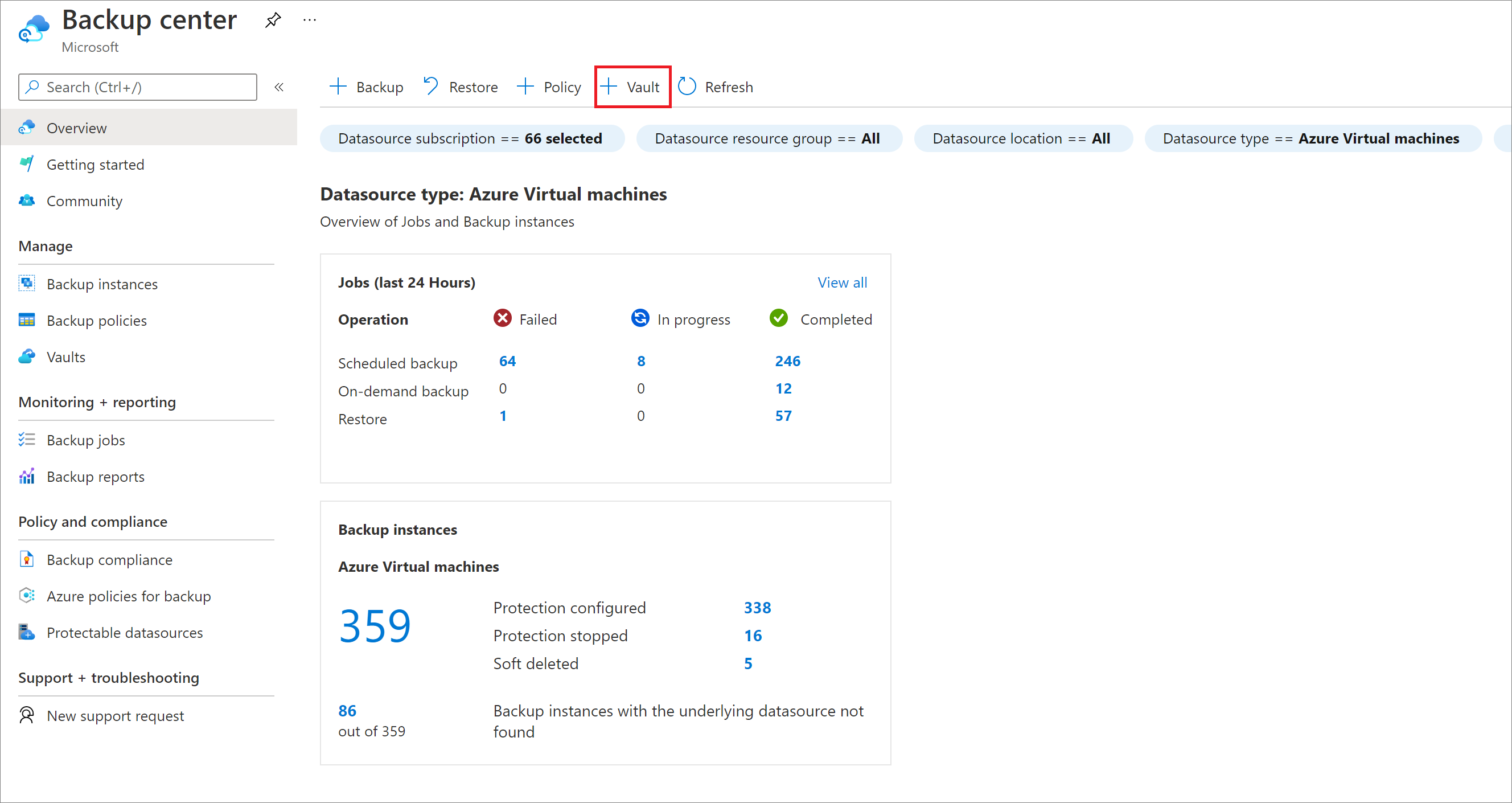
Selezionare Continua insieme di credenziali di Servizi di>ripristino.
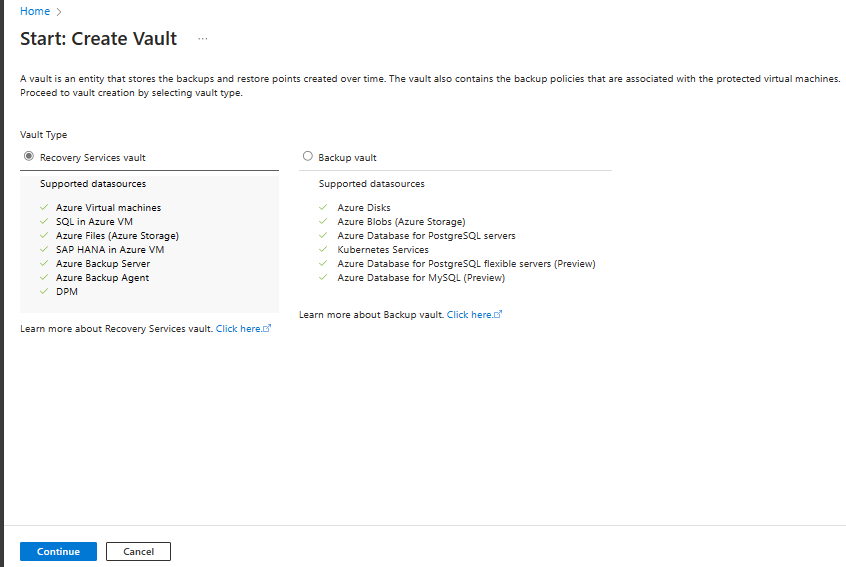
Nel riquadro Insieme di credenziali di Servizi di ripristino immettere i valori seguenti:
Sottoscrizione: selezionare la sottoscrizione da usare. Se si è un membro di una sola sottoscrizione, verrà visualizzato tale nome. Se non si è certi della sottoscrizione da usare, usare la sottoscrizione predefinita. Sono disponibili più opzioni solo se l'account aziendale o dell'istituto di istruzione è associato a più sottoscrizioni di Azure.
Gruppo di risorse: usare un gruppo di risorse esistente oppure crearne uno nuovo. Per visualizzare un elenco dei gruppi di risorse disponibili nella sottoscrizione, selezionare Usa esistente e quindi selezionare una risorsa nell'elenco a discesa. Per creare un nuovo gruppo di risorse, selezionare Crea nuovo e quindi immettere il nome. Per altre informazioni sui gruppi di risorse, vedere Panoramica di Azure Resource Manager.
Nome insieme di credenziali: immettere un nome descrittivo per identificare l'insieme di credenziali. Il nome deve essere univoco nella sottoscrizione di Azure. Specificare un nome con un minimo di 2 caratteri e un massimo di 50 caratteri. Il nome deve iniziare con una lettera e deve contenere solo lettere, numeri e trattini.
Area: selezionare l'area geografica per l'insieme di credenziali. Per creare un insieme di credenziali per proteggere qualsiasi origine dati, l'insieme di credenziali deve trovarsi nella stessa area dell'origine dati.
Importante
Se non si è certi della posizione dell'origine dati, chiudere la finestra. Passare all'elenco delle risorse nel portale. Se si hanno origini dati in più aree, creare un insieme di credenziali di Servizi di ripristino per ogni area. Creare l'insieme di credenziali nella prima posizione prima di creare un insieme di credenziali in un'altra posizione. Non è necessario specificare gli account di archiviazione per archiviare i dati di backup. Questo aspetto viene gestito automaticamente dall'insieme di credenziali di Servizi di ripristino e da Backup di Azure.
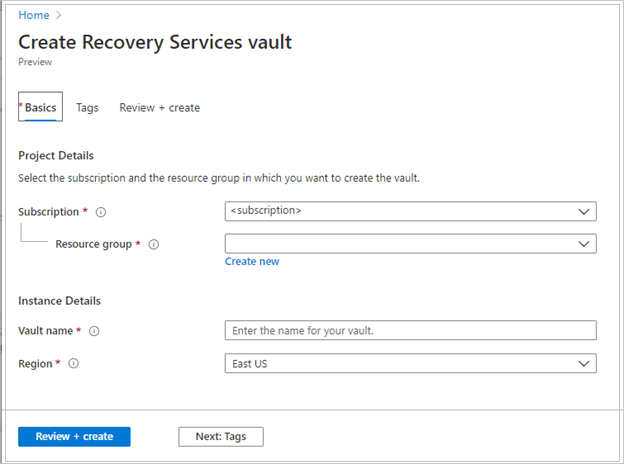
Dopo avere specificato i valori, selezionare Rivedi e crea.
Per completare la creazione dell'insieme di credenziali di Servizi di ripristino, selezionare Crea.
La creazione dell'insieme di credenziali di Servizi di ripristino può richiedere del tempo. Monitorare le notifiche di stato nell'area Notifiche in alto a destra. Dopo aver creato l'insieme di credenziali, viene visualizzato nell'elenco degli insiemi di credenziali di Servizi di ripristino. Se l'insieme di credenziali non viene visualizzato, selezionare Aggiorna.
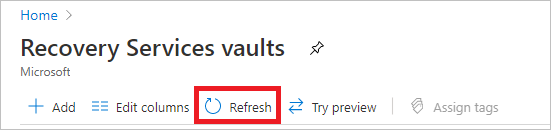
Nota
Backup di Azure ora supporta insiemi di credenziali non modificabili che consentono di assicurarsi che i punti di ripristino una volta creati non possano essere eliminati prima della scadenza in base ai criteri di backup. È possibile rendere irreversibile l'immutabilità per la massima protezione dei dati di backup da varie minacce, tra cui attacchi ransomware e attori malintenzionati. Ulteriori informazioni.
Impostare la ridondanza di archiviazione dell'insieme di credenziali
Quando si crea un insieme di credenziali di Servizi di ripristino, assicurarsi di configurare la ridondanza di archiviazione in base ai requisiti dell'organizzazione.
Per impostare la ridondanza di archiviazione per l'insieme di credenziali, seguire questa procedura:
Nel riquadro Insiemi di credenziali di Servizi di ripristino selezionare il nuovo insieme di credenziali.
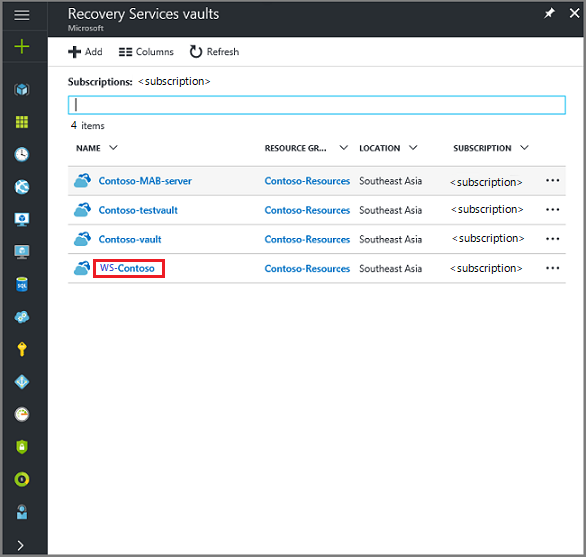
Quando si seleziona l'insieme di credenziali, il riquadro Insieme di credenziali di Servizi di ripristino si restringe e il riquadro Impostazioni (con il nome dell'insieme di credenziali nella parte superiore) e il riquadro dei dettagli dell'insieme di credenziali viene aperto.
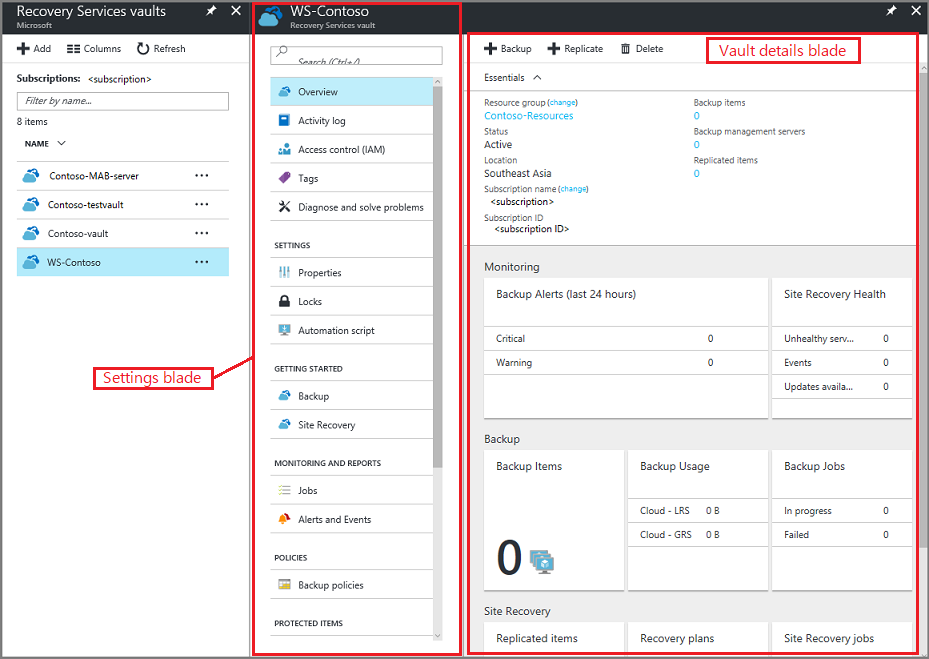
Nel riquadro Impostazioni del nuovo insieme di credenziali usare la diapositiva verticale per scorrere verso il basso fino alla sezione Gestisci e selezionare Infrastruttura di backup.
Nel riquadro Infrastruttura di backup selezionare Configurazione backup per aprire il riquadro Configurazione backup.
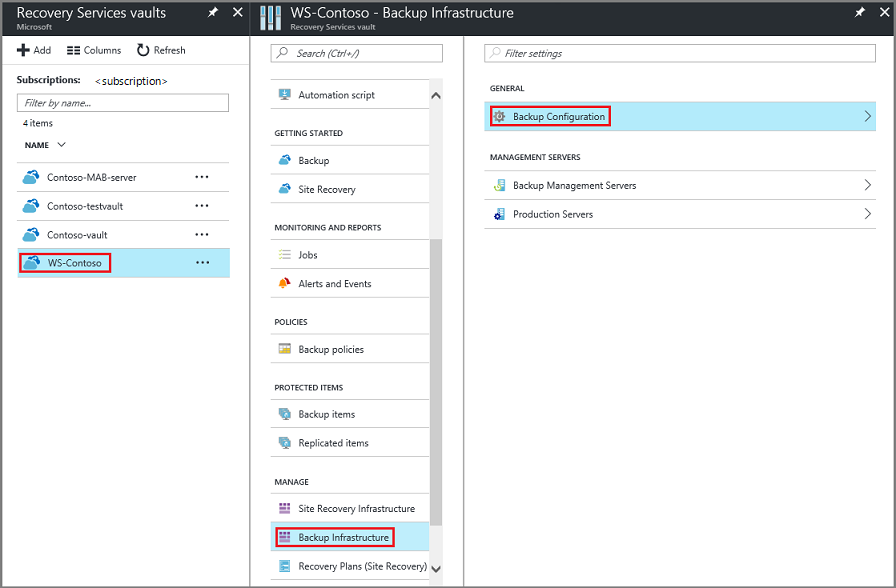
Scegliere l'opzione di replica di archiviazione appropriata per l'insieme di credenziali.
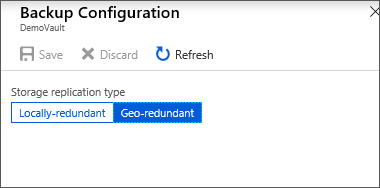
Per impostazione predefinita, l'insieme di credenziali prevede l'archiviazione con ridondanza geografica. Se si usa Azure come endpoint di archiviazione di backup primario, continuare a usare l'opzione Con ridondanza geografica. Se non si usa Azure come endpoint di archiviazione di backup primario, scegliere l'opzione Con ridondanza locale, che riduce i costi di archiviazione di Azure. Altre informazioni sulle opzioni di archiviazione con ridondanza geografica, con ridondanza locale e con ridondanza della zona sono disponibili in questa panoramica della ridondanza Archiviazione.
Dopo aver creato un insieme di credenziali, configurarlo per il backup dello stato del sistema Windows.
Configurare l'insieme di credenziali
Per configurare l'insieme di credenziali, seguire questa procedura:
Nel riquadro Insieme di credenziali di Servizi di ripristino (per l'insieme di credenziali appena creato), nella sezione Attività iniziali selezionare Backup, quindi nel riquadro Introduzione al backup selezionare Obiettivo di backup.
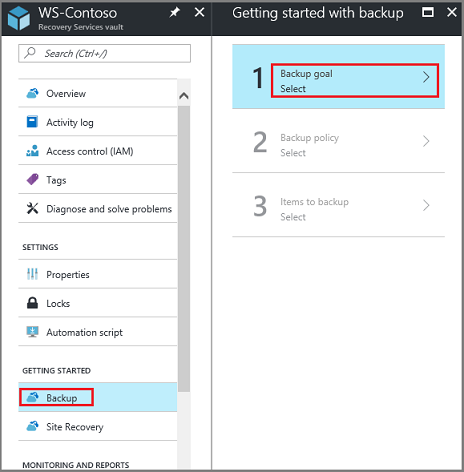
Verrà visualizzato il riquadro Obiettivo di backup.
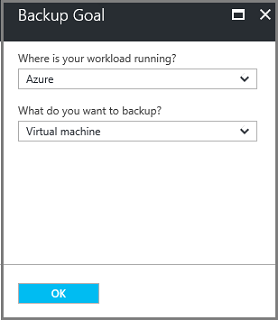
Scegliere Locale dal menu a discesa Posizione di esecuzione del carico di lavoro.
Si sceglie Locale perché il computer Windows Server o Windows è un computer fisico che non si trova in Azure.
Dal menu Che cosa si vuole eseguire il backup? selezionare Stato del sistema e selezionare OK.
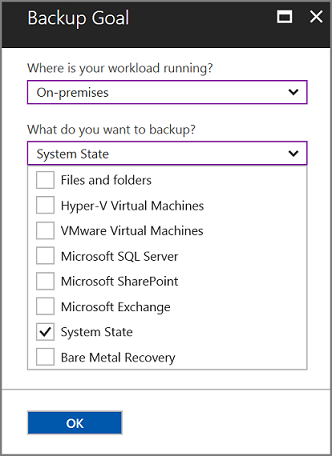
Dopo aver selezionato OK, accanto all'obiettivo di backup viene visualizzato un segno di spunta e viene visualizzato il riquadro Prepara infrastruttura.
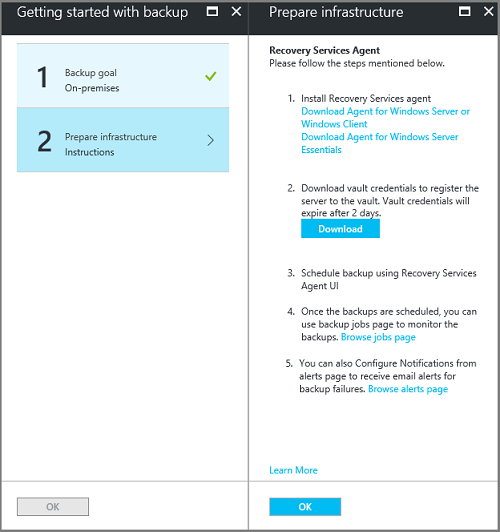
Nel riquadro Preparare l'infrastruttura selezionare Scarica agente per Windows Server o Client Windows.
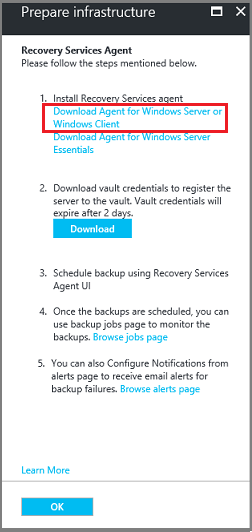
Se si usa Windows Server Essential, scegliere di scaricare l'agente per Windows Server Essential. Un menu a comparsa richiede di eseguire o salvare MARSAgentInstaller.exe.

Nel menu a comparsa download selezionare Salva.
Per impostazione predefinita, il file MARSagentinstaller.exe viene salvato nella cartella Download. Al termine del programma di installazione, verrà visualizzato un popup che chiede se si vuole eseguire il programma di installazione o aprire la cartella.

Non è ancora necessario installare l'agente. È possibile installare l'agente dopo aver scaricato le credenziali dell'insieme di credenziali.
Nel riquadro Preparare l'infrastruttura selezionare Scarica.
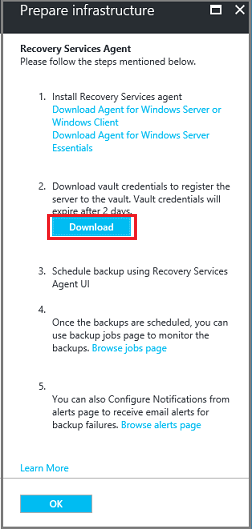
Le credenziali dell'insieme di credenziali si scaricano nella cartella Download . Al termine del download delle credenziali dell'insieme di credenziali, verrà visualizzato un popup che chiede se si desidera aprire o salvare le credenziali. Seleziona Salva. Se si seleziona accidentalmente Apri, lasciare che la finestra di dialogo che tenti di aprire le credenziali dell'insieme di credenziali non riesca. Non sarà possibile aprire le credenziali dell'insieme di credenziali. Continuare con il passaggio successivo. Le credenziali dell'insieme di credenziali si trovano nella cartella Download.

Nota
Le credenziali dell'insieme di credenziali devono essere salvate solo in un percorso locale in Windows Server in cui si intende usare l'agente.
Aggiornare l'agente MARS
Le versioni dell'agente servizi di ripristino di Microsoft Azure (MARS) inferiori alla 2.0.9083.0 hanno una dipendenza dal servizio Azure Controllo di accesso. L'agente MARS viene anche definito agente Backup di Azure.
Nel 2018 Microsoft ha deprecato il servizio Azure Controllo di accesso. A partire dal 19 marzo 2018, tutte le versioni dell'agente MARS inferiore alla 2.0.9083.0 riscontreranno errori di backup. Per evitare o risolvere gli errori di backup, eseguire l'aggiornamento dell'agente MARS alla versione più recente. Per identificare i server che richiedono un aggiornamento dell'agente MARS, seguire la procedura descritta in Aggiornare l'agente servizi di ripristino di Microsoft Azure.
L'agente MARS viene usato per eseguire il backup di file e cartelle e dati sullo stato del sistema in Azure. System Center DPM e Backup di Azure Server usano l'agente MARS per eseguire il backup dei dati in Azure.
Installare e registrare l'agente
Per installare e registrare l'agente, seguire questa procedura:
Cercare e fare doppio clic sul file MARSagentinstaller.exe nella cartella Downloads o nella cartella in cui è stato salvato.
Il programma di installazione presenta una serie di messaggi durante l'estrazione, l'installazione e la registrazione dell'agente di Servizi di ripristino.
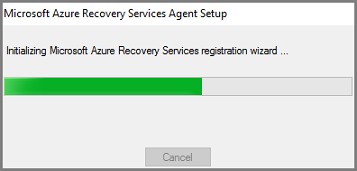
Completare l'Installazione guidata di Agente servizi di ripristino di Microsoft Azure. Per completare la procedura guidata, è necessario:
Scegliere un percorso per la cartella di installazione e cache.
Se si usa un server proxy per connettersi a Internet, specificare le informazioni sul server proxy.
Se si usa un proxy autenticato, specificare i dettagli relativi a nome utente e password.
Immettere le credenziali dell'insieme di credenziali scaricato
Salvare la passphrase di crittografia in un luogo sicuro.
Nota
Se si perde o si dimentica la passphrase, Microsoft non può aiutare a recuperare i dati di backup. Salvare il file in una posizione sicura. È necessario ripristinare un backup.
L'agente è ora installato e il computer è registrato nell'insieme di credenziali. Ora è possibile configurare e pianificare il backup.
Nota
L'abilitazione del backup tramite il portale di Azure non è disponibile. Usare l'agente di Servizi di ripristino di Microsoft Azure per eseguire il backup dello stato del sistema Windows Server.
Eseguire un backup dello stato del sistema Windows Server
Il backup iniziale comprende due attività:
- Pianificare il backup
- Eseguire il backup dello stato del sistema per la prima volta
Per completare il backup iniziale, usare l'agente di Servizi di ripristino di Microsoft Azure.
Nota
È possibile eseguire il backup dello stato del sistema in Windows Server 2008 R2 tramite Windows Server 2016. Il backup dello stato del sistema non è supportato per gli SKU client. Lo stato del sistema non viene visualizzato come opzione per i client Windows o i computer Windows Server 2008 SP2.
Pianificare il processo di backup
Per pianificare il processo di backup, seguire questa procedura:
Aprire l'agente di Servizi di ripristino di Microsoft Azure. È possibile trovarlo se si cerca Backup di Microsoft Azurenel computer.
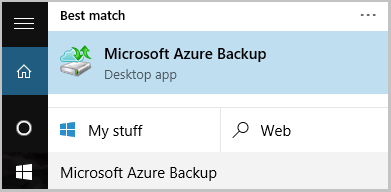
Nell'agente di Servizi di ripristino selezionare Pianifica backup.
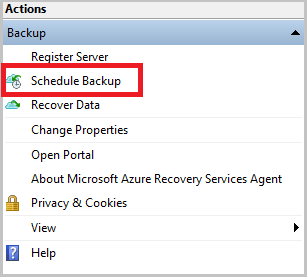
Nella pagina Attività iniziali della Pianificazione guidata backup selezionare Avanti.
Nella pagina Seleziona elementi da eseguire il backup selezionare Aggiungi elementi.
Selezionare Stato del sistema e quindi OK.
Selezionare Avanti.
Nelle pagine successive, selezionare la frequenza e i criteri di conservazione del backup per i backup dello stato del sistema.
Nella pagina Conferma esaminare le informazioni e quindi selezionare Fine.
Dopo aver creato la pianificazione del backup tramite la procedura guidata, fare clic su Chiudi.
Eseguire il backup dello stato del sistema Windows Server per la prima volta
Per eseguire il backup dello stato del sistema Windows Server per la prima volta, seguire questa procedura:
Assicurarsi che non siano presenti aggiornamenti in sospeso per Windows Server che richiedono un riavvio.
Nell'agente di Servizi di ripristino selezionare Backup adesso per completare il seeding iniziale in rete.
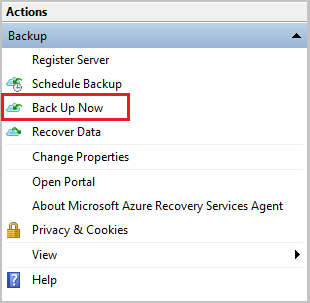
Selezionare Stato sistema nella schermata Seleziona elemento di backup visualizzata e selezionare Avanti.
Nella pagina Conferma riesaminare le impostazioni che l'Esecuzione guidata backup userà per il backup del computer. Selezionare quindi Backup.
Fare clic su Chiudi per chiudere la procedura guidata. Se si chiude la procedura guidata prima che venga completato il processo di backup, l'esecuzione guidata proseguirà in background.
Nota
L'agente MARS viene attivato
SFC /verifyonlycome parte dei controlli preliminari prima di ogni backup dello stato del sistema. Ciò consente di assicurarsi che i file di cui è stato eseguito il backup come parte dello stato del sistema abbiano le versioni corrette corrispondenti alla versione di Windows. Altre informazioni su Controllo file di sistema (SFC) in questo articolo.
Al termine del backup iniziale, nella console Backup comparirà lo stato Processo completato .
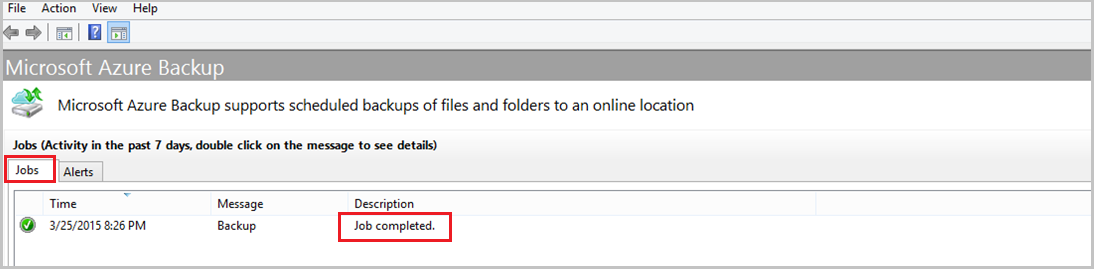
Passaggi successivi
- Sono disponibili altre informazioni sul backup di computer Windows.
- Dopo aver eseguito il backup dello stato del sistema Windows Server, è possibile gestire l'insieme di credenziali e i server.
- Se è necessario ripristinare un backup, usare questo articolo per ripristinare i file in un computer Windows.