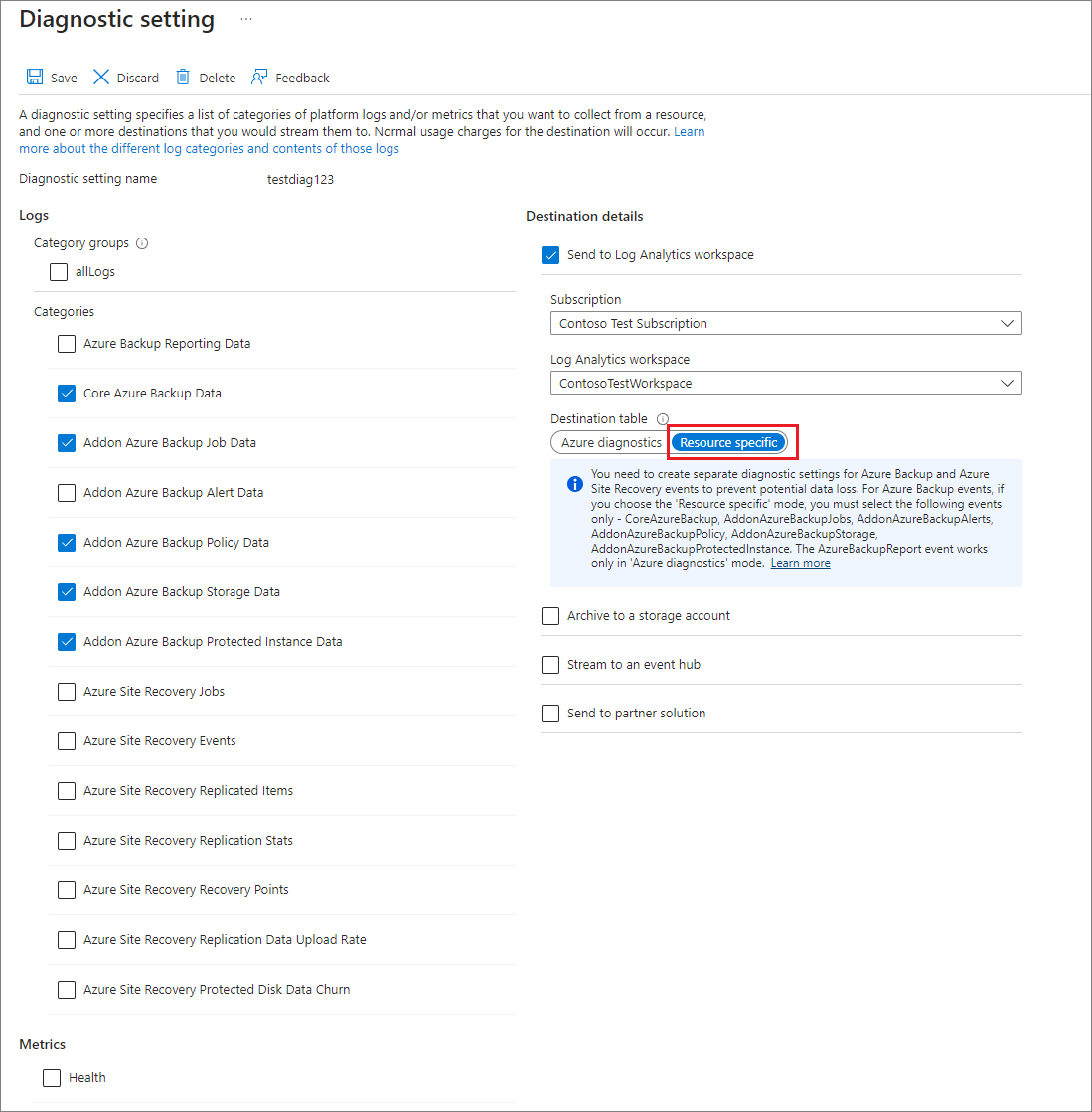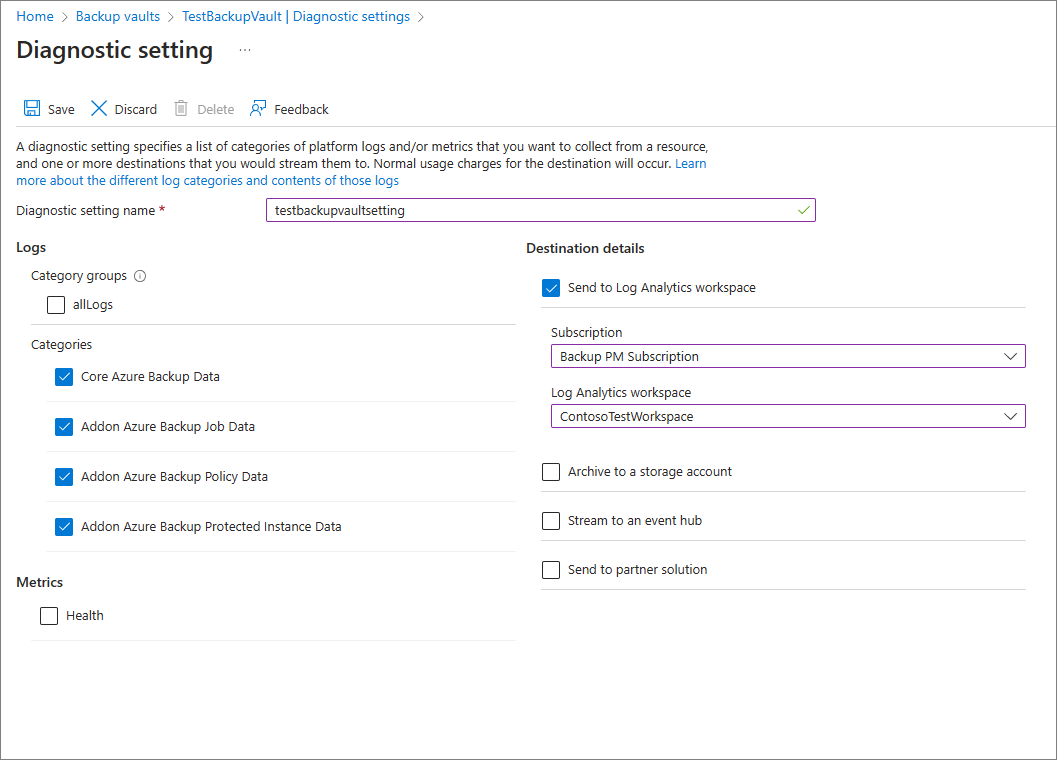Configurare i report di Backup di Azure
Questo articolo spiega come configurare e visualizzare i report di Backup di Azure.
Un'esigenza comune degli amministratori del backup è quella di ottenere informazioni dettagliate sui backup in base a dati che abbracciano un lungo periodo di tempo. I casi d'uso per una soluzione di questo tipo includono:
- Allocazione e previsione dello spazio di archiviazione cloud utilizzato.
- Controllo delle attività dii backup e ripristino.
- Identificazione delle tendenze principali a diversi livelli di granularità.
Backup di Azure offre una soluzione per la creazione di report che usa i log di Monitoraggio di Azure e le cartelle di lavoro di Azure. Queste risorse consentono di acquisire informazioni estremamente dettagliate sui backup nell'intera struttura di backup.
Scenari supportati
La tabella seguente elenca gli scenari supportati per configurare i report Backup di Azure:
| Report | Soluzione | Descrizione | Scope | Type |
|---|---|---|---|---|
| Report di backup | Backup | Ottenere visibilità su processi di backup, istanze, utilizzo, criteri, conformità ai criteri e ottimizzazione. | - Macchina virtuale di Azure - Database SQL nelle macchine virtuali di Azure - Database SAP HANA nelle macchine virtuali di Azure - Agente di backup - Server di backup - Data Protection Manager (DPM) - File di Azure - Disco di Azure - BLOB di Azure (livello operativo) - Database PostgreSQL (server singolo) |
Consolidata |
| Stato configurazione backup | Backup | Informazioni su se tutte le macchine virtuali sono configurate per il backup. | Macchina virtuale di Azure | Configurazione predefinita |
| Cronologia processi di backup | Backup | Informazioni sui processi di backup riusciti e non riusciti per un periodo di tempo specificato. | - Macchina virtuale di Azure - Agente di backup (MARS) - Server di backup (MABS) - Data Protection Manager (DPM) - Database di Azure per postgreSQL Server - BLOB di Azure - Dischi di Azure |
Configurazione predefinita |
| ** Pianificazione e conservazione dei backup** | Backup | Informazioni sulla pianificazione e la conservazione di tutti gli elementi di backup in modo da poter verificare se soddisfano i requisiti aziendali. | - Macchina virtuale di Azure - File di Azure |
Configurazione predefinita |
| Operazioni attivate dall'utente | Backup | Informazioni sulle operazioni attivate dall'utente sugli insiemi di credenziali di Servizi di ripristino in un periodo di tempo specificato. | Insieme di credenziali di Servizi di ripristino | Configurazione predefinita |
| Cronologia processi di Azure Site Recovery | Azure Site Recovery | Informazioni sui processi di Azure Site Recovery riusciti e non riusciti per un periodo di tempo specificato. Si noti che solo i processi attivati per gli elementi replicati e i piani di ripristino sono attualmente visualizzati in questo report. |
- Macchina virtuale di Azure - V2A - H2A |
Configurazione predefinita |
| Cronologia della replica di Azure Site Recovery | Azure Site Recovery | Informazioni sugli elementi replicati per un periodo di tempo specificato. | - Macchina virtuale di Azure - V2A - H2A |
Configurazione predefinita |
Operazioni preliminari
Seguire questa procedura per iniziare a usare i report:
1. Creare un'area di lavoro Log Analytics o usarne una esistente
Configurare una o più aree di lavoro Log Analytics in cui archiviare i dati dei report di Backup. La località e la sottoscrizione in cui è possibile creare l'area di lavoro Log Analytics sono indipendenti dalla località e dalla sottoscrizione in cui si trovano gli insiemi di credenziali.
Per informazioni su come configurare un'area di lavoro Log Analytics, vedere Creare un'area di lavoro Log Analytics nel portale di Azure.
Per impostazione predefinita, i dati contenuti in un'area di lavoro Log Analytics vengono conservati per 30 giorni. Per visualizzare i dati relativi a un periodo di tempo più lungo, modificare il periodo di conservazione dell'area di lavoro Log Analytics. Per modificare il periodo di conservazione, vedere Configurare i criteri di conservazione e archiviazione dei dati nei log di Monitoraggio di Azure.
2. Configurare le impostazioni di diagnostica per l'invio di dati a Log Analytics
Le risorse di Azure Resource Manager, come gli insiemi di credenziali di Servizi di ripristino, registrano le informazioni sulle operazioni pianificate e sulle operazioni attivate dall'utente come dati di diagnostica. Per configurare le impostazioni di diagnostica per gli insiemi di credenziali, seguire questa procedura:
Scegliere un tipo di insieme di credenziali:
Nella sezione di monitoraggio dell'insieme di credenziali di Servizi di ripristino selezionare Impostazioni di diagnostica e specificare la destinazione dei dati di diagnostica dell'insieme di credenziali di Servizi di ripristino. Per altre informazioni sull'uso degli eventi di diagnostica, vedere Usare le impostazioni di diagnostica per gli insiemi di credenziali di Servizi di ripristino.
Backup di Azure offre anche una definizione di Criteri di Azure predefinita che consente di automatizzare la configurazione delle impostazioni di diagnostica per tutti gli insiemi di credenziali di Servizi di ripristino in un ambito specifico. Per informazioni su come usare questi criteri, vedere Configurare le impostazioni di diagnostica dell'insieme di credenziali su larga scala.
Nota
Dopo la configurazione delle impostazioni di diagnostica, il completamento del push di dati iniziale può richiedere fino a 24 ore. Dopo l'avvio del flusso dei dati nell'area di lavoro Log Analytics, è possibile che i dati dei report non vengano visualizzati immediatamente in quanto i dati relativi al giorno parziale corrente non vengono inclusi nei report. Per altre informazioni, vedere Convenzioni usate nei report di Backup. È consigliabile iniziare a visualizzare i report due giorni dopo aver configurato gli insiemi di credenziali per l'invio di dati a Log Analytics.
Configurare la conservazione dei dati appropriata per archiviare i dati cronologici
Informazioni su come configurare la conservazione dei dati per archiviare i dati cronologici per la durata richiesta.
Convenzioni usate nei report di Backup
- I filtri vengono applicati da sinistra a destra e dall'alto in basso in ogni scheda. In altre parole, qualsiasi filtro si applica solo a tutti i widget posizionati a destra del filtro o sotto di esso.
- Se si seleziona un riquadro colorato vengono filtrati i widget sotto il riquadro per i record relativi al valore di tale riquadro. Ad esempio, se si seleziona il riquadro Protezione arrestata nella scheda Elementi di backup, vengono filtrati le griglie e i grafici sottostanti per visualizzare i dati relativi agli elementi di backup nello stato di protezione arrestata.
- I riquadri non colorati non sono selezionabili.
- I dati relativi alla giornata odierna parziale non vengono visualizzati nei report. Quindi, quando il valore selezionato in Intervallo di tempo è Ultimi 7 giorni, il report mostra i record per gli ultimi sette giorni completati. Il giorno corrente non è incluso.
- Il report mostra i dettagli dei processi (a parte i processi di log) attivati nell'intervallo di tempo selezionato.
- I valori visualizzati per Archiviazione cloud e Istanze protette sono alla fine dell'intervallo di tempo selezionato.
- Gli elementi di backup visualizzati nei report sono gli elementi presenti alla fine dell'intervallo di tempo selezionato. Gli elementi di backup eliminati durante l'intervallo di tempo selezionato non vengono visualizzati. La stessa convenzione è valida anche per i criteri di backup.
- Se l'intervallo di tempo selezionato si estende su un periodo di tempo inferiore a 30 giorni, il rendering dei grafici viene eseguito nella visualizzazione giornaliera, in cui è presente un punto dati per ogni giorno. Se l'intervallo di tempo si estende su un periodo superiore a 30 giorni e inferiore (o uguale a) 90 giorni, il rendering dei grafici viene eseguito nella visualizzazione settimanale. Per intervalli di tempo più grandi, il rendering dei grafici viene eseguito nella visualizzazione mensile. L'aggregazione dei dati settimanali o mensili consente di migliorare le prestazioni delle query e semplificare la leggibilità dei dati nei grafici.
- Le griglie di adesione ai criteri seguono anche una logica di aggregazione simile, come descritto in precedenza. Tuttavia, esistono un paio di piccole differenze. La prima differenza è che per gli elementi con criteri di backup settimanali non è disponibile alcuna visualizzazione giornaliera (sono disponibili solo visualizzazioni settimanali e mensili). Inoltre, nelle griglie per gli elementi con criteri di backup settimanali, un "mese" viene considerato equivalente a un periodo di 4 settimane (28 giorni) e non di 30 giorni per eliminare le settimane parziali dall’analisi.
Prestazioni dei report
Se si riscontrano problemi di discrepanza dei dati nei report di backup, eseguire questi controlli preliminari:
Assicurarsi che tutti gli insiemi di credenziali inviino i log di diagnostica necessari all’area di lavoro Log Analytics.
Assicurarsi di aver selezionato i filtri corretti in Report di backup.
Esaminare i limiti seguenti nei report di backup:
Dopo la configurazione delle impostazioni di diagnostica, il completamento del push di dati iniziale può richiedere fino a 24 ore. Dopo l'avvio del flusso dei dati nell'area di lavoro Log Analytics, è possibile che i dati dei report non vengano visualizzati immediatamente in quanto i dati relativi al giorno parziale corrente non vengono inclusi nei report. È consigliabile iniziare a visualizzare i report due giorni dopo aver configurato gli insiemi di credenziali per l'invio di dati a Log Analytics.
I processi di backup del log SQL non sono attualmente visualizzati nei report di backup.
Come accennato in precedenza, i report non mostrano i dati per il giorno parziale corrente e prendono in considerazione solo i giorni completi (UTC).
Ad esempio, anche se si seleziona nel report un intervallo di tempo di 23/3 16:30 - 24/3 10:00, la query viene eseguita internamente per il periodo 23/3 12:00 UTC - 24/3 23:59 UTC. Ciò significa che il componente ora del valore datetime è sostituto dalla query.
Analogamente, se la data odierna è il 29 marzo, i dati vengono visualizzati solo fino alla fine (23:59 UTC) del 28 marzo. È possibile visualizzare i processi creati il 29 marzo quando si controllano i report il giorno successivo, ovvero il 30 marzo.
Se i dati visualizzati nei report non possono essere spiegati con nessuna delle indicazioni fornite in precedenza, contattare il supporto tecnico Microsoft.
Tempi di caricamento delle query
I widget del report di Backup sono basati sulle query kusto, che vengono eseguite nelle aree di lavoro Log Analytics dell'utente. Queste query comportano in genere l'elaborazione di grandi quantità di dati, con più join che consentono di ottenere informazioni ancora più dettagliate. Di conseguenza, i widget potrebbero non essere caricati istantaneamente quando l'utente visualizza i report in una struttura di backup di grandi dimensioni. Questa tabella fornisce una stima approssimativa del tempo di caricamento di diversi widget, in base al numero di elementi di Backup e all'intervallo di tempo per cui il report viene visualizzato.
| N. origini dati | Orizzonte temporale | Tempi di caricamento approssimativi |
|---|---|---|
| ~5.000 | 1 mese | Riquadri: 5-10 sec Griglie: 5-10 sec Grafici: 5-10 sec Filtri a livello di report: 5-10 sec |
| ~5.000 | 3 mesi | Riquadri: 5-10 sec Griglie: 5-10 sec Grafici: 5-10 sec Filtri a livello di report: 5-10 sec |
| ~10.000 | 3 mesi | Riquadri: 15-20 sec Griglie: 15-20 sec Grafici: 1-2 minuti Filtri a livello di report: 25-30 sec |
| ~15.000 | 1 mese | Riquadri: 15-20 sec Griglie: 15-20 sec Grafici: 50-60 sec Filtri a livello di report: 20-25 sec |
| ~15.000 | 3 mesi | Riquadri: 20-30 sec Griglie: 20-30 sec Grafici: 2-3 minuti Filtri a livello di report: 50-60 sec |
Cosa è successo ai report di Power BI?
La precedente app modello di Power BI per la creazione di report, in cui i dati erano originati da un account di archiviazione di Azure, è in fase di deprecazione. È consigliabile iniziare a inviare i dati di diagnostica dell'insieme di credenziali a Log Analytics per visualizzare i report.
Anche lo schema V1 di invio dei dati di diagnostica a un account di archiviazione o a un'area di lavoro Log Analytics è in fase di deprecazione. Ciò significa che se sono state scritte query o automazioni personalizzate basate sullo schema V1, è consigliabile aggiornarle in modo che usino lo schema V2 attualmente supportato.
Passaggi successivi
Altre informazioni sul monitoraggio e la creazione di report con Backup di Azure