Creare una connessione RDP a una macchina virtuale Windows usando Azure Bastion
Questo articolo illustra come creare in modo sicuro e senza problemi una connessione RDP alle macchine virtuali Windows che si trovano in una rete virtuale di Azure direttamente tramite il portale di Azure. Quando si usa Azure Bastion, le macchine virtuali non richiedono un client, un agente o un software aggiuntivo. È anche possibile connettersi a una macchina virtuale Windows tramite SSH. Per informazioni, vedere Creare una connessione SSH a una macchina virtuale Windows.
Azure Bastion offre connettività sicura a tutte le macchine virtuali nella rete virtuale in cui viene effettuato il provisioning. L'utilizzo di Azure Bastion consente di proteggere le macchine virtuali dall'esposizione delle porte RDP/SSH all'esterno, offrendo al tempo stesso l'accesso sicuro tramite RDP/SSH. Per altre informazioni, vedere Che cos'è Azure Bastion?
Prerequisiti
Prima di iniziare, verificare di aver soddisfatto i criteri seguenti:
Una rete virtuale con l'host Bastion già installato.
- Assicurarsi di aver configurato un host Azure Bastion per la rete virtuale in cui si trova la macchina virtuale. Una volta effettuati il provisioning e la distribuzione del servizio Bastion nella rete virtuale, è possibile usarlo per connettersi a qualsiasi macchina virtuale nella rete virtuale.
- Per configurare un host Azure Bastion, vedere Creare un host bastion. Se si prevede di configurare valori di porta personalizzati, assicurarsi di selezionare lo SKU Standard o superiore durante la configurazione di Bastion.
Una macchina virtuale Windows nella rete virtuale.
Ruoli richiesti
- Ruolo Lettore nella macchina virtuale.
- Ruolo Lettore nella scheda di interfaccia di rete con l'indirizzo IP privato della macchina virtuale.
- Ruolo Lettore nella risorsa Azure Bastion.
- Ruolo lettore nella rete virtuale della macchina virtuale di destinazione (se la distribuzione Bastion si trova in una rete virtuale con peering).
Porti
per connettersi alla VM Windows, devono essere aperte le porte seguenti nella VM:
- Porta in ingresso: RDP (3389) o
- Porta in ingresso: valore personalizzato (sarà quindi necessario specificare questa porta personalizzata quando ci si connette alla macchina virtuale tramite Azure Bastion)
Nota
Se si vuole specificare un valore di porta personalizzato, Azure Bastion deve essere configurato usando lo SKU Standard o versione successiva. Lo SKU Basic non consente di specificare porte personalizzate.
Diritti per la macchina virtuale di destinazione
Quando un utente si connette a una macchina virtuale Windows tramite RDP, deve disporre dei diritti per la macchina virtuale di destinazione. Se l'utente non è un amministratore locale, aggiungere l'utente al gruppo Utenti Desktop remoto nella macchina virtuale di destinazione.
Per altri requisiti, vedere Domande frequenti su Azure Bastion.
Connessione
Nella portale di Azure passare alla macchina virtuale a cui connettersi. Nella pagina Panoramica selezionare Connessione, quindi selezionare Bastion nell'elenco a discesa per aprire la pagina Bastion. È anche possibile selezionare Bastion nel riquadro sinistro.
Nella pagina Bastion immettere le credenziali di autenticazione necessarie e quindi fare clic su Connessione. Se l'host bastion è stato configurato usando lo SKU Standard, in questa pagina verranno visualizzate opzioni aggiuntive per le credenziali. Se la macchina virtuale è aggiunta a un dominio, è necessario usare il formato seguente: username@domain.com.
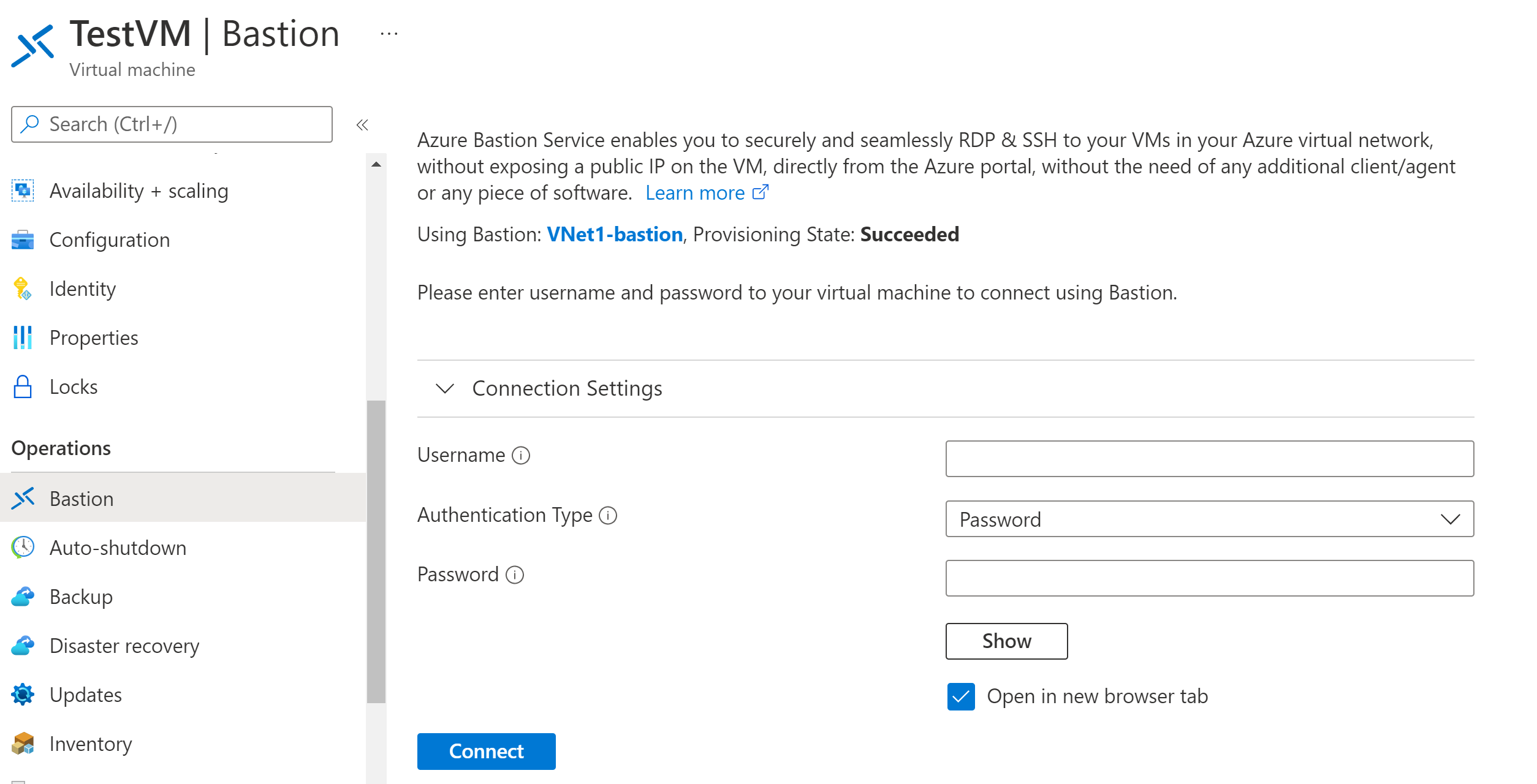
Quando si fa clic su Connessione, la connessione RDP a questa macchina virtuale tramite Bastion verrà aperta nel browser (su HTML5) usando la porta 443 e il servizio Bastion. L'esempio seguente mostra una connessione a una macchina virtuale Windows 11 in una nuova scheda del browser. La pagina visualizzata dipende dalla macchina virtuale a cui ci si connette.
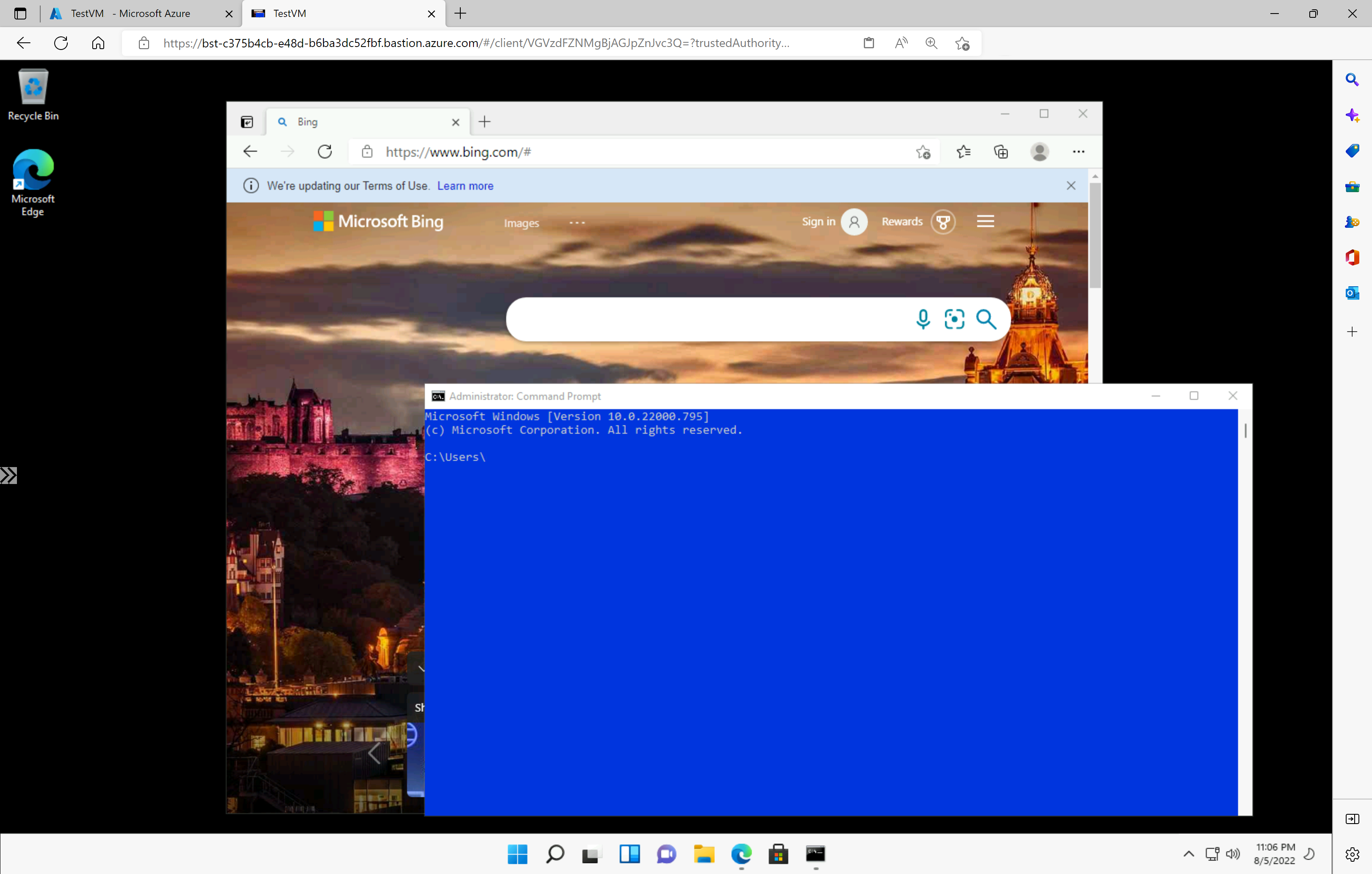
Quando si usa la macchina virtuale, l'uso dei tasti di scelta rapida potrebbe non comportare lo stesso comportamento dei tasti di scelta rapida in un computer locale. Ad esempio, quando si è connessi a una macchina virtuale Windows da un client Windows, CTRL+ALT+FINE è il tasto di scelta rapida per CTRL+ALT+Canc in un computer locale. A tale scopo, da un Mac connesso a una macchina virtuale Windows, il tasto di scelta rapida è Fn+CTRL+ALT+Backspace.
Passaggi successivi
Per altre informazioni sulla connessione, vedere Le domande frequenti su Bastion.
