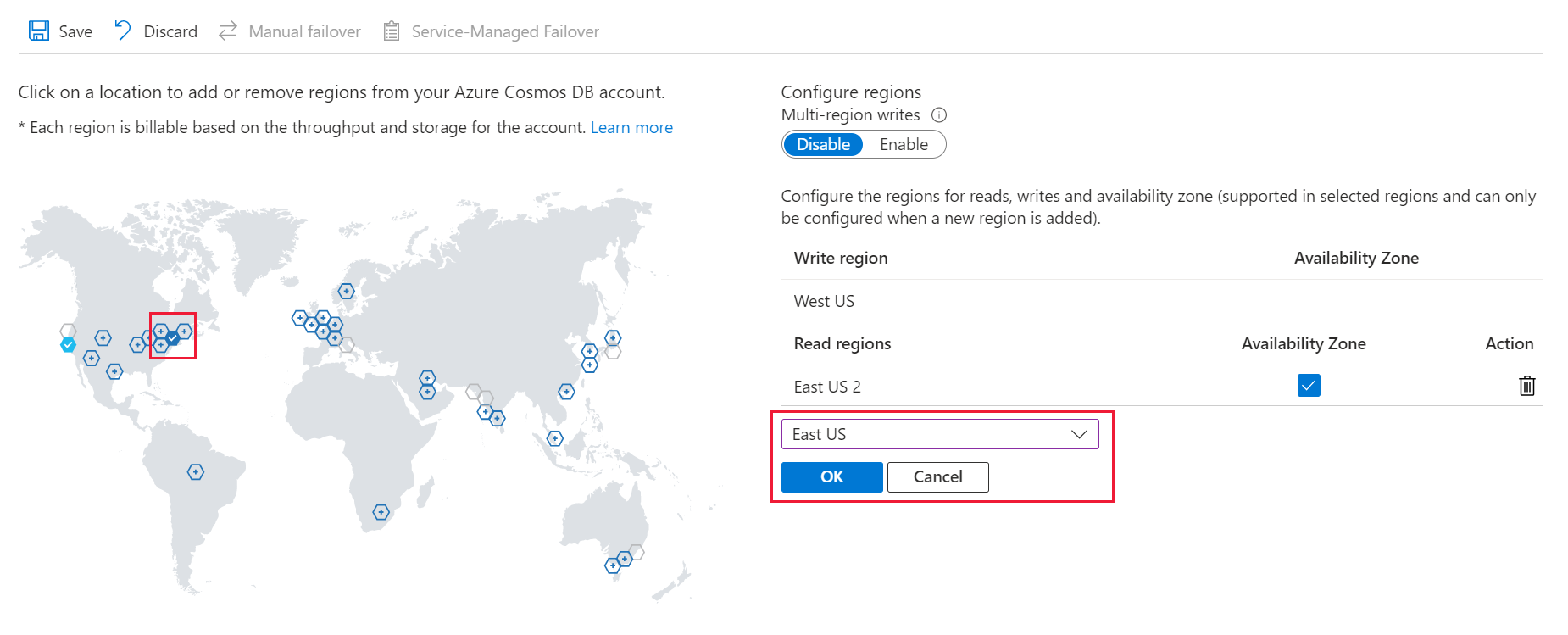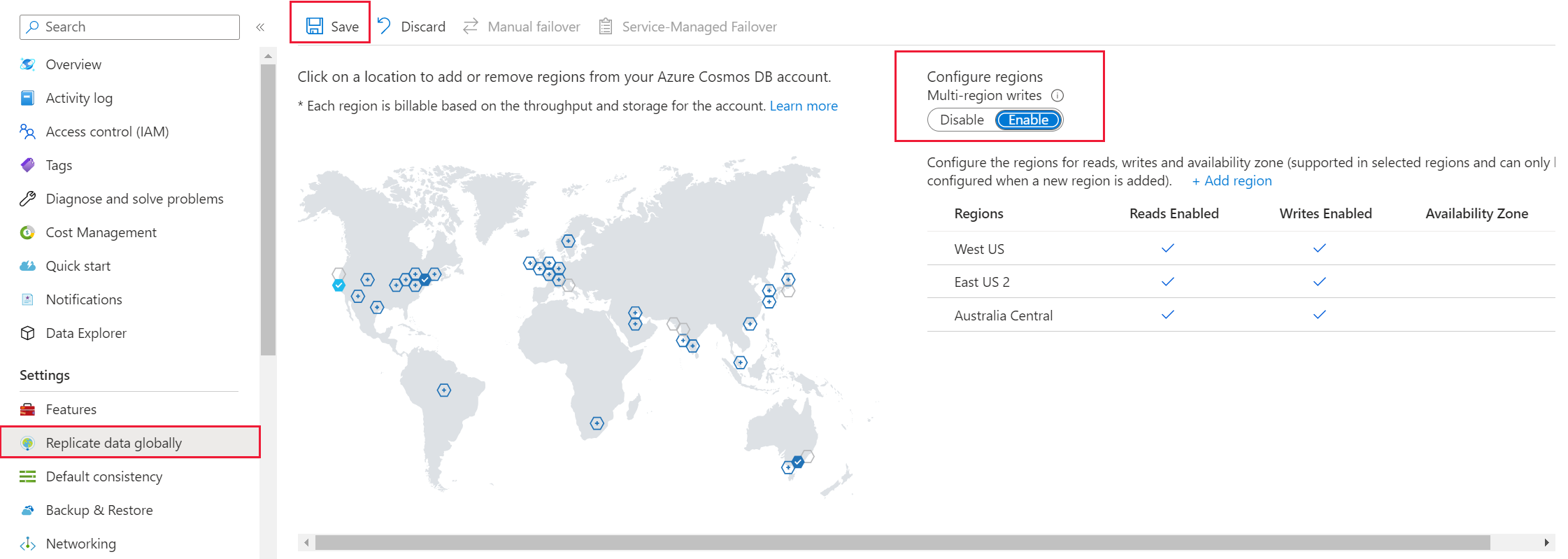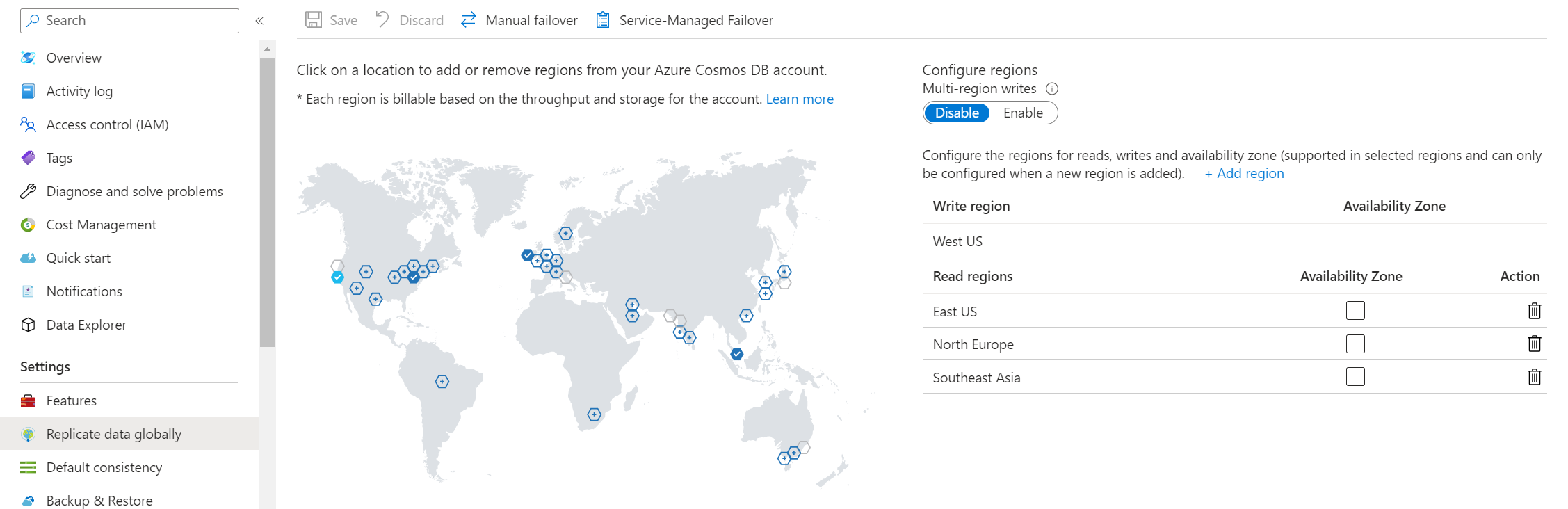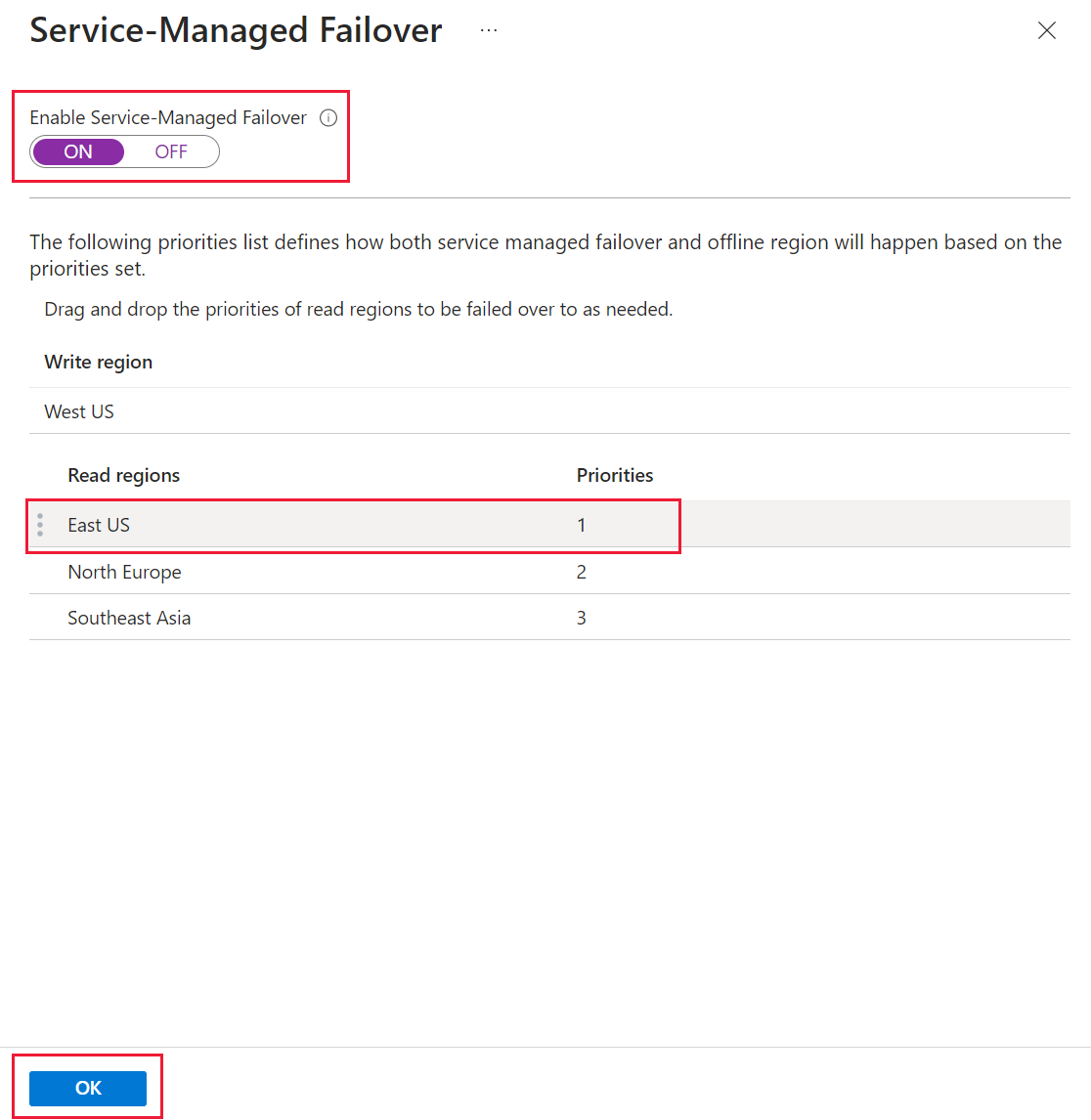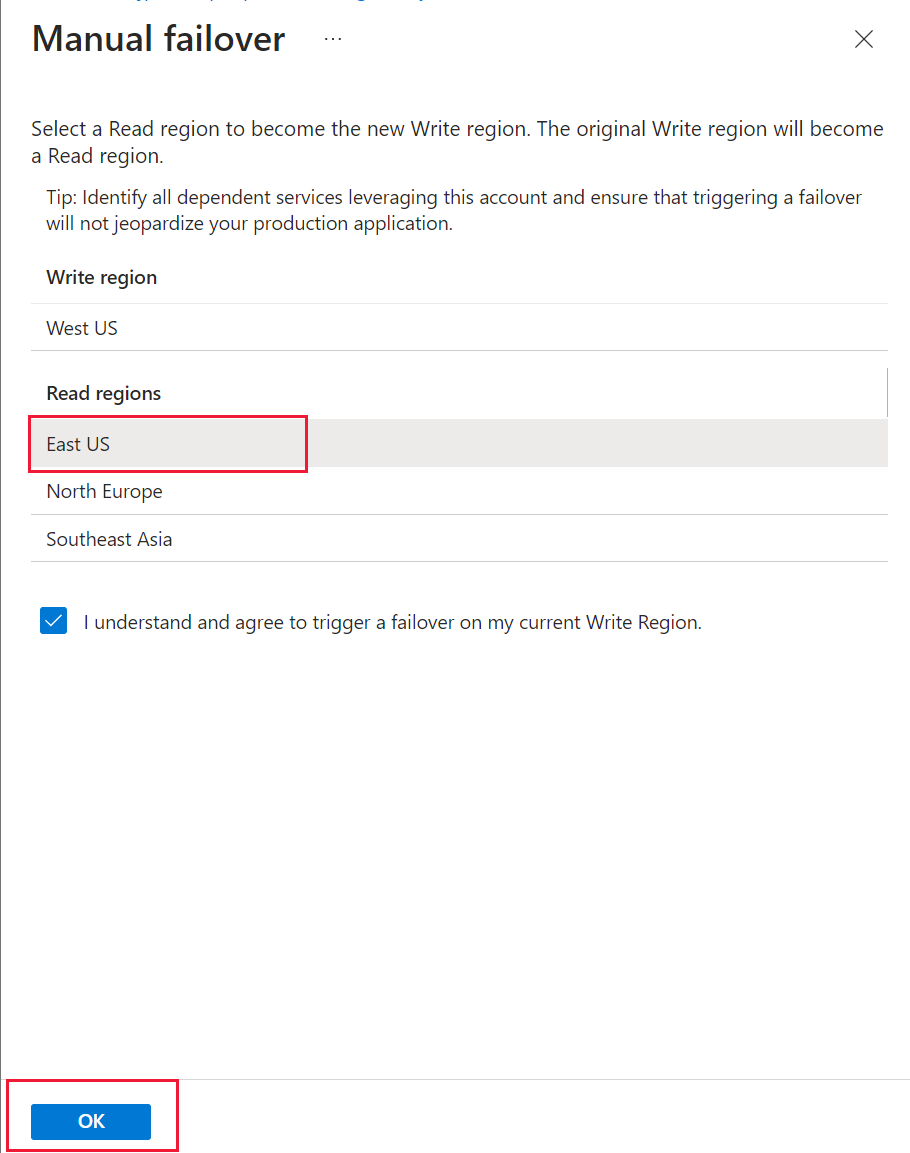SI APPLICA A: NoSQL
MongoDB
Cassandra
Gremlin
Tabella
Questo articolo descrive come gestire varie attività relative a un account Azure Cosmos DB usando il portale di Azure. Azure Cosmos DB può essere gestito anche con altri client di gestione di Azure, tra cui Azure PowerShell, l’interfaccia della riga di comando di Azure, i modelli di Azure Resource Manager, Bicep e Terraform.
Suggerimento
L'API di gestione per Azure Cosmos DB o il piano di controllo non è progettato per volumi di richieste elevati come il resto del servizio. Per altre informazioni, vedere Limiti del servizio del piano di controllo