Visualizzare i dati di riepilogo dell'utilizzo e scaricare i report per le registrazioni EA dirette
Questo articolo spiega in che modo gli amministratori partner di registrazioni indirette e gli amministratori Enterprise delle registrazioni di Contratti Enterprise diretti e indiretti possono visualizzare un riepilogo dei dati di utilizzo, la quota utilizzata di Pagamento anticipato di Azure e gli addebiti associati all'utilizzo aggiuntivo nel portale di Azure. Gli addebiti vengono presentati a livello di riepilogo in tutti gli account e nelle sottoscrizioni della registrazione.
Vedere il video L'amministratore del Contratto Enterprise gestisce l'utilizzo e le fatture. Fa parte della serie di video relativa all'esperienza di fatturazione dei clienti con Contratti Enterprise diretti nel portale di Azure.
Prerequisiti
Per rivedere e verificare gli addebiti sulla propria fattura, è necessario essere un amministratore Enterprise o partner. Per altre informazioni, vedere Informazioni sui ruoli amministrativi per il Contratto Enterprise di Azure. Se non si sa chi è l'amministratore di Enterprise della propria organizzazione, creare una richiesta di supporto nel Portale di Azure.
Rivedere gli addebiti per l'utilizzo
Per visualizzare informazioni dettagliate sull'utilizzo per account specifici, scaricare il report relativo ai dettagli dell'utilizzo. I file di utilizzo possono essere di grandi dimensioni. Se si preferisce, è possibile usare la funzionalità di esportazione per ottenere gli stessi dati esportati in un account di archiviazione di Azure. Per altre informazioni, vedere Esportare i dettagli di utilizzo in un account di archiviazione.
Gli amministratori Enterprise e gli amministratori partner possono visualizzare l'utilizzo dei dati storici per le iscrizioni terminate proprio come fanno per quelle attive utilizzando le seguenti informazioni.
In qualità di amministratore Enterprise:
- Accedere al portale di Azure.
- Cercare Gestione dei costi e fatturazione e selezionarlo.
- Selezionare Ambiti di fatturazione nel menu di spostamento e quindi selezionare l'account di fatturazione che si vuole usare.
- Nel menu di spostamento selezionare Utilizzo e addebiti.

- Per visualizzare i dettagli degli anni precedenti, selezionare un Periodo.
In qualità di amministratore partner:
- Accedere al portale di Azure.
- Cercare Gestione dei costi e fatturazione e selezionarlo.
- Selezionare Ambiti di fatturazione nel menu di spostamento e quindi selezionare l'account di fatturazione che si vuole usare.
- Selezionare Profili di fatturazione nel menu di spostamento a sinistra e quindi selezionare il profilo di fatturazione che si vuole usare.
- Nel menu di spostamento selezionare Utilizzo e addebiti.
- Per visualizzare i dettagli degli anni precedenti, selezionare un Periodo.
La tabella seguente elenca i termini e le descrizioni mostrati nella pagina Utilizzo e addebiti nel portale di Azure. Gli addebiti visualizzati nel portale di Azure sono in valuta USD.
| Termine | Descrizione |
|---|---|
| Mese | Mese in cui sono stati effettuati consumi e acquisti. |
| Addebiti rispetto ai crediti | Il credito applicato durante il periodo specifico. |
| Eccedenza del servizio | gli addebiti per l'utilizzo della propria organizzazione superano il saldo del credito. |
| Fatturato separatamente | Addebiti per i servizi non idonei all'uso del credito disponibile. |
| Azure Marketplace | Gli addebiti per Azure Marketplace fatturati separatamente. |
| Costi totali | Addebiti per crediti + eccedenza del servizio + fatturati separatamente + Azure Marketplace |
| Crediti eccedenza rimborsati | Somma dell'importo dell'eccedenza rimborsato. Nella sezione seguente viene descritta ulteriormente. |
Informazioni sui crediti di eccedenza rimborsati
Questa sezione illustra il funzionamento del processo precedente di crediti di eccedenza rimborsati e il funzionamento del nuovo processo.
In precedenza, quando si è verificato un rimborso per l'acquisto di una prenotazione in un periodo di fatturazione chiuso, Microsoft ha aggiornato l'account in modo retroattivo, a volte risalendo di più anni. Il rimborso, se applicato retroattivamente, potrebbe influire negativamente sulla segnalazione finanziaria e causare problemi.
Ora, per evitare problemi con il nuovo processo, viene applicato un rimborso come credito. Il rimborso non causa modifiche a un periodo di fatturazione chiuso. Un rimborso viene effettuato sullo stesso metodo di pagamento utilizzato al momento dell'acquisto. Se il rimborso è il risultato di un’eccedenza, viene emessa una nota di credito. Se un rimborso va verso il pagamento anticipato di Azure (detto anche Impegno monetario), la parte di eccedenza comporta l'emissione di una nota di credito. Il pagamento anticipato di Azure viene applicato come rettifica.
Nota
Il rimborso della prenotazione si applica solo ai rimborsi di acquisto completati in periodi di fatturazione chiusi in precedenza. Non è stata apportata alcuna modifica al comportamento di rimborso completato in un periodo di fatturazione aperto. Quando un rimborso viene completato prima della fattura dell'acquisto, il rimborso viene emesso come parte dell'acquisto e annotato nella fattura.
Esempi di rimborso dell’eccedenza
Verrà ora esaminato un esempio dettagliato di rimborso dell'eccedenza con il processo precedente. Si supponga che una prenotazione sia stata acquistata nel febbraio 2022 con un credito di eccedenza (non è stato coinvolto alcun pagamento anticipato di Azure o impegno monetario). Si è deciso di restituire la prenotazione nell'agosto 2022. I rimborsi usano lo stesso metodo di pagamento dell'acquisto. Quindi, hai ricevuto una nota di credito nel mese di agosto 2022 per il periodo di fatturazione di febbraio 2022. Tuttavia, l'importo del credito riflette il mese di acquisto. In questo esempio, febbraio 2022. Il rimborso comporta la modifica dell'eccedenza del servizio e gli addebiti totali.
Ecco come è apparso un esempio di rimborso nel portale di Azure per il processo di rimborso precedente. I punti seguenti illustrano il rimborso.
- Dopo il ritorno della prenotazione nel mese di agosto 2022, si ottengono 400 $ come nota di credito per l'importo del rimborso.
- L'eccedenza del servizio viene modificata da $ 1947,03 a $ 1547,03. Gli addebiti totali cambiano da $1947,83 a $1547,83. Tuttavia, le modifiche non si riconciliano con il file dei dettagli di utilizzo. In questo esempio, si tratta di $1947,83. Inoltre, la fattura per febbraio 2022 non si è riconciliata.
- Gli elementi di riga restituiti vengono visualizzati per il mese di restituzione. Ad esempio, agosto 2022 nel file dei dettagli di utilizzo.
Esaminiamo ora il nuovo processo. Non sono state apportate modifiche al mese di acquisto in eccedenza o agli addebiti totali, febbraio 2022. I crediti specificati per il mese vengono visualizzati nella nuova colonna Crediti di eccedenza rimborsati.
Ecco come viene visualizzato l'esempio nel portale di Azure.
- Dopo il ritorno della prenotazione nel mese di agosto 2022, si ha diritto a 400$ di crediti. Si riceve la nota di credito per l'importo del rimborso. Non viene apportata alcuna modifica al processo.
- Non sono state apportate modifiche all'eccedenza del servizio di febbraio 2022 o agli addebiti totali dopo il rimborso. È possibile riconciliare il rimborso quando si esamina il file dei dettagli di utilizzo e la fattura.
- Gli elementi restituiti continuano a essere visualizzati nel mese di restituzione. Ad esempio, agosto 2022, perché non è presente alcun comportamento o modifica del processo.
Rimborso degli acquisti con esempi di eccedenza e credito monetario
Nel processo di rimborso precedente, si supponga di aver acquistato una prenotazione giugno 2022 usando eccedenza e credito monetario. Successivamente, sono state restituite alcune prenotazioni a luglio 2022 dopo aver ricevuto la fattura.
Esempio del processo di rimborso precedente
I rimborsi usano gli stessi metodi di pagamento dell'acquisto. Nel luglio 2022, il credito monetario viene rettificato con l'importo del credito relativo. Nel mese di agosto 2022 si riceve anche un credito per la parte di eccedenza del rimborso. L'importo e la rettifica del credito sono visualizzati nel portale di Azure per giugno 2022. La rettifica per il mese di rendimento (giugno 2022) comporta una modifica in caso di eccedenza del servizio. È possibile visualizzare gli addebiti totali nella pagina Utilizzo e addebiti. È possibile visualizzare il Credito applicato per gli addebiti valore visualizzato nella pagina Crediti e impegni.
- Una volta completato il ritorno della prenotazione per luglio 2022, si ha diritto a 200$ di crediti. Si riceve la nota di credito per l'importo del rimborso di $100. Gli altri 100$ tornano al credito monetario in Rettifiche.
- La rettifica modifica l'eccedenza del servizio per giugno 2022. La rettifica modifica anche gli addebiti totali. Non si riconciliano più con la fattura ricevuta per giugno 2022. E cambia i crediti applicati per gli addebiti a giugno 2022.
- Le voci restituite vengono visualizzate per il mese restituito (luglio 2022) nel file dei dettagli di utilizzo.
Esempio del processo di rimborso corrente
Nel processo di rimborso corrente, i totali del mese di acquisto superano l'eccedenza, gli addebiti totali e i Crediti applicati agli Addebiti non cambiano (ad esempio, giugno 2022). I crediti specificati per il mese vengono visualizzati in Crediti di eccedenza rimborsati. Le rettifiche vengono visualizzate per il mese di rimborso nella pagina Crediti e impegni.
- Al termine del ritorno della prenotazione per luglio 2022, si ha diritto a un credito di 100$. Si riceve la nota di credito per l'importo del rimborso. È possibile visualizzarlo nella pagina Fatture. Lo stesso credito viene visualizzato in Crediti di eccedenza rimborsati nella pagina Utilizzo e addebiti. I 100$ di rettifica vengono visualizzati nella pagina Crediti e Impegni. Non sono state apportate modifiche alle rettifiche visualizzate nella pagina Crediti e impegni.
- Non sono state apportate modifiche all'eccedenza del servizio di giugno 2022, agli addebiti totali e ai crediti applicati agli addebiti dopo il rimborso. È possibile riconciliare i totali con il file dei dettagli di utilizzo e con la fattura.
- Le voci restituite continuano a essere visualizzate per il mese di restituzione (ad esempio luglio 2022) nel file dei dettagli di utilizzo. Non vi è nessuna modifica del comportamento o del processo.
Importante
- Quando sono presenti addebiti per rettifica, crediti retrodatati o sconti per l'account che comportano la rivalutazione della fattura, reimposta il comportamento del rimborso. I rimborsi vengono visualizzati nella fattura rivalutata per il periodo di fatturazione.
- Se un acquisto e un rimborso si verificano nello stesso mese prima che vengano fatturati, le rettifiche positive e negative vengono visualizzate nella fattura successiva.
Domande comuni sui crediti di eccedenza rimborsati
Domanda: Quali rimborsi sono inclusi in Crediti eccedenza rimborsati?
Risposta: l'attributo Refunded Overage Credits si applica ai rimborsi del piano di prenotazione e risparmio.
Domanda: I valori Refunded Overage credits sono inclusi negli addebiti totali?
Risposta: No, è un campo autonomo che mostra la somma dei crediti ricevuti per il mese.
Domanda: Il nuovo comportamento si applica a tutti i rimborsi che si sono verificati in precedenza?
Risposta: No, si applica solo ai rimborsi di eccedenza che si verificano in futuro. I crediti di eccedenza rimborsati vengono visualizzati come 0 per i mesi precedenti.
Domanda: Perché vengono visualizzati alcuni rimborsi per eccedenza che tornano al mese di acquisto?
Risposta: Se il rimborso è una combinazione di eccedenza e credito monetario, i rimborsi completati entro il 1° agosto risalgono comunque al mese di acquisto.
Domanda: Perché vengono visualizzati alcuni rimborsi non inclusi in Crediti di eccedenza rimborsati?
Risposta: Se il rimborso è avvenuto prima della fatturazione dell'acquisto, allora compare in fattura e riduce il costo dell'acquisto. La data di scadenza della fattura è il quinto giorno di ogni mese (UTC 12:00 am). Tutti i rimborsi che si verificano tra il primo e il quinto giorno vengono considerati come nella fattura del mese precedente perché l'acquisto non è ancora fatturato.
Domanda: Come riconciliare l'importo visualizzato in Crediti eccedenza rimborsati?
Risposta:
- Nel portale di Azure passare a Transazioni di prenotazione.
- Somma tutti i rimborsi. Vengono mostrati come eccedenza per il mese.

- Passare a Utilizzo e addebiti esaminare il valore visualizzato in Crediti eccedenza rimborsati. Il valore è la somma di tutti i rimborsi del piano di prenotazione e risparmio che si sono verificati nel mese.

Domanda: Come si riconciliano i crediti relativi alla prenotazione forniti come rettifiche?
Risposta:
- Passare alla pagina Transazioni di prenotazione e cercare nella colonna MC all'importo del rimborso per il mese che si desidera riconciliare.

- Passare alla pagina Crediti e impegni ed esaminare il valore visualizzato in Rettifiche. Mostra tutti i rimborsi applicati al saldo MC per il mese.

Nota
I rimborsi del piano di risparmio non vengono visualizzati nella pagina Transazioni di prenotazione. Tuttavia, Crediti eccedenza rimborsati mostra la somma delle prenotazioni e dei piani di risparmio.
Scaricare il file CSV degli addebiti di utilizzo
Gli amministratori Enterprise e gli amministratori partner usano la pagina Scarica utilizzo e addebiti per scaricare i report seguenti come file CSV.
- Dettagli di utilizzo - A seconda della selezione, il file CSV contiene tutti gli addebiti (utilizzo e acquisti), inclusi gli acquisti di istanze riservate (prenotazioni). Oppure gli addebiti ammortizzati (utilizzo e acquisti), inclusi gli acquisti di prenotazioni.
- Addebito di Marketplace Store: il file CSV Addebito di Marketplace Store contiene gli addebiti giornalieri dettagliati in base all'utilizzo per il Marketplace per il periodo di fatturazione specificato.
- Elenco prezzi: il file CSV Elenco prezzi contiene la tariffa applicabile per ogni contatore per l’iscrizione e il periodo di fatturazione specificati.
- Saldo e riepilogo: il file CSV Saldo e riepilogo contiene un riepilogo mensile delle informazioni su saldi, nuovi acquisti, addebiti per il servizio Marketplace, rettifiche e addebiti per eccedenza.
Nota
L’URI di download per tutti i file CSV è valido per un’ora. Assicurarsi di scaricare il file prima della scadenza. In caso contrario, sarà necessario riprovare a eseguire il download.
- Selezionare il simbolo Download accanto al report del mese.
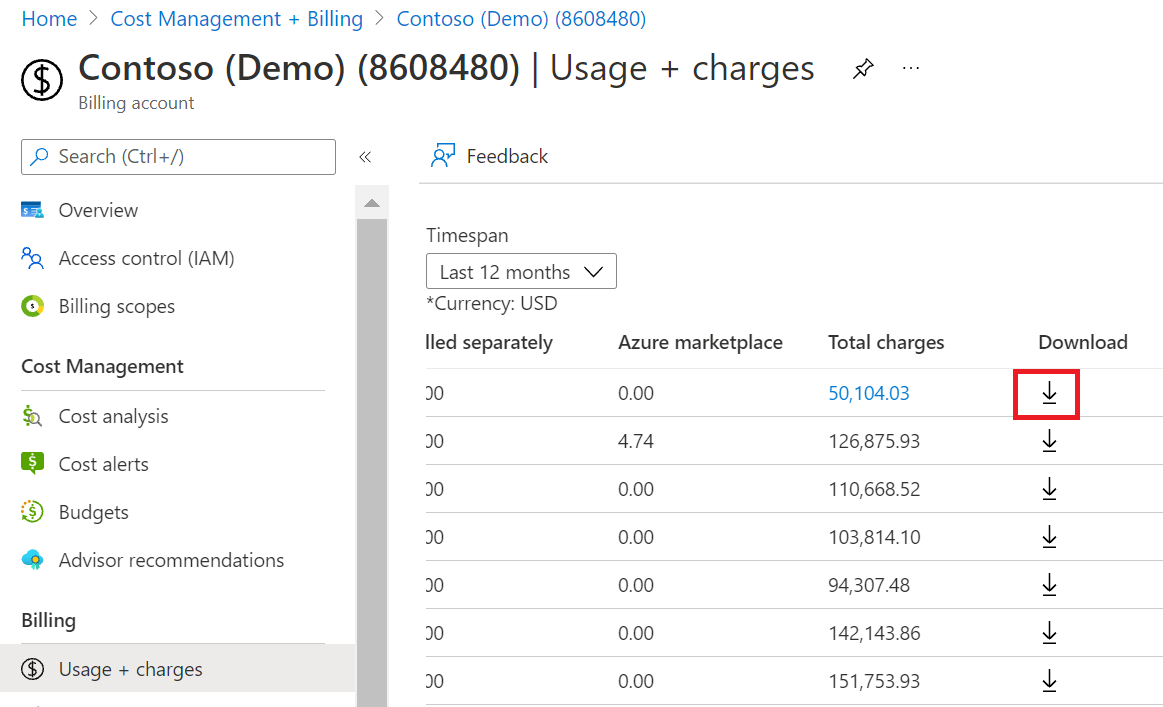
- Nella pagina Scarica utilizzo e addebiti selezionare Prepara documento per il report da scaricare.
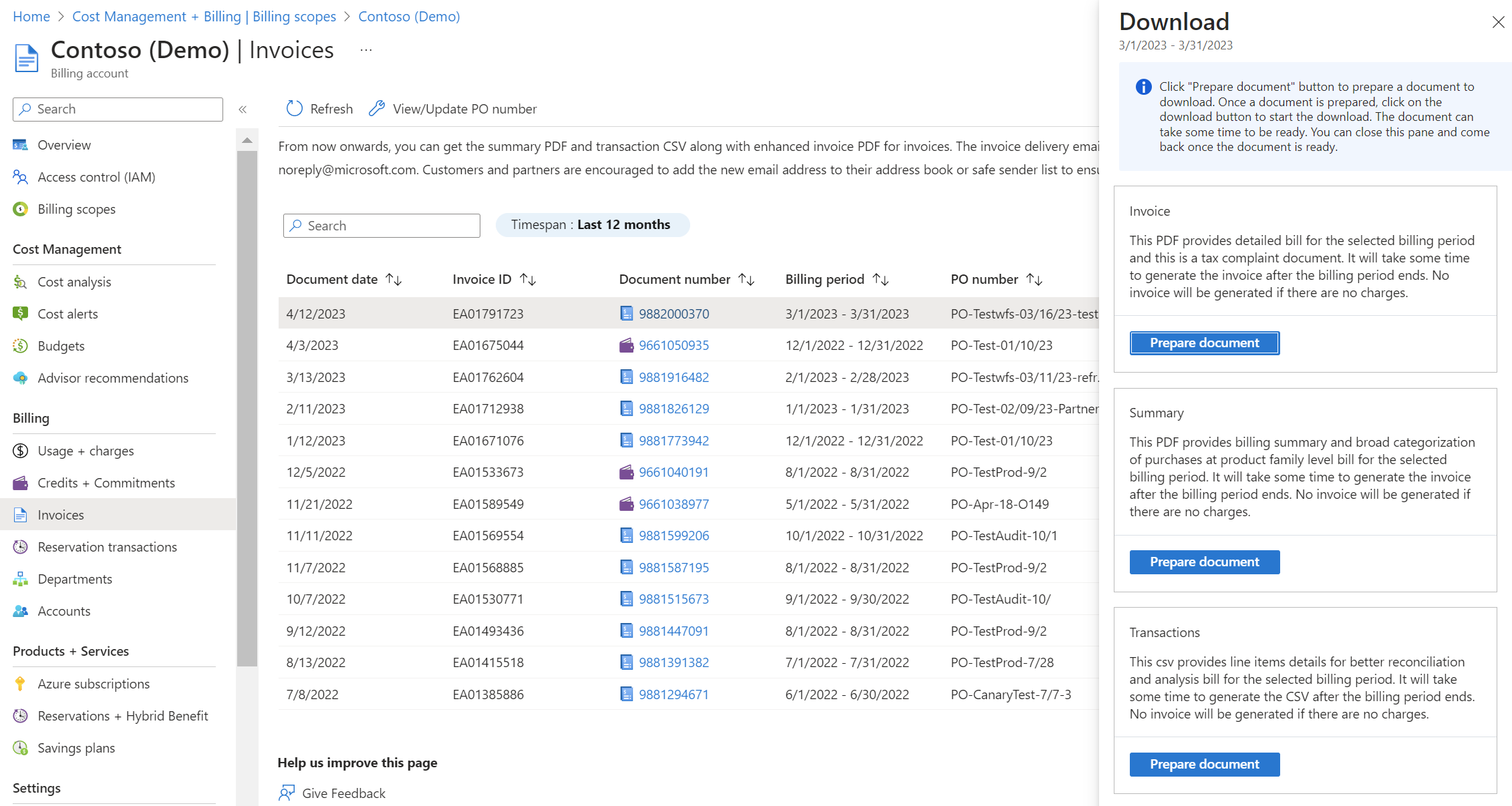
- La preparazione del download da parte di Azure potrebbe richiedere del tempo a seconda dell'utilizzo mensile. Quando è pronto per il download, selezionare Scarica il file CSV.
Gli amministratori aziendali e gli amministratori partner possono anche visualizzare un riepilogo complessivo degli addebiti per l'intervallo di tempo selezionato nella parte inferiore della pagina Utilizzo e addebiti.
Scaricare o visualizzare la fattura di Azure
La fattura può essere scaricata dagli amministratori EA dal portale di Azure o ricevuta tramite posta elettronica. Le fatture vengono inviate a chiunque sia configurato per la ricezione delle fatture per la registrazione. Se un utente diverso da un amministratore EA necessita di una copia della fattura tramite posta elettronica, questa può essergli inviata da un amministratore EA.
Solo un amministratore Enterprise ha le autorizzazioni per visualizzare e scaricare la fattura. Per altre informazioni sull'accesso alle informazioni di fatturazione, vedere Manage access to Azure billing using roles (Gestire l'accesso alla fatturazione di Azure usando i ruoli).
Si riceve una fattura di Azure quando si verifica uno degli eventi seguenti durante il periodo di fatturazione:
- Eccedenza del servizio: gli addebiti per l'uso relativi all'organizzazione superano il saldo del credito.
- Addebiti fatturati separatamente: i servizi usati dall'organizzazione non sono coperti dal credito. Si riceve una fattura per i servizi seguenti nonostante il saldo del credito:
- Canonical
- Citrix XenApp Essentials
- Citrix XenDesktop
- Utente registrato
- Openlogic
- Utente registrato XenApp Essentials con Diritti di accesso remoto
- Ubuntu Advantage
- Visual Studio Enterprise (mensile)
- Visual Studio Enterprise (annuale)
- Visual Studio Professional (mensile)
- Visual Studio Professional (annuale)
- Addebiti per Azure Marketplace: gli acquisti e l'utilizzo di Azure Marketplace non sono coperti dal credito della propria organizzazione. Quindi, si riceve una fattura per gli addebiti del Marketplace nonostante il saldo del credito. Nel portale di Azure un amministratore dell'organizzazione può abilitare e disabilitare gli acquisti nel Marketplace.
La fattura visualizza prima gli addebiti per l'utilizzo di Azure con i costi associati, poi da eventuali addebiti per il Marketplace. Se si dispone di un saldo dei crediti, questo viene applicato all'utilizzo di Azure. Infine, mostra l'utilizzo di Azure e l'utilizzo del Marketplace senza alcun costo.
Download dei report avanzati
È possibile usare il Download dei report avanzati per ottenere report relativi a intervalli di date specifici per gli account selezionati. Il file di output è in formato CSV per il supporto di set di record di grandi dimensioni.
- Accedere al portale di Azure.
- Cercare e selezionare Gestione dei costi e fatturazione.
- Selezionare Ambiti di fatturazione nel menu di spostamento e quindi selezionare l'account di fatturazione che si vuole usare.4. Selezionare Profili di fatturazione nel menu di spostamento a sinistra e quindi selezionare il profilo di fatturazione che si vuole usare.
- Nel menu di spostamento selezionare Utilizzo e addebiti.
- Nella parte superiore della pagina Utilizzo e addebiti selezionare Scarica report avanzato.
- Selezionare un intervallo di date e gli account da includere nel report.
- Selezionare Download.
- È anche possibile scaricare i file dalla Cronologia del report. Mostra i report più recenti scaricati.
Nota
- Gli account inattivi per l'intervallo di tempo selezionato non vengono visualizzati.
- La data di inizio del download deve essere entro 90 giorni dalla data di fine. Non è possibile selezionare un intervallo più lungo di 90 giorni.
Scaricare le fatture di Azure (PDF)
Per le registrazioni EA, è possibile scaricare la fattura nel portale di Azure.
- Accedere al portale di Azure.
- Cercare e selezionare Gestione dei costi e fatturazione.
- Selezionare Ambiti di fatturazione nel menu di spostamento e quindi selezionare l'account di fatturazione che si vuole usare.
- Nel menu di spostamento selezionare Fatture. La pagina Fatture mostra tutte le fatture e le note di credito generate negli ultimi 12 mesi.

- Nella pagina Fatture individuare la riga della fattura che si intende scaricare. A destra della riga selezionare il simbolo con i puntini di sospensione (...).
- Scegliere Download dal menu di scelta rapida.
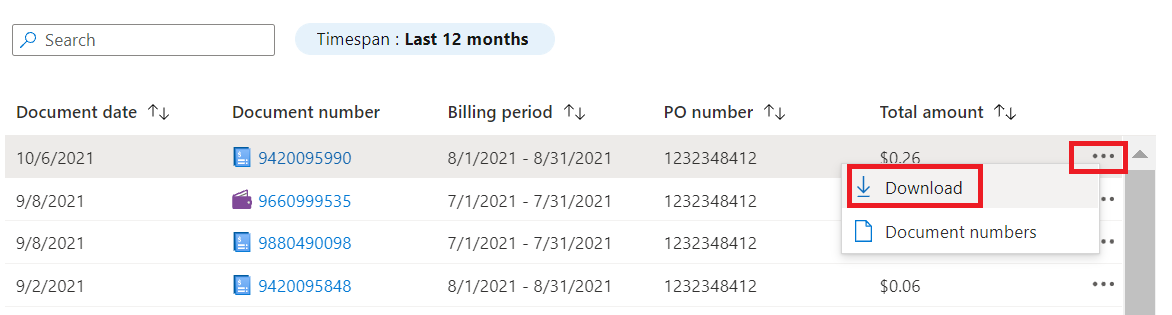
- Selezionare Prepara documento per preparare il documento da scaricare.
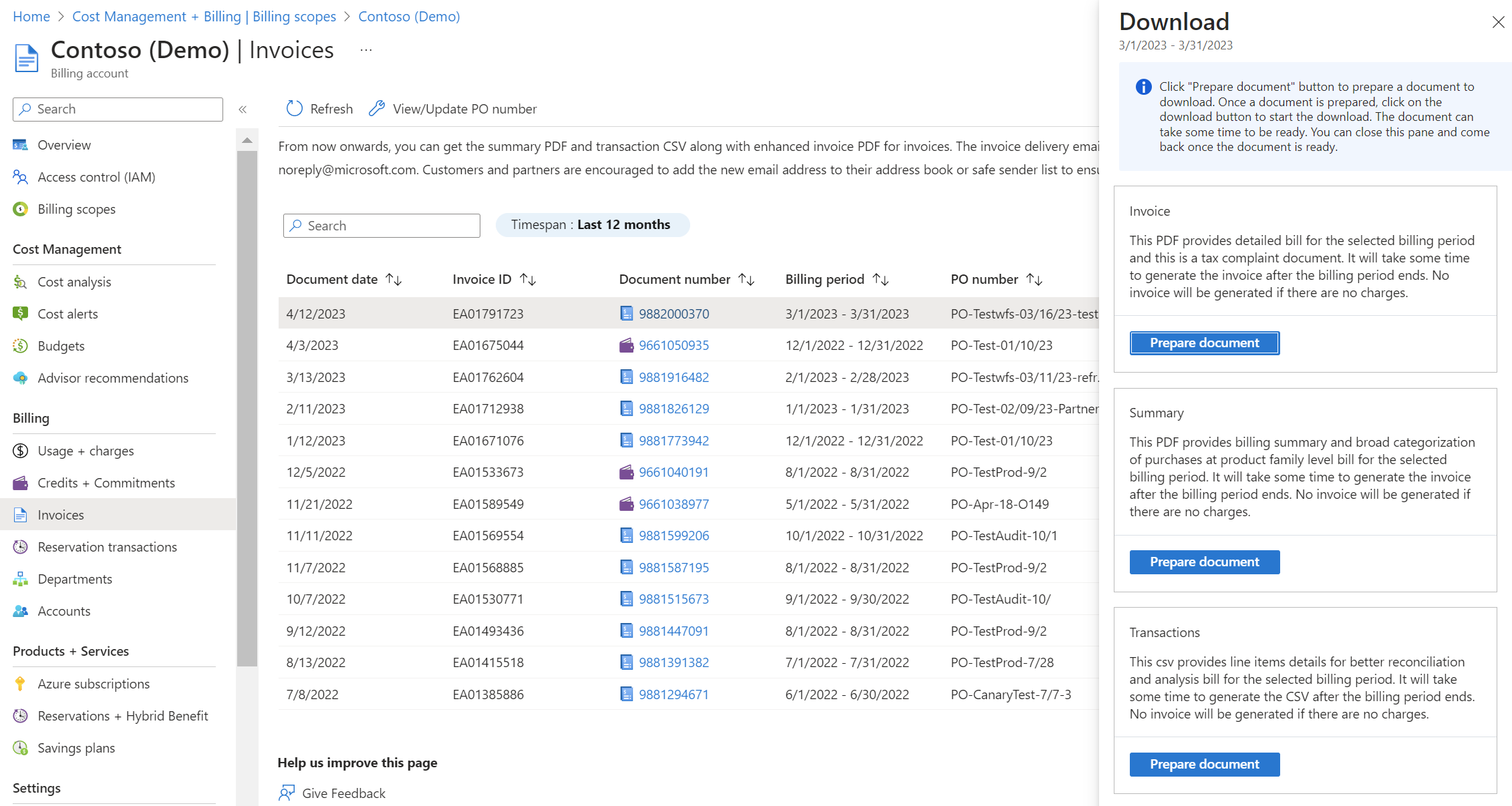
- Una volta preparato il documento, selezionare Scarica.
È possibile selezionare un Intervallo di tempo per visualizzare i dettagli delle fatture relativi agli ultimi tre anni.
Se la fattura contiene più voci che superano 40 pagine per un file PDF, verrà suddivisa in più documenti.
La tabella seguente elenca i termini e le descrizioni mostrati nella pagina Fatture:
| Termine | Descrizione |
|---|---|
| Data del documento | Data di generazione della fattura o della nota di credito. |
| Numero documento | Numero di nota di fattura o credito. |
| Periodo di fatturazione | Periodo di fatturazione della fattura o della nota di credito. |
| Numero di ordine di acquisto | Numero ordine di acquisto per la fattura o la nota di credito. |
| Importo totale | Importo totale della fattura o del credito. |
Aggiornamento dei documenti della fattura con fatturazione EA diretta
Azure migliora l'esperienza di fatturazione. L'esperienza migliorata include un file PDF della fattura migliorato, un PDF di riepilogo e un file di transazioni.
Non sono state apportate modifiche alle fatture generate prima del 18 novembre 2022.
L'indirizzo e-mail di notifica della fattura passa da msftinv@microsoft.com a microsoft-noreply@microsoft.com per clienti e partner nell'esperienza di fatturazione avanzata.
È consigliabile aggiungere il nuovo indirizzo e-mail alla rubrica o all'elenco dei mittenti attendibili per assicurarsi di ricevere le e-mail.
Per altre informazioni sui documenti della fattura, vedere Documenti della fattura EA diretta.
Aggiornare un numero di ordine di acquisto per una fattura per eccedenze futura
Nel portale di Azure, un amministratore dell'organizzazione per una registrazione EA diretta e un amministratore partner per una registrazione indiretta possono aggiornare l'ordine di acquisto per le prossime fatture di Azure Eccedenza/Marketplace. Il numero di ordine di acquisto può essere aggiornato in qualsiasi momento prima della creazione della fattura durante il periodo di fatturazione corrente.
Per una nuova registrazione, il numero di ordine di acquisto predefinito è il numero di registrazione.
Se non si modifica il numero di ordine di acquisto, viene usato lo stesso numero per tutte le fatture future. Il numero di ordine di acquisto non viene incrementato automaticamente. Se si vuole ottenere un nuovo numero di ordine di acquisto per ogni mese, aggiornarlo dal portale di Azure.
L'amministratore EA riceve un messaggio di posta elettronica di notifica della fattura dopo la fine del periodo di fatturazione per aggiornare il numero dell'ordine di acquisto. È possibile aggiornare il numero dell'ordine di acquisto entro cinque giorni dalla ricezione della notifica tramite posta elettronica o prima di ricevere la fattura finale, a qualsiasi inizio.
Se si vuole aggiornare il numero dell'ordine di acquisto dopo la generazione della fattura, contattare il supporto tecnico di Azure nel portale di Azure.
Nota
L'aggiornamento del numero PO viene usato solo per le fatture di eccedenze/Marketplace. Per aggiornare un numero di ordine di acquisto per altre fatture, ad esempio la fattura per un acquisto con pagamento anticipato, contattare Software Advisor (cliente diretto) o il partner (cliente indiretto). A sua volta, è possibile contattare il Centro operazioni regionali per aggiornare un numero di disponibilità tramite i casi e il supporto nel portale di Volume Licensing Central. Vedere il video Gestire il numero dell'ordine di acquisto nel portale di Azure.
L'amministratore EA può aggiornare il numero di ordine di acquisto per un account di fatturazione:
- Accedere al portale di Azure.
- Cercare Gestione dei costi e fatturazione e quindi selezionare Ambiti di fatturazione.
- Selezionare l'ambito di fatturazione e quindi nel menu a sinistra in Impostazioni selezionare Proprietà.
- Selezionare Aggiorna il numero di ordine d'acquisto.
- Immettere un numero di ordine di acquisto e selezionare Aggiorna.
In alternativa, l'amministratore EA può aggiornare il numero dell'ordine di acquisto nell'area Fattura per la fattura imminente:
- Accedere al portale di Azure.
- Cercare Gestione dei costi e fatturazione e quindi selezionare Ambiti di fatturazione.
- Selezionare l'ambito di fatturazione, quindi nel menu a sinistra in Fatturazione selezionare Fatture.
- Selezionare Aggiorna il numero di ordine d'acquisto.
- Immettere un numero di ordine di acquisto e selezionare Aggiorna.
Gli amministratori partner possono aggiornare il numero di ordine d'acquisto per un account di fatturazione:
- Accedere al portale di Azure.
- Cercare Gestione dei costi e fatturazione e selezionarlo
- Selezionare Ambiti di fatturazione nel menu di spostamento e quindi selezionare l'account di fatturazione che si vuole usare.
- Selezionare Profili di fatturazione nel menu di spostamento a sinistra e quindi selezionare il profilo di fatturazione che si vuole usare.
- Nel menu di spostamento a sinistra selezionare Proprietà.
- Accanto a Numero di ordine di acquisto selezionare Modifica.
- Immettere un numero di ordine di acquisto e selezionare Aggiorna.
Esaminare gli addebiti per il credito
Le informazioni contenute in questa sezione descrivono in che modo un amministratore EA o un amministratore partner può visualizzare il saldo iniziale, il saldo finale e le rettifiche di credito per il pagamento anticipato di Azure (in precedenza denominato impegno monetario).
- Accedere al portale di Azure.
- Cercare e selezionare Gestione dei costi e fatturazione.
- Per gli amministratori EA, selezionare Ambiti di fatturazione nel menu di spostamento e quindi selezionare l'account di fatturazione che si vuole usare.
- Per gli amministratori partner, selezionare Ambiti di fatturazione nel menu di spostamento e quindi selezionare l'account di fatturazione che si vuole usare. Passare a Profilo di fatturazione e selezionare il profilo di fatturazione che si vuole usare.
- Nel menu di spostamento, selezionare Crediti e impegni.
- La scheda Crediti mostra una suddivisione dei crediti e un grafico che mostra il saldo nel tempo.
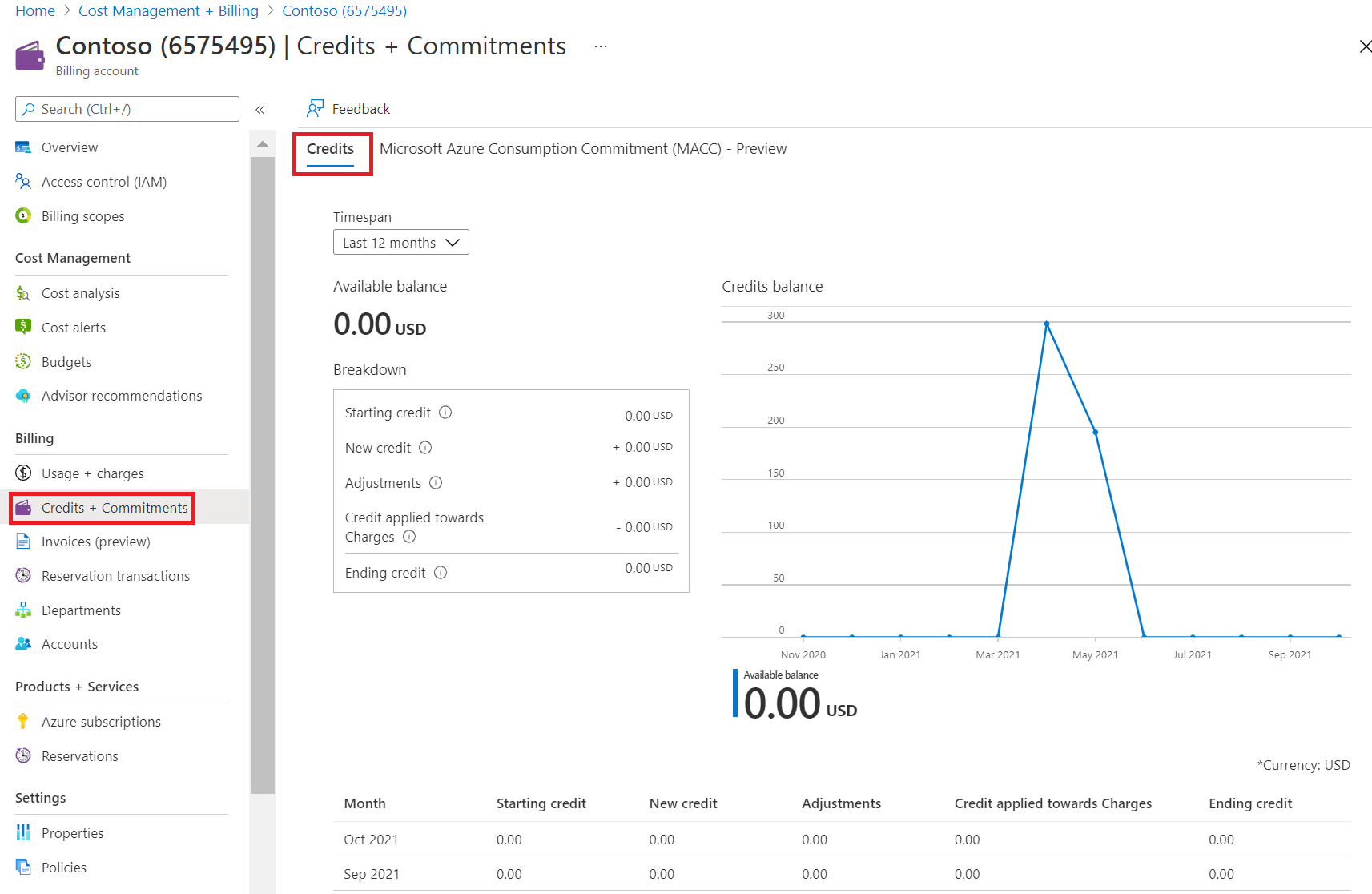
Nella tabella seguente sono elencati i termini e le descrizioni mostrati nella scheda Crediti.
| Termine | Descrizione |
|---|---|
| Mese | Mese del credito |
| Credito iniziale | Credito iniziale per quel mese |
| Nuovo credito | Nuovi crediti aggiunti |
| Rettifiche | Rettifiche effettuate nel mese |
| Credito applicato agli addebiti | Importo totale della fattura o del credito generato |
| Fine del credito | Saldo finale del credito |
Gli elementi seguenti sono i codici contabili e la descrizione per le rettifiche.
| Codice contabile | Descrizione |
|---|---|
| F2 | Credito contrattuale |
| F3 | Credito d'investimento strategico: credito per l'utilizzo futuro |
| O1 | Credito di conversione dell'offerta |
| O2 | Prezzi o credito di fatturazione |
| O3 | Credito di distribuzione |
| O4 | Credito del servizio offset |
| O5 | Credito gap di copertura |
| O6 | Credito di interruzione della sottoscrizione |
| O7 | Credito di concessione tecnica |
| O8 | Credito per le emissioni di utilizzo |
| O9 | Credito falso positivo illecito |
| O10 | Credito per l'allineamento dei prezzi |
| O11 | Credito di continuità della sponsorizzazione |
| O12 | Credito di riconciliazione dei tassi di cambio |
| O13 | Credito interno Microsoft |
| O14 | Credito per la documentazione di supporto |
| O15 | Credito per la risoluzione dei problemi di supporto |
| O16 | Credito del data center |
| O17 | Credito prezzi retrodatati |
| O18 | Credito d'investimento strategico: offset dell'utilizzo passato |
| O19 | Credito per il vantaggio licenze |
| O20 | Restituzione del credito di prenotazione |
| O21 | Credito per contratto di servizio |
| P1 | Credito di fatturazione personalizzato |
| P2 | Credito d'investimento strategico: credito di utilizzo pianificato |
| T1 | Trasferimento del fondo contrattuale |
| T2 | Credito d'investimento strategico: trasferimento di fondi |
| T3 | Credito per la riconciliazione dei contratti multilicenza |
| T4 | Trasferimento di bilanciamento del canale separato |
| T5 | Rettifica del cambio per la prenotazione di Azure |
| U1 | Credito di onboarding latente |
| U2 | Trasferimento di finanziamenti |
| U3 | Trasferimento termini contratto |
| U4 | Credito d'investimento strategico: trasferimento dell'utilizzo |
Esaminare i dettagli delle transazioni di prenotazione
È possibile visualizzare tutte le prenotazioni inserite per un Contratto Enterprise nel portale di Azure.
- Accedere al portale di Azure.
- Cercare e selezionare Gestione dei costi e fatturazione.
- Selezionare Ambiti di fatturazione nel menu di spostamento e quindi selezionare l'account di fatturazione che si vuole usare.
- Per un amministratore partner, dopo aver selezionato un account di fatturazione, selezionare il profilo di fatturazione che si vuole usare.
- Nel menu di spostamento selezionare Transazioni di prenotazione. I prezzi mostrati nell'immagine seguente sono presenti a titolo esemplificativo.

Nella tabella seguente sono elencati i termini e le descrizioni mostrati nella pagina Transazioni di prenotazione.
| Termine | Descrizione |
|---|---|
| Data | Data in cui è stata effettuata la prenotazione |
| Nome | Nome della prenotazione |
| Descrizione | Descrizione della prenotazione |
| Acquisto di una sottoscrizione | Sottoscrizione con cui la prenotazione viene effettuata |
| Account per gli acquisti | L'account di acquisto con cui è stata effettuata la prenotazione |
| Frequenza di fatturazione | Frequenza di fatturazione della prenotazione |
| Type | Tipo di transazione. Ad esempio, Acquisto o Rimborso. |
| Mese di acquisto | Mese dell'acquisto |
| MC (USD) | Indica il valore dell'impegno monetario |
| Eccedenza (USD) | Indica il valore di eccedenza del servizio |
| Quantità | Quantità di prenotazione acquistata |
| Importo (USD) | Costo prenotazione |
Nota
La colonna appena aggiunta Mese di Acquisto consente di identificare in quale mese i rimborsi vengono aggiornati e aiuta a riconciliare i rimborsi della prenotazione.
Problemi di formattazione dei report CSV
Quando si visualizzano report CSV in Excel e la valuta di fatturazione è Euro, potrebbero verificarsi problemi di formattazione che coinvolgono virgole e punti.
I costi mostrati sono esempi.
Può, ad esempio, essere visualizzato:
| ServiceResource | ResourceQtyConsumed | ResourceRate | ExtendedCost |
|---|---|---|---|
| Ore | 24 | 0,0535960591133005 | 12,863,054,187,192,100,000,000 |
Tuttavia, si dovrebbe vedere:
| ServiceResource | ResourceQtyConsumed | ResourceRate | ExtendedCost |
|---|---|---|---|
| Ore | 24 | 0,0535960591133005 | 1,2863054187192120000000 |
Il problema di formattazione si verifica a causa delle impostazioni predefinite nella funzionalità di importazione di Excel. Excel importa tutti i campi come testo Generale e presuppone che un numero abbia un separatore basato sullo standard matematico. Ad esempio: 1,000.00.
Se la valuta usa un punto (.) per il separatore del millesimo posto e una virgola (,) per il separatore di posizione decimale, questo viene visualizzato in modo non corretto. Ad esempio: 1.000,00. I risultati dell'importazione possono variare a seconda dell'impostazione della lingua.
Per importare il file CSV senza problemi di formattazione:
- In Microsoft Excel scegliere File>Apri. Verrà visualizzata l'Importazione guidata testo.
- In Tipo dati originali scegliere Delimitato. L'impostazione predefinita è Larghezza fissa.
- Selezionare Avanti.
- In Delimitatori selezionare la casella di controllo per Virgola. Deselezionare Scheda se l'opzione è selezionata.
- Selezionare Avanti.
- Scorrere fino alle colonne ResourceRate ed ExtendedCost.
- Selezionare la colonna ResourceRate. La colonna viene evidenziata in nero.
- Nella sezione Formato dati per colonna selezionare Testo invece di Generale. L'intestazione di colonna passa da Generale a Testo.
- Ripetere i passaggi 8 e 9 per la colonna ExtendedCost e quindi selezionare Fine.
Suggerimento
Se è stata impostata l'apertura automatica dei file CSV in Excel, è necessario usare invece la funzione Apri in Excel. In Excel scegliere File>Apri.
Passaggi successivi
- Per informazioni sulle attività comuni eseguite da un amministratore Enterprise nel portale di Azure, vedere Amministrazione fatturazione EA nel portale di Azure.





