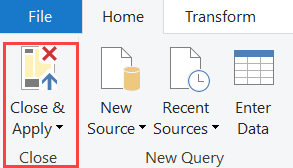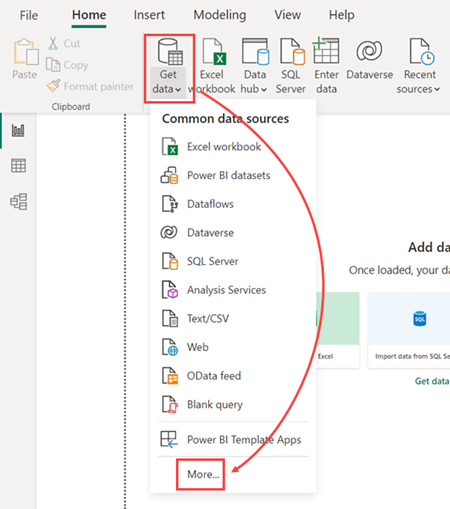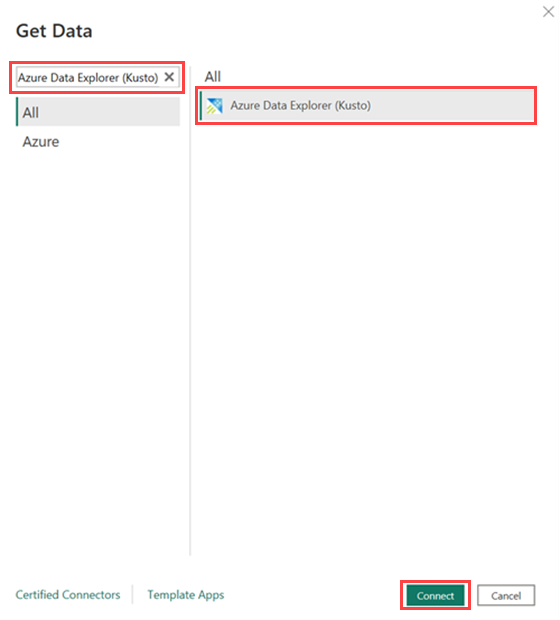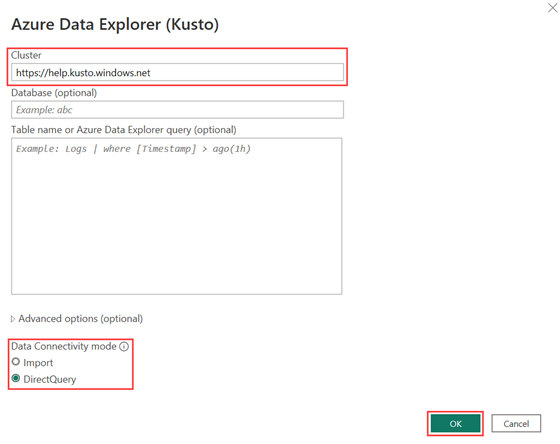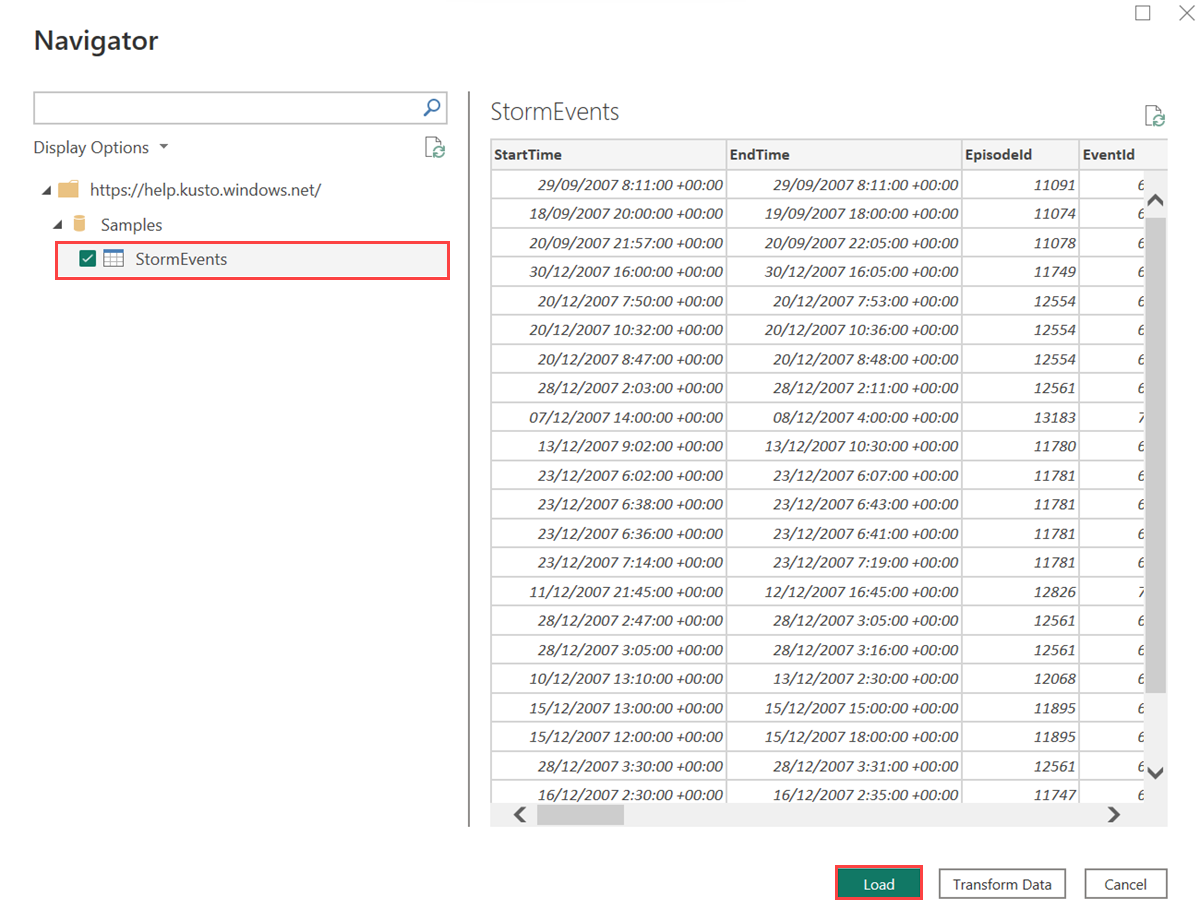Usare i dati di Azure Esplora dati in Power BI
Questo articolo illustra i diversi modi in cui è possibile connettere Azure Esplora dati come origine dati a Power BI. Dopo la connessione, è possibile procedere alla compilazione di report di Power BI.
Prerequisiti
- Un account Microsoft o un'identità utente di Microsoft Entra. Non è necessaria una sottoscrizione di Azure.
- Un cluster e un database di Esplora dati di Azure. Creare un cluster e un database.
- Power BI Desktop.
Modalità di connettività
Power BI supporta le modalità di connettività Import e DirectQuery. Quando si compilano report o dashboard di Power BI, scegliere la modalità di connettività a seconda dello scenario, della scalabilità e dei requisiti di prestazioni. L'uso della modalità di importazione copia i dati in Power BI. Al contrario, l'uso della modalità DirectQuery esegue una query dei dati direttamente dal cluster di Azure Esplora dati.
Usare la modalità importazione quando:
- Il set di dati è piccolo e non sono necessari dati quasi in tempo reale.
- L'aggregazione viene eseguita in Kusto.
Usare la modalità DirectQuery quando:
- Il set di dati è di grandi dimensioni o sono necessari dati quasi in tempo reale.
Per maggiori informazioni sulle modalità di connettività, vedere Modalità di connettività di importazione e query diretta.
Usare i dati in Power BI
È possibile connettere Azure Esplora dati come origine dati a Power BI nei modi seguenti:
- A partire da Azure Esplora dati'interfaccia utente Web e quindi incollando i dati in Power BI Desktop.
- A partire direttamente in Power BI Desktop e quindi aggiungendo il connettore azure Esplora dati.
Nei passaggi seguenti si userà la tabella StormEvents del cluster della Guida per illustrare come usare i dati di Esplora dati di Azure in Power BI.
Nell'interfaccia utente Web di Azure Esplora dati selezionare Query dal menu a sinistra e quindi selezionare il database con i dati.
Creare una query e selezionarla. Ad esempio, la query seguente dalla tabella Samples>StormEvents restituisce gli eventi storm che hanno causato il maggior numero di danni alle colture:
StormEvents | sort by DamageCrops desc | take 1000Scegliere Query in Power BI dal menu Esporta.
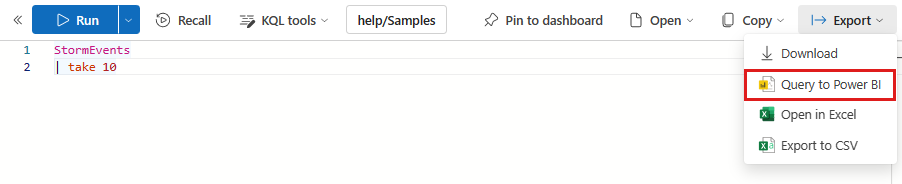
Avviare Power BI Desktop.
Nella scheda Home selezionare Trasforma dati.
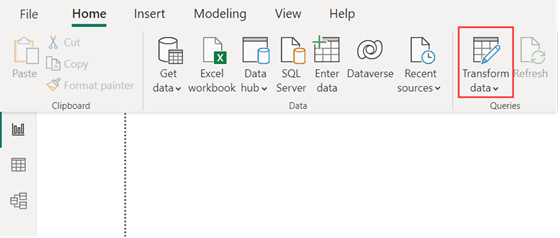
Incollare la query nel riquadro Strumento di navigazione .
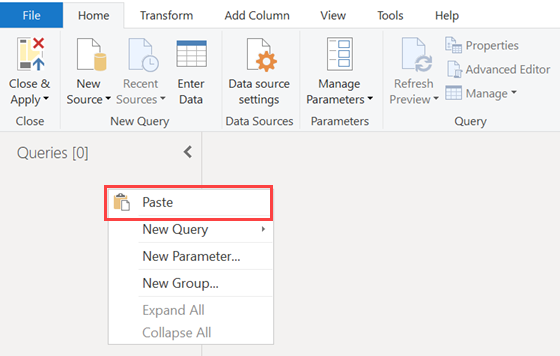
Facoltativamente, è possibile modificare la modalità di connettività da DirectQuery a Importa. Nella finestra Impostazioni query, in Passaggi applicati, selezionare l'icona delle impostazioni. Per ottenere maggiori informazioni, consultare l'articolo sulle modalità di connettività.
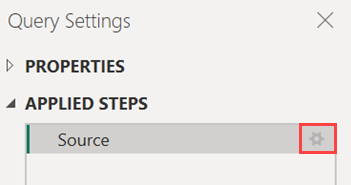
Nella scheda Home selezionare Chiudi e applica.