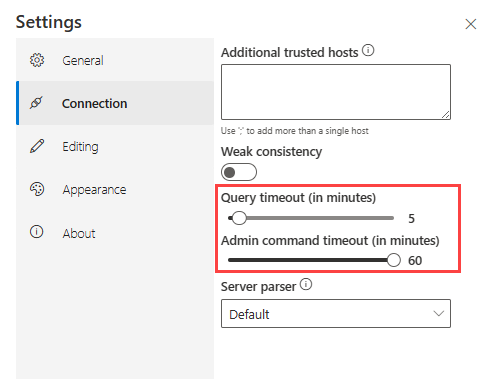Personalizzare le impostazioni nell'interfaccia utente Web di Azure Esplora dati
Questo articolo illustra il processo di personalizzazione delle impostazioni nell'interfaccia utente Web di Azure Esplora dati. Si apprenderà come esportare e importare le impostazioni dell'ambiente, evidenziare i livelli di errore e modificare datetime in un fuso orario specifico. In questo modo è possibile proteggere l'ambiente di lavoro e trasferirlo in altri browser e dispositivi, nonché semplificare l'identificazione degli errori.
Prerequisiti
- Un account Microsoft o un'identità utente di Microsoft Entra. Non è necessaria una sottoscrizione di Azure.
- Accedere all'interfaccia utente Web di Azure Esplora dati.
Passare alle impostazioni
Selezionare l'icona delle impostazioni ![]() in alto a destra per aprire la finestra Impostazioni.
in alto a destra per aprire la finestra Impostazioni.
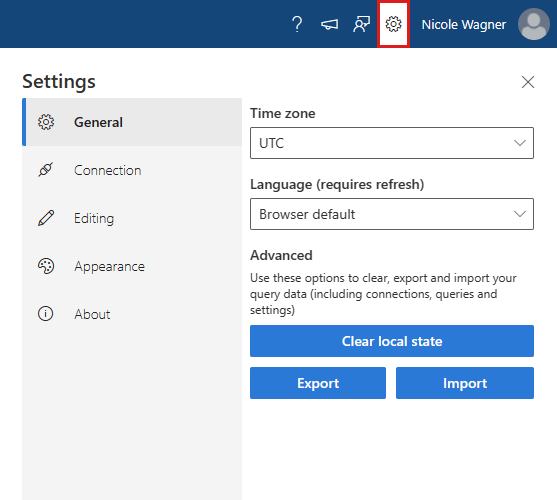
Impostare le raccomandazioni per le query
L'editor di query fornisce suggerimenti e avvisi durante la scrittura delle query. I suggerimenti e gli avvisi possono essere correlati a prestazioni, correttezza o procedure consigliate generali. Per personalizzare i suggerimenti e gli avvisi, seguire questa procedura:
Nella finestra Modifica impostazioni>selezionare Imposta raccomandazioni per le query.
Nella finestra di dialogo Imposta raccomandazioni query attivare o disattivare Suggerimenti e avvisi specifici. Usare i suggerimenti attiva e attiva avvisi nella parte superiore delle rispettive schede per attivare o disattivare tutti i suggerimenti o gli avvisi contemporaneamente.
Seleziona Applica per salvare le modifiche.
Modificare i limiti di timeout
I comandi di query e amministratore hanno un limite di timeout predefinito. Per estendere o ridurre questi limiti, seguire questa procedura:
Nella finestra Connessione impostazioni>modificare il timeout della query o il timeout del comando admin.
Le modifiche vengono salvate automaticamente.
Per informazioni su come impostare limiti di timeout all'esterno dell'interfaccia utente Web, vedere Impostare limiti di timeout.
Esportare e importare le impostazioni dell'ambiente
Le operazioni di esportazione e importazione consentono di proteggere l'ambiente di lavoro e di spostarlo in altri browser e dispositivi. L'operazione di esportazione esporterà tutte le impostazioni, le connessioni a cluster e le schede di query in un file JSON che può essere importato in un browser o un dispositivo diverso.
Esportare le impostazioni dell'ambiente
Nella finestra Impostazioni>Generale selezionare Esporta.
Il file adx-export.json verrà scaricato nello spazio di archiviazione locale.
Selezionare Cancella stato locale per ripristinare lo stato originale dell'ambiente. Questa impostazione elimina tutte le connessioni a cluster e chiude le schede aperte.
Nota
L'opzione Esporta si applica solo ai dati relativi alle query. Nel file adx-export.json non verranno esportati dati del dashboard.
Importare le impostazioni dell'ambiente
Nella finestra Impostazioni>Generale selezionare Importa. Quindi nel popup Avviso selezionare Importa.
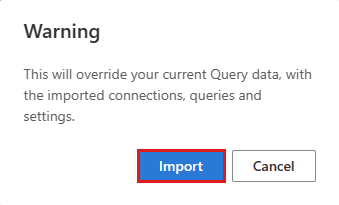
Individuare il file adx-export.json nello spazio di archiviazione locale e aprirlo.
Le precedenti connessioni a cluster e le schede aperte sono ora disponibili.
Nota
L'opzione Importa sovrascrive tutte le impostazioni e i dati esistenti nell'ambiente.
Evidenziare i livelli di errori
Azure Esplora dati tenta di interpretare il livello di gravità o di dettaglio di ogni riga nel pannello dei risultati e colorarli di conseguenza. Per ottenere questo risultato, i valori distinti di ogni colonna vengono associati a ogni colonna con un set di criteri noti ("Warning" (Avviso), "Error" (Errore) e così via).
Attivare l'evidenziazione del livello di errore
Per attivare l'evidenziazione del livello di errore:
Selezionare l'icona Impostazioni accanto al nome utente.
Selezionare la scheda Aspetto e attivare o disattivare l'opzione Abilita evidenziazione a livello di errore a destra.
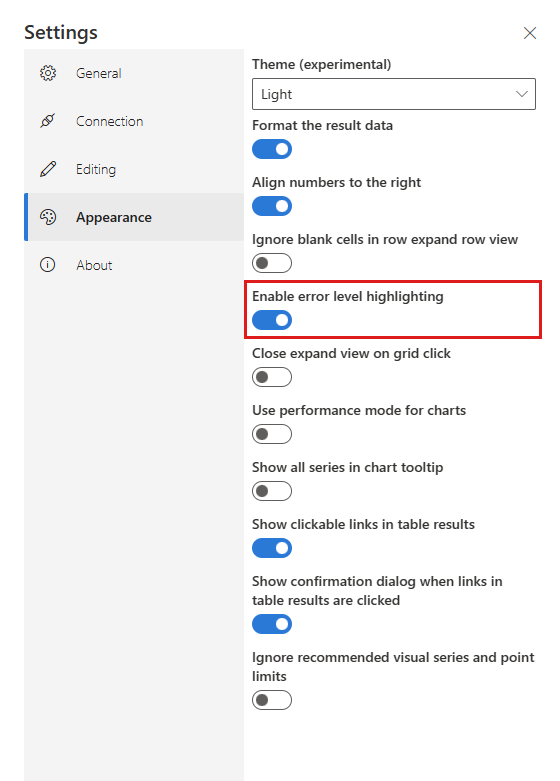
| Combinazione di colori del livello di errore in modalità chiara | Combinazione di colori del livello di errore in modalità scura |
|---|---|
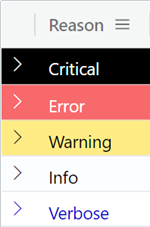
|
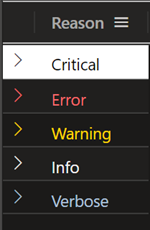
|
Requisiti delle colonne per l'evidenziazione
Per i livelli di errore evidenziati, la colonna deve essere di tipo int dati , longo string.
- Se la colonna è di tipo
longoint:- Il nome della colonna deve essere Level
- I valori possono includere solo numeri compresi tra 1 e 5.
- Se la colonna è di tipo
string:- Il nome della colonna può essere facoltativamente Level per migliorare le prestazioni.
- La colonna può includere solo i valori seguenti:
- critical, crit, fatal, assert, high
- error, e
- warning, w, monitor
- Informazioni su
- verbose, verbo, d