Esercitazione: Trasferire i dati tramite gli account di archiviazione con Azure Stack Edge Pro con GPU
SI APPLICA A:  Azure Stack Edge Pro - GPU
Azure Stack Edge Pro - GPU Azure Stack Edge Pro 2
Azure Stack Edge Pro 2 Azure Stack Edge Pro R
Azure Stack Edge Pro R Azure Stack Edge Mini R
Azure Stack Edge Mini R
Questa esercitazione illustra come aggiungere account di archiviazione e connettersi a tali account nel dispositivo Azure Stack Edge Pro. Dopo l'aggiunta degli account di archiviazione, Azure Stack Edge Pro può trasferire i dati in Azure.
Per completare questa procedura sono necessari circa 30 minuti.
In questa esercitazione apprenderai a:
- Aggiungere un account di archiviazione
- Effettuare la connessione all'account di archiviazione
Prima di aggiungere gli account di archiviazione ad Azure Stack Edge Pro, verificare che:
Il dispositivo fisico sia stato installato come descritto in Installare Azure Stack Edge Pro.
Il dispositivo fisico sia stato attivato come descritto in Attivare il dispositivo Azure Stack Edge Pro.
Per creare un account di archiviazione Edge, seguire questa procedura:
Nel portale di Azure selezionare la risorsa Azure Stack Edge e quindi passare a Panoramica. Il dispositivo dovrebbe essere online. Passare a Gateway di archiviazione nel cloud > Account di archiviazione.
Selezionare + Aggiungi account di archiviazione sulla barra dei comandi del dispositivo.

Nel riquadro Aggiungi account di archiviazione Edge specificare le impostazioni seguenti:
Fornire un nome univoco per l'account di archiviazione Edge disponibile nel dispositivo. I nomi degli account di archiviazione possono contenere solo numeri e lettere minuscole. I caratteri speciali non sono consentiti. Il nome dell'account di archiviazione deve essere univoco nel singolo dispositivo, non in tutti i dispositivi.
Fornire una descrizione facoltativa per le informazioni sui dati contenuti nell'account di archiviazione.
Per impostazione predefinita, l'account di archiviazione Edge è associato a un account di archiviazione di Azure nel cloud e viene eseguito il push automatico dei dati dell'account di archiviazione nel cloud. Specificare l'account di archiviazione di Azure a cui è associato l'account di archiviazione Edge.
Creare un nuovo contenitore o selezionarlo da un contenitore esistente nell'account di archiviazione di Azure. Tutti i dati del dispositivo scritti nell'account di archiviazione Edge vengono caricati automaticamente nel contenitore di archiviazione selezionato nell'account di archiviazione di Azure associato.
Dopo aver specificato tutte le opzioni dell'account di archiviazione, selezionare Aggiungi per creare l'account di archiviazione Edge. Dopo la creazione dell'account di archiviazione Edge si riceverà una notifica. Il nuovo account di archiviazione Edge viene quindi visualizzato nell'elenco degli account di archiviazione nel portale di Azure.
Se si seleziona questo nuovo account di archiviazione e si passa a Chiavi di accesso, è possibile trovare l'endpoint servizio BLOB e il nome dell'account di archiviazione corrispondente. Copiare queste informazioni perché questi valori, unitamente alle chiavi di accesso, consentiranno di connettersi all'account di archiviazione Edge.

Per ottenere le chiavi di accesso, è necessario connettersi alle API locali del dispositivo con Azure Resource Manager.
È ora possibile connettersi alle API REST di archiviazione Edge tramite HTTP o HTTPS.
- HTTPS è il modo sicuro e consigliato.
- La connessione tramite HTTP viene essere usata solo su reti attendibili.
Per la connessione alle API REST di archiviazione Edge tramite HTTP, sono necessari i passaggi seguenti:
- Aggiungere l'endpoint del servizio BLOB e l'indirizzo VIP del servizio coerente di Azure all'host remoto
- Verificare la connessione
Ogni passaggio viene descritto nelle sezioni seguenti.
Passare all'interfaccia utente Web locale del dispositivo e accedere al dispositivo. Verificare che il dispositivo sia sbloccato.
Passare alla pagina Impostazioni di rete. Prendere nota dell'indirizzo IP del dispositivo per l'interfaccia di rete usata per la connessione al client.
Se si utilizza un client Windows remoto, avviare il Blocco note come amministratore e quindi aprire il file hosts che si trova in
C:\Windows\System32\Drivers\etc.Al file hosts aggiungere:
<Device IP address> <Blob service endpoint>Si è ottenuto l'endpoint del servizio BLOB dall'account di archiviazione Edge creato nel portale di Azure. Si userà solo il suffisso dell'endpoint del servizio BLOB.
Per indicazioni, vedere l'immagine seguente. Salvare il file
hosts.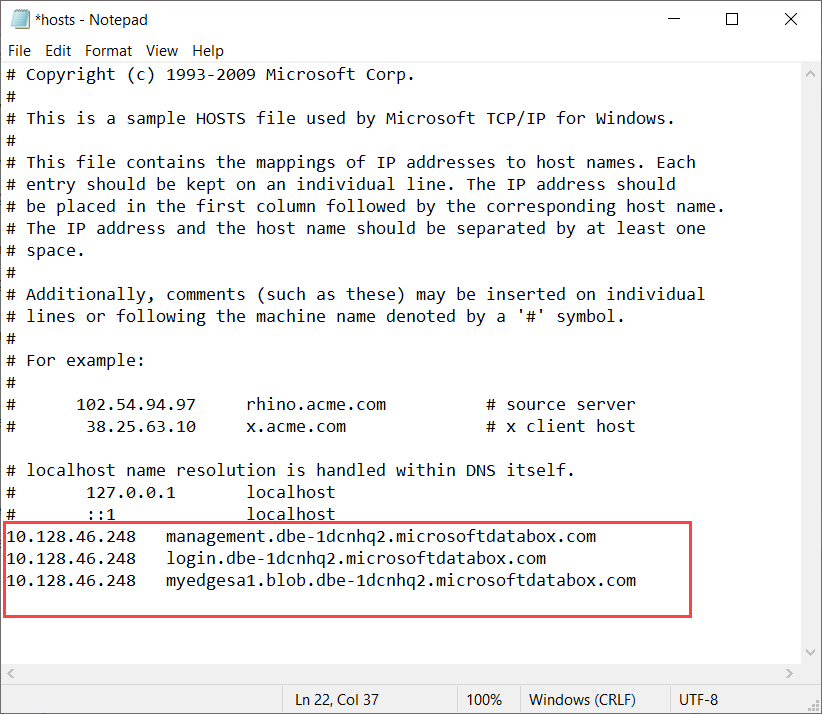
Per verificare la connessione, sono in genere necessarie le informazioni seguenti (variabili) raccolte nel passaggio precedente:
- Nome dell'account di archiviazione.
- Chiave di accesso dell'account di archiviazione.
- Endpoint del servizio BLOB.
Sono già disponibili il nome dell'account di archiviazione e l'endpoint del servizio BLOB. È possibile ottenere la chiave di accesso dell'account di archiviazione connettendosi al dispositivo tramite Azure Resource Manager usando un client di Azure PowerShell.
Eseguire la procedura descritta in Connettersi al dispositivo tramite Azure Resource Manager. Dopo aver effettuato l'accesso alle API del dispositivo locale tramite Azure Resource Manager, ottenere l'elenco degli account di archiviazione nel dispositivo. Eseguire il cmdlet seguente:
Get-AzureRMStorageAccount
Dall'elenco degli account di archiviazione nel dispositivo, identificare l'account di archiviazione per cui è necessaria la chiave di accesso. Prendere nota del nome dell'account di archiviazione e del gruppo di risorse.
Di seguito è riportato un output di esempio:
PS C:\windows\system32> Get-AzureRmStorageAccount
StorageAccountName ResourceGroupName Location SkuName Kind AccessTier CreationTime ProvisioningState EnableHttpsTrafficOnly
------------------ ----------------- -------- ------- ---- ---------- ------------ ----------------- ----------------------
myasetiered1 myasetiered1 DBELocal StandardLRS Storage 11/27/2019 7:10:12 PM Succeeded False
Per ottenere la chiave di accesso, eseguire il cmdlet seguente:
Get-AzureRmStorageAccountKey
Di seguito è riportato un output di esempio:
PS C:\windows\system32> Get-AzureRmStorageAccountKey
cmdlet Get-AzureRmStorageAccountKey at command pipeline position 1
Supply values for the following parameters:
(Type !? for Help.)
ResourceGroupName: myasetiered1
Name: myasetiered1
KeyName Value Permissions
------- ----- -----------
key1 Jb2brrNjRNmArFcDWvL4ufspJjlo+Nie1uh8Mp4YUOVQNbirA1uxEdHeV8Z0dXbsG7emejFWI9hxyR1T93ZncA== Full
key2 6VANuHzHcJV04EFeyPiWRsFWnHPkgmX1+a3bt5qOQ2qIzohyskIF/2gfNMqp9rlNC/w+mBqQ2mI42QgoJSmavg== Full
Copiare e salvare questa chiave. Questa chiave verrà usata per verificare la connessione usando Azure Storage Explorer.
Per verificare che la connessione sia stata stabilita correttamente, usare Storage Explorer per collegarsi a un account di archiviazione esterno. Se Storage Explorer non è disponibile, scaricarlo.
Se questa è la prima volta che si usa Storage Explorer, è necessario completare i passaggi seguenti.
Dalla barra dei comandi superiore passare a Modifica >API di Azure Stack di destinazione.
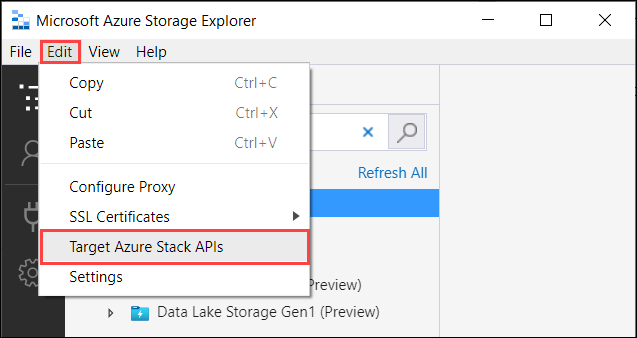
Riavviare Storage Explorer per rendere effettive le modifiche.
Completare i passaggi seguenti per connettere l'account di archiviazione e verificare la connessione.
In Storage Explorer selezionare gli account di archiviazione. Fare clic con il pulsante destro del mouse e scegliere Connetti ad archiviazione di Azure.
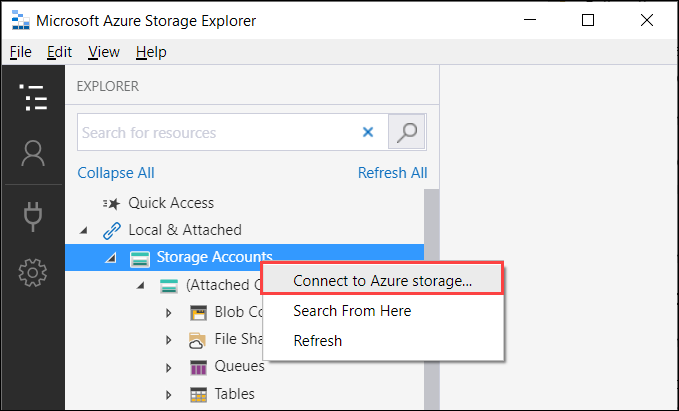
Nella finestra di dialogo Connect to Azure Storage (Connetti ad Archiviazione di Azure) selezionare Use a storage account name and key (Usare il nome e la chiave di un account di archiviazione).
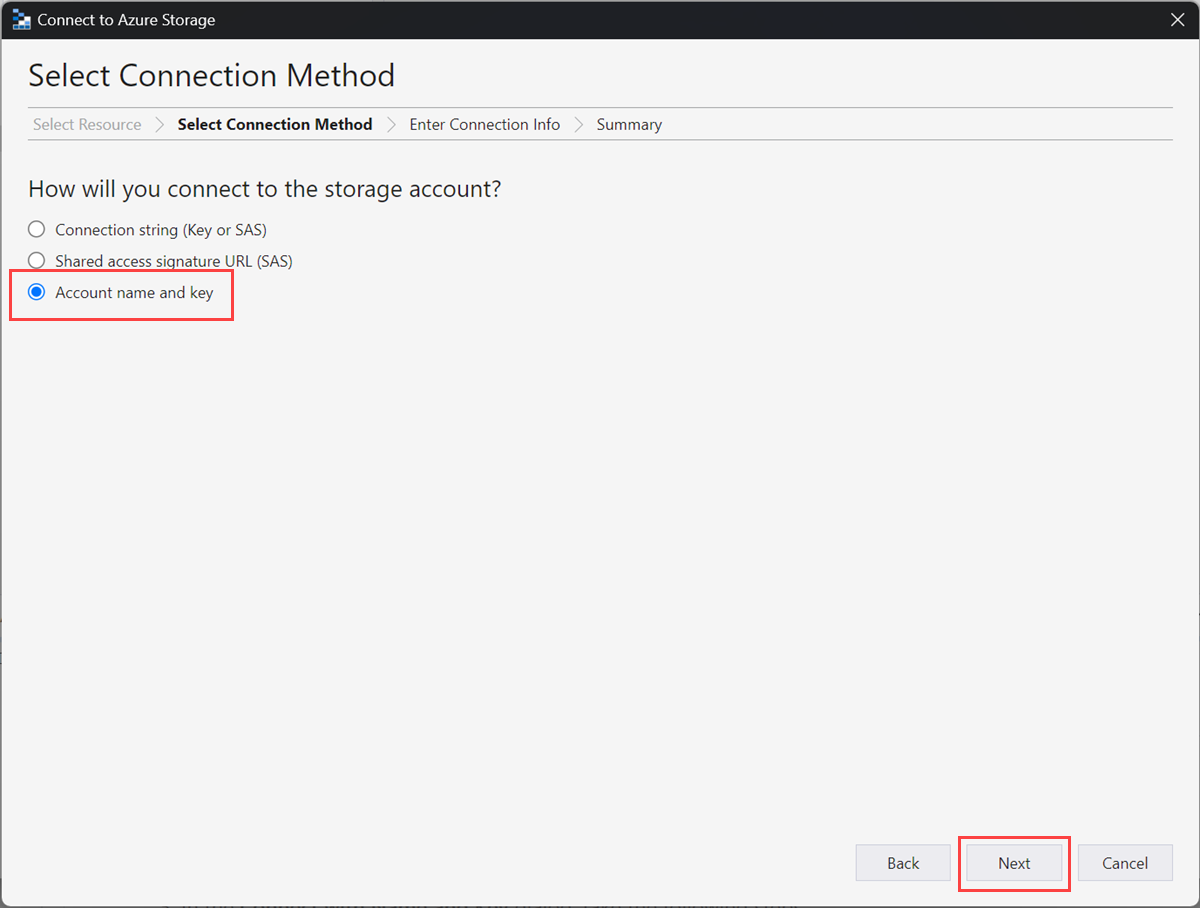
Nella finestra di dialogo Connetti con nome e chiave seguire questa procedura:
- Immettere un nome visualizzato per l'account di archiviazione Edge.
- Specificare il nome dell'account di archiviazione Edge.
- Incollare la chiave di accesso ottenuta dalle API locali del dispositivo tramite Azure Resource Manager.
- Per il dominio di archiviazione selezionare Altro (specificare sotto) e quindi specificare il suffisso dell'endpoint del servizio BLOB nel formato:
<appliance name>.<DNSdomain>. - Selezionare Usa HTTP perché il trasferimento viene effettuato tramite HTTP.
- Selezionare Avanti.
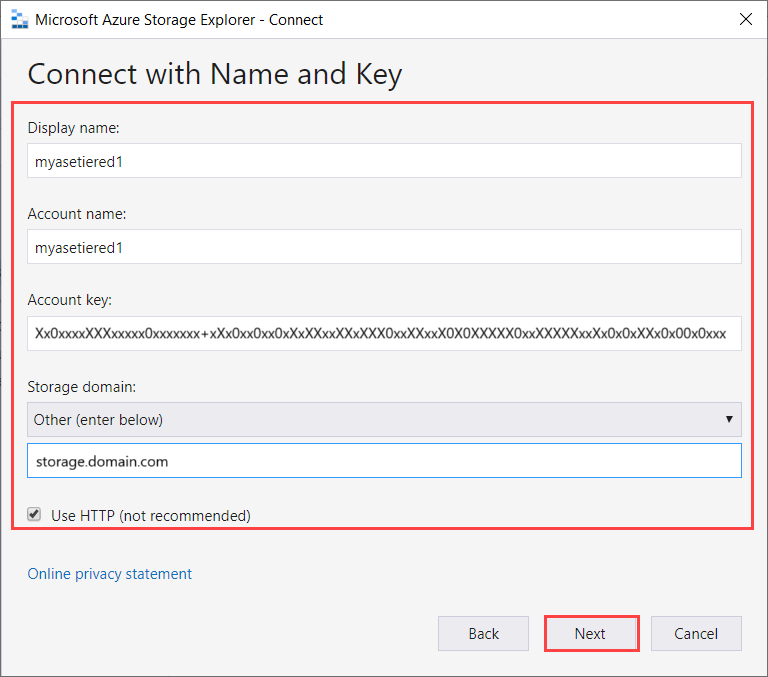
Nella finestra di dialogo Riepilogo connessione verificare le informazioni immesse. Selezionare Connetti.
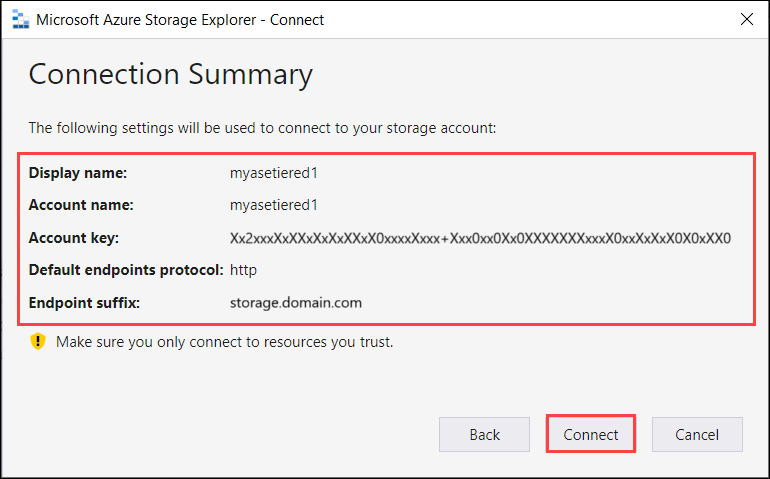
L'account aggiunto viene visualizzato nel riquadro sinistro di Storage Explorer con (Esterno, Altro) aggiunto al nome. Per visualizzare il contenitore, selezionare Contenitori BLOB.
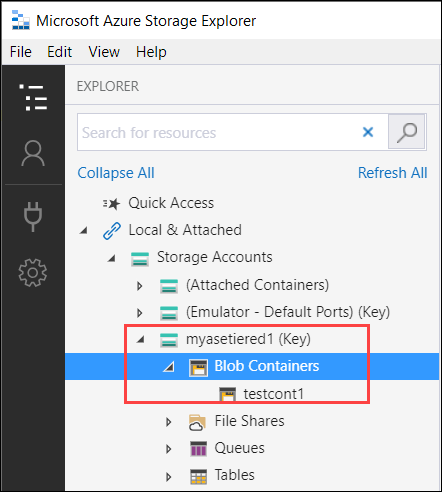
Il passaggio successivo consiste nel verificare che il trasferimento dei dati funzioni correttamente su questa connessione.
Eseguire la procedura seguente per caricare i dati nell'account di archiviazione Edge nel dispositivo che dovrebbe essere associato automaticamente all'account di archiviazione di Azure mappato.
Selezionare il contenitore in cui si vogliono caricare i dati nell'account di archiviazione Edge. Selezionare Carica e quindi Carica file.
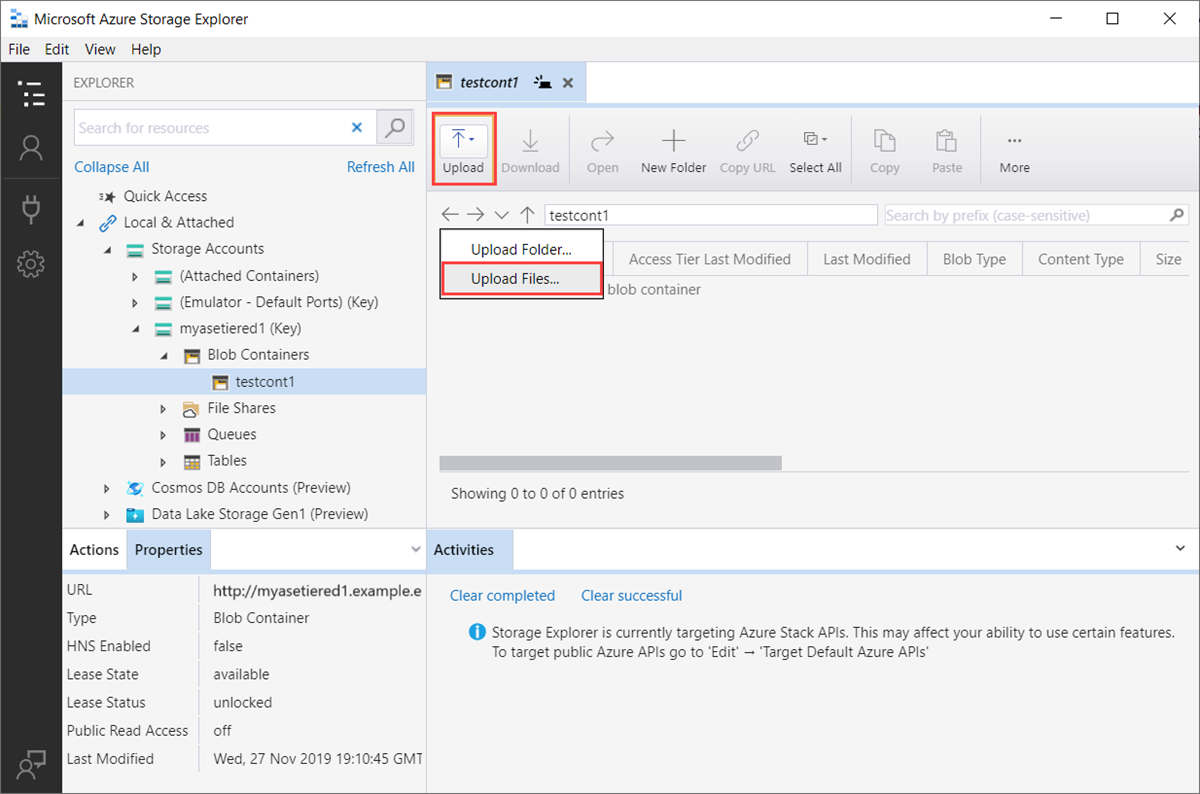
Nella finestra di dialogo Carica file individuare e selezionare i file da caricare. Selezionare Avanti.
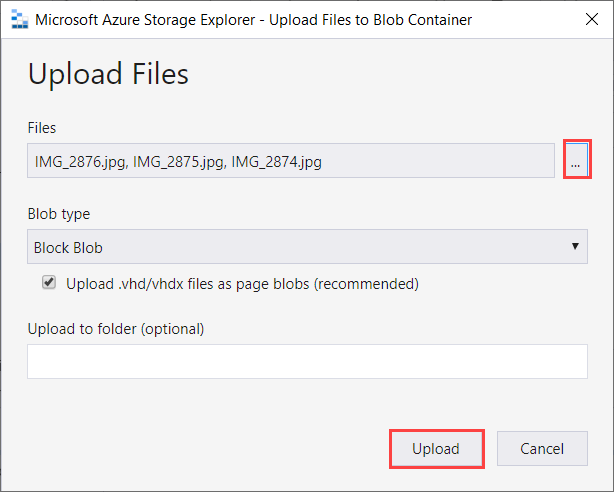
Verificare che i file siano stati caricati. I file caricati vengono visualizzati nel contenitore.
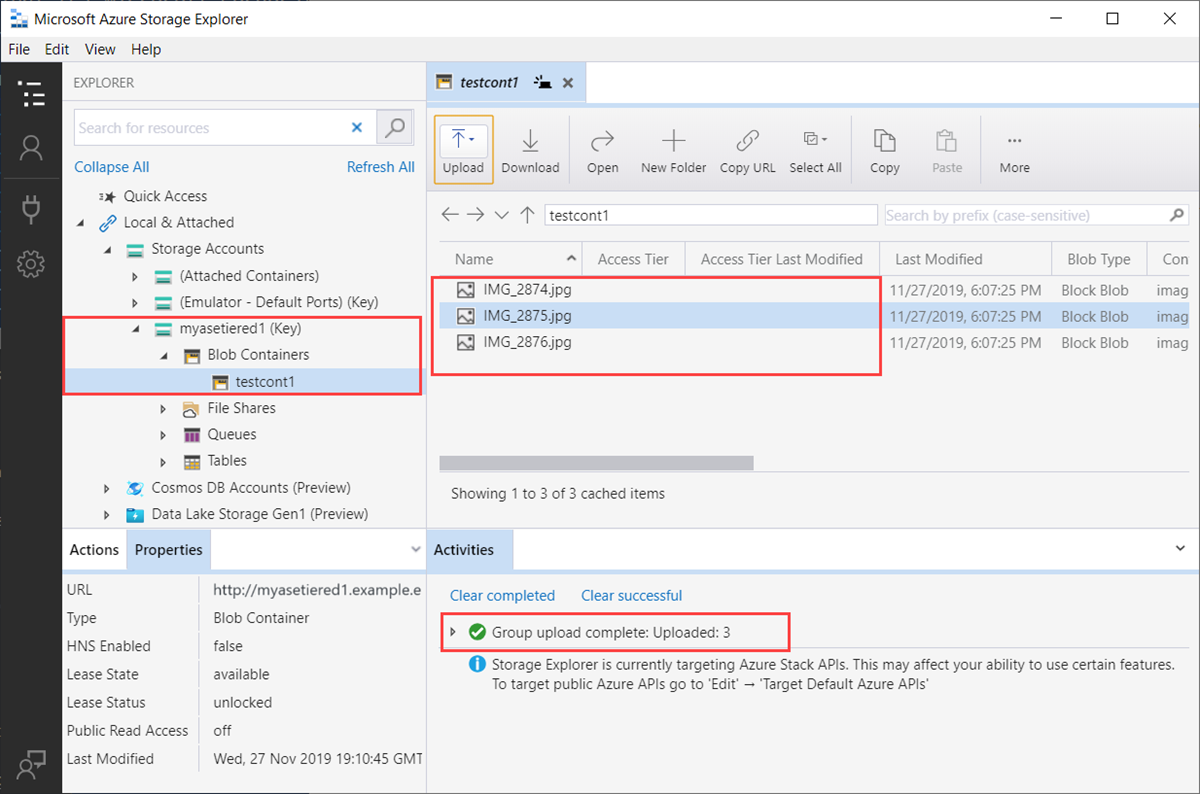
Connettersi quindi all'account di archiviazione di Azure mappato a questo account di archiviazione Edge. Tutti i dati caricati nell'account di archiviazione Edge dovrebbero essere associati automaticamente all'account di archiviazione di Azure.
Per ottenere la stringa di connessione per l'account di archiviazione di Azure, passare ad Account di archiviazione di Azure > Chiavi di accesso e copiare la stringa di connessione.
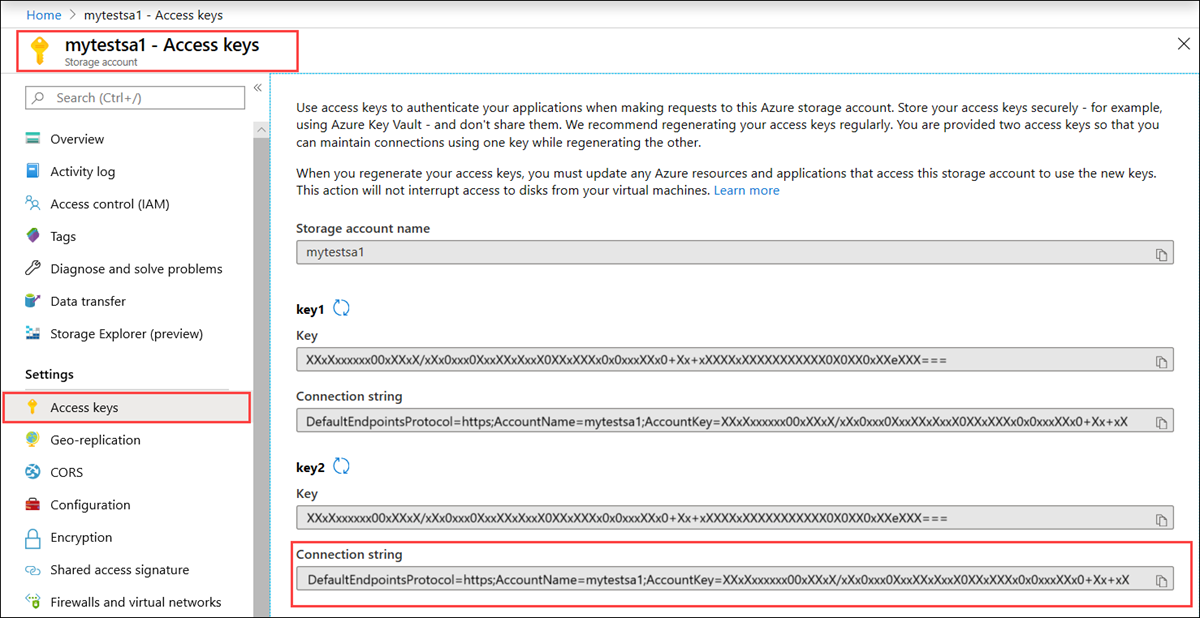
Usare la stringa di connessione per collegarsi all'account di archiviazione di Azure.
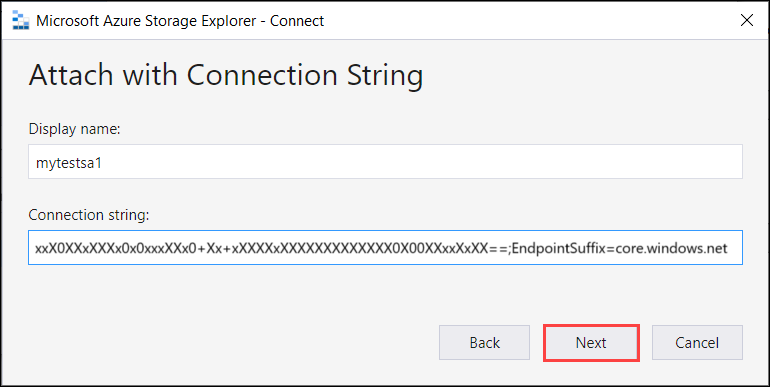
Nella finestra di dialogo Riepilogo connessione verificare le informazioni immesse. Selezionare Connetti.
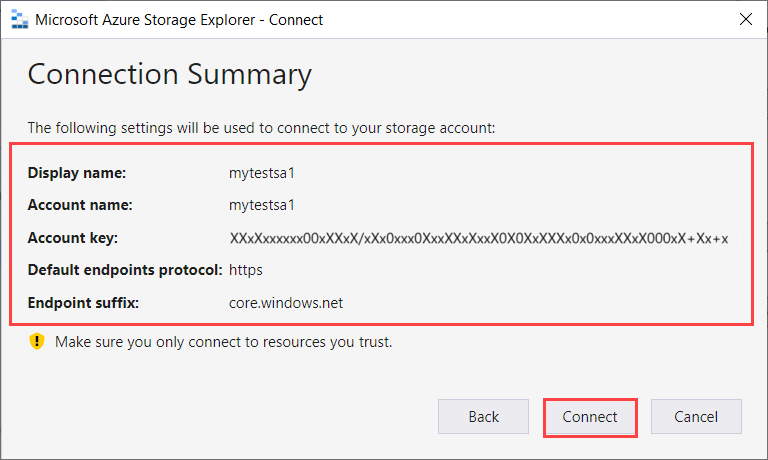
Si noterà che i file caricati nell'account di archiviazione Edge sono stati trasferiti nell'account di archiviazione di Azure.
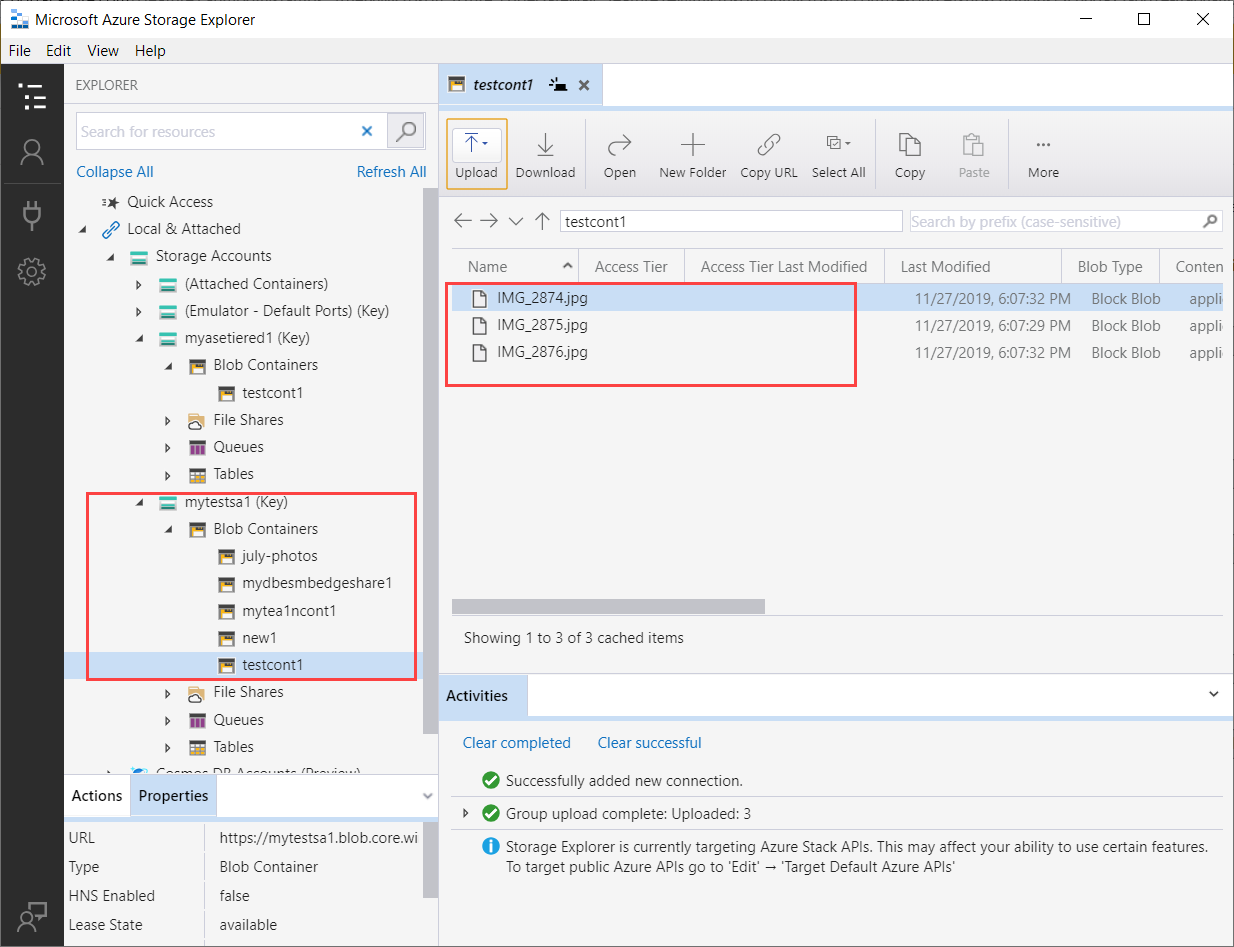
Per la connessione alle API REST di archiviazione BLOB di Azure tramite HTTPS, sono necessari i passaggi seguenti:
- Ottenere il certificato dell'endpoint BLOB
- Importare il certificato nel client o nell'host remoto
- Aggiungere l'indirizzo IP del dispositivo e l'endpoint di servizio BLOB al client o all'host remoto
- Configurare e verificare la connessione
Ogni passaggio viene descritto nelle sezioni seguenti.
L'accesso all'archiviazione BLOB tramite HTTPS richiede un certificato SSL per il dispositivo. Sarà inoltre necessario caricare il certificato nel dispositivo Azure Stack Edge Pro come file con estensione pfx con una chiave privata associata. Per altre informazioni su come creare (solo a scopo di test e sviluppo) e caricare questi certificati nel dispositivo Azure Stack Edge Pro, vedere:
- Creare il certificato dell'endpoint BLOB.
- Caricare il certificato dell'endpoint BLOB.
- Importare i certificati nel client che accede al dispositivo.
Se si usa Azure Storage Explorer per connettersi agli account di archiviazione nel dispositivo, è anche necessario importare il certificato in Storage Explorer nel formato PEM. Nell'ambiente Windows, i file con estensione cer e codifica Base64 equivalgono al formato PEM.
Per importare i certificati in Azure Storage Explorer, seguire questa procedura:
Assicurarsi che per Azure Storage Explorer siano impostate le API di Azure Stack come destinazione. Passare a Modifica > API di Azure Stack di destinazione. Quando richiesto, riavviare Storage Explorer per applicare la modifica.
Per importare i certificati SSL, passare a Modifica > Certificati SSL > Importa certificati.
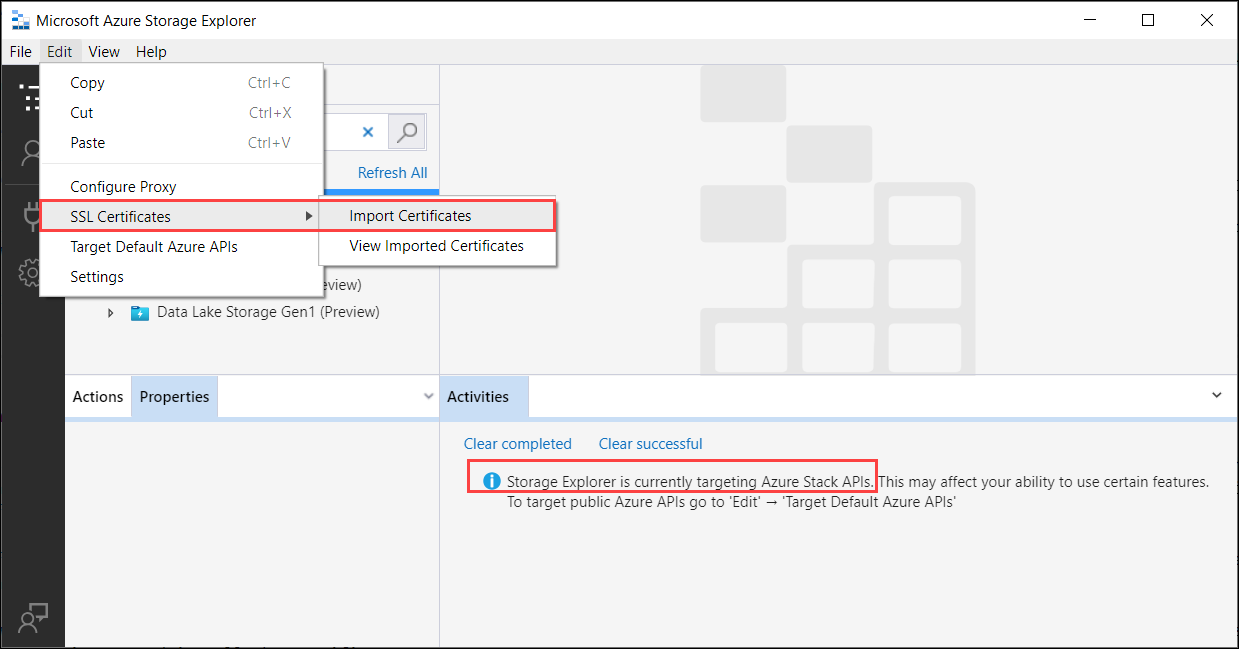
Individuare e specificare la catena di firma e i certificati BLOB. Sia la catena di firma che il certificato BLOB devono essere in formato PEM, che corrisponde al formato con codifica Base64 nel sistema Windows. Si riceverà una notifica della corretta importazione dei certificati.
Seguire la stessa procedura per aggiungere l'indirizzo IP del dispositivo e l'endpoint di servizio BLOB quando ci si connette tramite HTTP.
Seguire la procedura per Configurare e verificare la connessione usata per connettersi tramite HTTP. L'unica differenza è che è consigliabile lasciare deselezionata l'opzione Use http (Usa HTTP).
In questa esercitazione sono stati presentati i seguenti argomenti relativi ad Azure Stack Edge Pro:
- Aggiungere un account di archiviazione
- Eseguire la connessione a un account di archiviazione
Per informazioni su come trasformare i dati con Azure Stack Edge Pro, passare all'esercitazione successiva: