Esercitazione: Copiare i dati da Azure Data Box tramite SMB
Questa esercitazione descrive come connettersi al computer host e copiare i dati dal dispositivo Data Box in un server locale usando l'interfaccia utente Web locale. Il dispositivo Data Box contiene i dati esportati dall'account di archiviazione di Azure.
In questa esercitazione verranno illustrate le procedure per:
- Prerequisiti
- Connettersi al Data Box
- Copiare i dati da Data Box
Prerequisiti
Prima di iniziare, verificare che:
- È stato inserito l'ordine per Azure Data Box.
- Per un ordine di importazione, vedere Esercitazione: Ordinare Azure Data Box.
- Per un ordine di esportazione, vedere Esercitazione: Ordinare Azure Data Box.
- Aver ricevuto Data Box e che lo stato dell'ordine nel portale sia Recapitati.
- Sia disponibile un computer host in cui copiare i dati dal dispositivo Data Box. Il computer host deve:
- Eseguire un sistema operativo supportato.
- Essere connesso a una rete ad alta velocità. È consigliabile avere una connessione di almeno 10 GbE. In assenza di una connessione a 10 GbE, è possibile usare un collegamento dati a 1 GbE, ma la velocità delle operazioni di copia ne risentirà.
Connettersi al Data Box
In base all'account di archiviazione selezionato, Data Box crea fino a:
- Tre condivisioni per ogni account di archiviazione associato per GPv1 e GPv2.
- Una condivisione per l'archiviazione Premium.
- Una condivisione per l'account di archiviazione BLOB.
Nelle condivisioni per BLOB di pagine e BLOB in blocchi le entità di primo livello sono contenitori, mentre le entità di secondo livello sono BLOB. Nelle condivisioni per File di Azure le entità di primo livello sono condivisioni, mentre le entità di secondo livello sono file.
La tabella seguente mostra il percorso UNC delle condivisioni in Data Box e l'URL del percorso di Archiviazione di Azure in cui vengono caricati i dati. L'URL del percorso finale di Archiviazione di Azure può essere derivato dal percorso UNC della condivisione.
| BLOB e file | Percorsi e URL |
|---|---|
| BLOB in blocchi di Azure | \\<DeviceIPAddress>\<StorageAccountName_BlockBlob>\<ContainerName>\files\a.txthttps://<StorageAccountName>.blob.core.windows.net/<ContainerName>/files/a.txt |
| BLOB di pagine di Azure | \\<DeviceIPAddres>\<StorageAccountName_PageBlob>\<ContainerName>\files\a.txthttps://<StorageAccountName>.blob.core.windows.net/<ContainerName>/files/a.txt |
| File di Azure | \\<DeviceIPAddres>\<StorageAccountName_AzFile>\<ShareName>\files\a.txthttps://<StorageAccountName>.file.core.windows.net/<ShareName>/files/a.txt |
Se si usa un computer host Windows Server, eseguire le operazioni seguenti per connettersi a Data Box.
Innanzitutto è necessario autenticare e avviare una sessione. Selezionare Connetti e copia. Selezionare Ottieni credenziali per ottenere le credenziali di accesso per le condivisioni associate all'account di archiviazione.
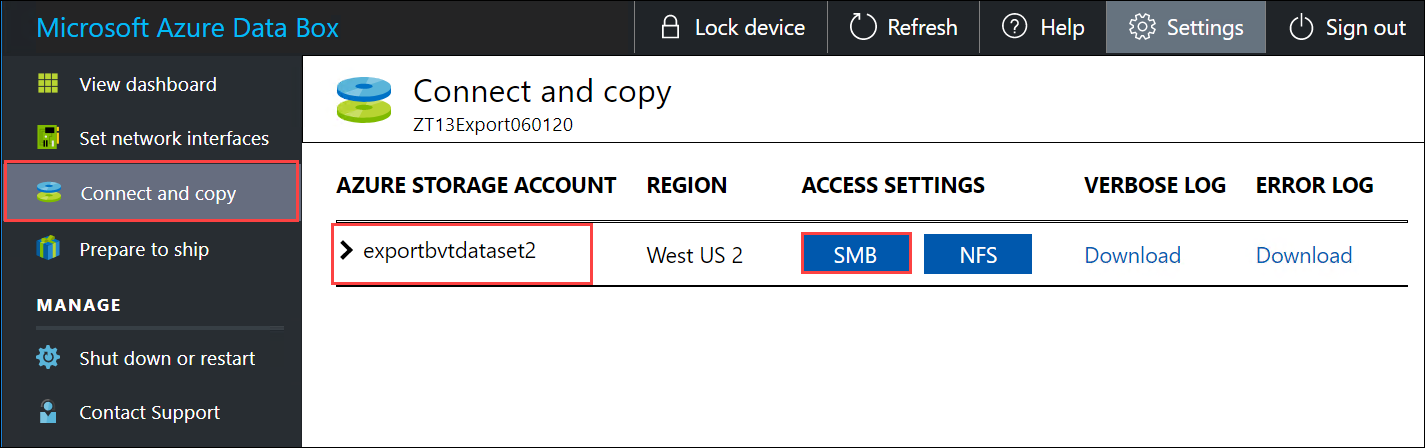
Nella finestra di dialogo Accedi alla condivisione e copia i dati copiare il nome utente e la password corrispondenti alla condivisione. Selezionare OK.
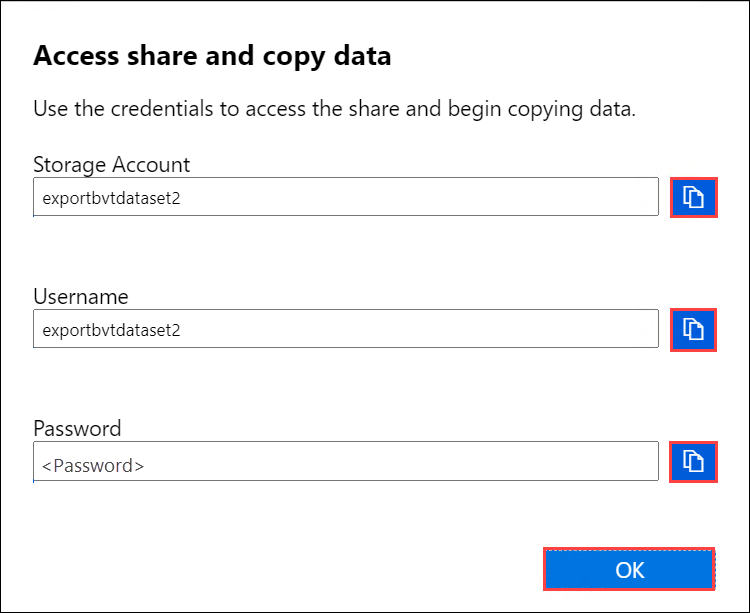
Per accedere alle condivisioni associate all'account di archiviazione (exportbvtdataset2 nell'esempio seguente) dal computer host, aprire una finestra di comando. Al prompt dei comandi digitare:
net use \\<IP address of the device>\<share name> /u:<IP address of the device>\<user name for the share>A seconda del formato dei dati, i percorsi delle condivisioni sono i seguenti:
- BLOB in blocchi di Azure:
\\169.254.143.85\exportbvtdataset2_BlockBlob - BLOB di pagine di Azure:
\\169.254.143.85\exportbvtdataset2_PageBlob - File di Azure:
\\169.254.143.85\exportbvtdataset2_AzFile
- BLOB in blocchi di Azure:
Quando richiesto, immettere la password della condivisione. L'esempio seguente mostra la connessione a una condivisione tramite il comando precedente.
C:\Users\Databoxuser>net use \\169.254.143.85\exportbvtdataset2_BlockBlob /u:169.254.143.85\exportbvtdataset2 Enter the password for 'exportbvtdataset2' to connect to '169.254.143.85': The command completed successfully.Premere Windows + R. Nella finestra Esegui specificare .
\\<device IP address>Scegliere OK per aprire Esplora file.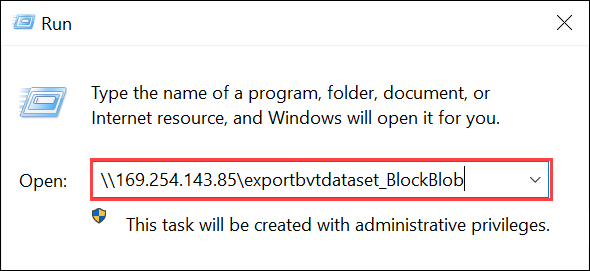
Le condivisioni verranno ora visualizzate come cartelle.
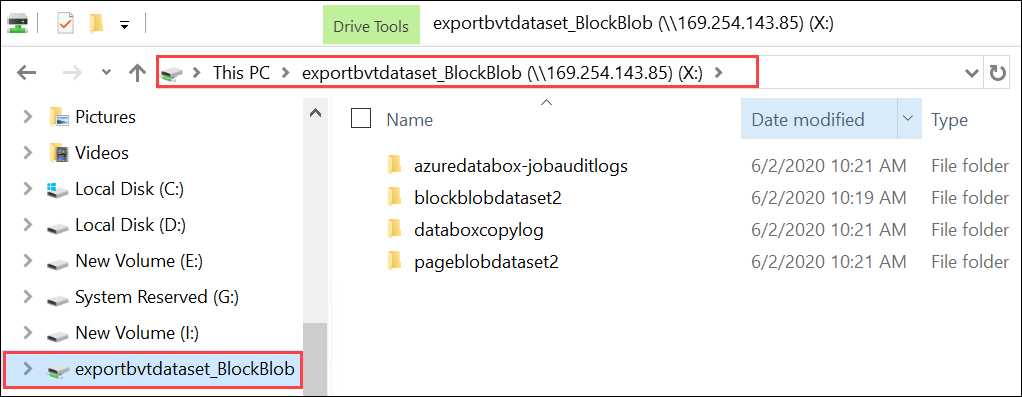
Se si usa un client Linux, usare il comando seguente per montare la condivisione SMB. Il parametro "vers" di seguito è la versione di SMB supportata dall'host Linux. Collegare la versione appropriata nel comando seguente. Per le versioni di SMB supportate da Data Box,vedere File system supportati per client Linux
sudo mount -t nfs -o vers=2.1 169.254.143.85:/exportbvtdataset2_BlockBlob /home/databoxubuntuhost/databox
Copiare i dati da Data Box
Dopo aver stabilito la connessione alle condivisioni Data Box, il passaggio successivo consiste nel copiare i dati.
Prima di iniziare la copia dei dati:
Scaricare il log di copia. Nella pagina Connetti e copia selezionare Copia log. Quando richiesto, salvare il log nel sistema.
Se le dimensioni del log di copia sono troppo grandi, è necessario usare Azure Storage Explorer o AzCopy per scaricare il log di copia e prevenire eventuali errori.
- Se si usa Azure Storage Explorer per scaricare il log di copia, è possibile eseguire il mapping dell'account di archiviazione di Azure in Azure Storage Explorer e quindi scaricare il file non elaborato.
- Se si usa AzCopy per scaricare il log di copia, è possibile usare il
AzCopy copycomando per copiare il file di log dall'account di archiviazione nel sistema locale.
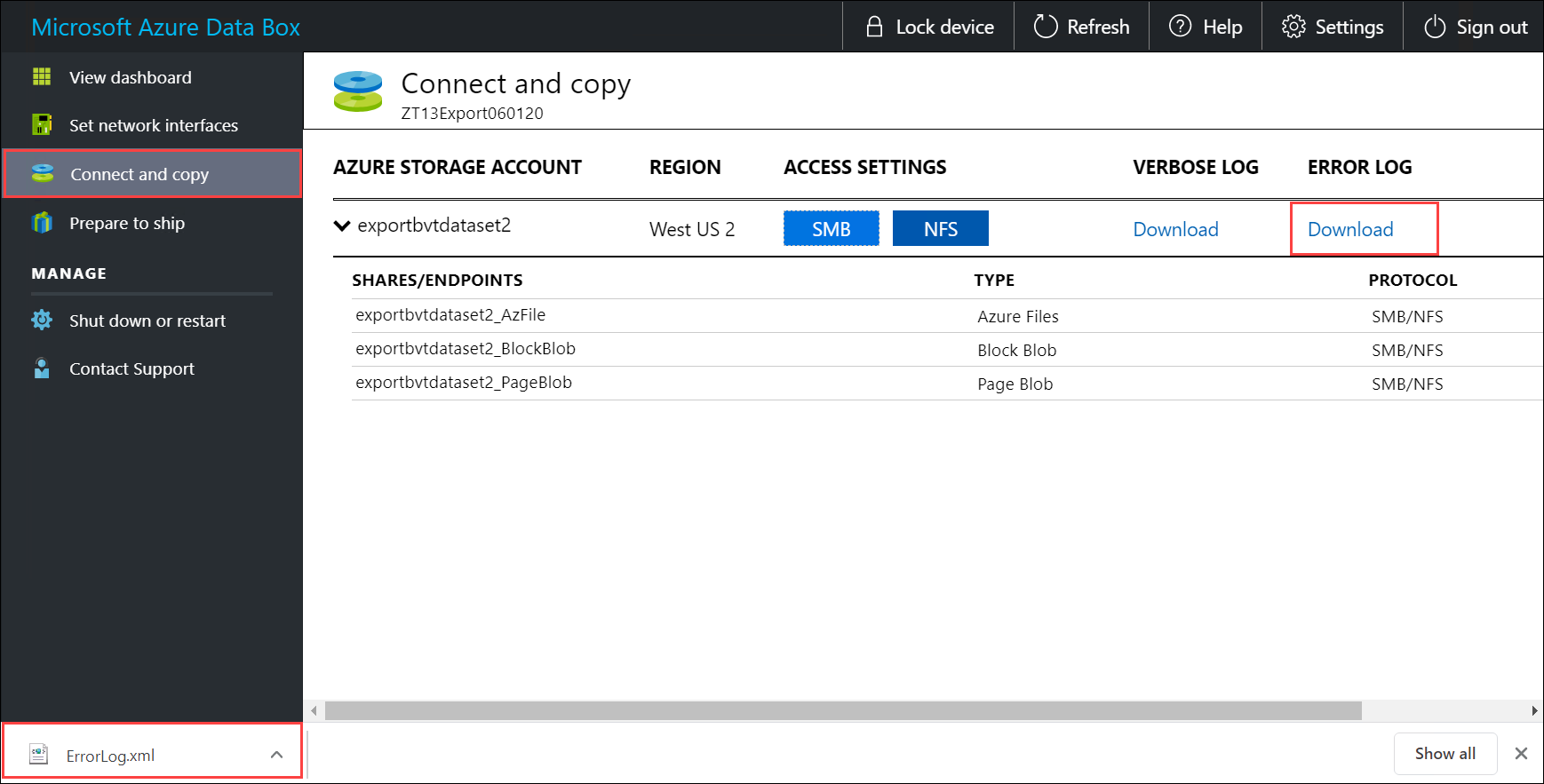
Ripetere la procedura per scaricare il log dettagliato.
Esaminare il log dettagliato. Il log dettagliato contiene un elenco di tutti i file che sono stati esportati correttamente dall'account di archiviazione di Azure, con l'indicazione delle dimensioni del file e il calcolo del checksum.
<File CloudFormat="BlockBlob" Path="validblobdata/test1.2.3.4" Size="1024" crc64="7573843669953104266"> </File><File CloudFormat="BlockBlob" Path="validblobdata/helloEndWithDot..txt" Size="11" crc64="7320094093915972193"> </File><File CloudFormat="BlockBlob" Path="validblobdata/test..txt" Size="12" crc64="17906086011702236012"> </File><File CloudFormat="BlockBlob" Path="validblobdata/test1" Size="1024" crc64="7573843669953104266"> </File><File CloudFormat="BlockBlob" Path="validblobdata/test1.2.3" Size="1024" crc64="7573843669953104266"> </File><File CloudFormat="BlockBlob" Path="validblobdata/.......txt" Size="11" crc64="7320094093915972193"> </File><File CloudFormat="BlockBlob" Path="validblobdata/copylogb08fa3095564421bb550d775fff143ed====..txt" Size="53638" crc64="1147139997367113454"> </File><File CloudFormat="BlockBlob" Path="validblobdata/testmaxChars-123456790-123456790-123456790-123456790-123456790-123456790-123456790-123456790-123456790-123456790-123456790-123456790-123456790-123456790-123456790-123456790-123456790-123456790-123456790-123456790-12345679" Size="1024" crc64="7573843669953104266"> </File><File CloudFormat="BlockBlob" Path="export-ut-container/file0" Size="0" crc64="0"> </File><File CloudFormat="BlockBlob" Path="export-ut-container/file1" Size="0" crc64="0"> </File><File CloudFormat="BlockBlob" Path="export-ut-container/file4096_000001" Size="4096" crc64="16969371397892565512"> </File><File CloudFormat="BlockBlob" Path="export-ut-container/file4096_000000" Size="4096" crc64="16969371397892565512"> </File><File CloudFormat="BlockBlob" Path="export-ut-container/64KB-Seed10.dat" Size="65536" crc64="10746682179555216785"> </File><File CloudFormat="BlockBlob" Path="export-ut-container/LiveSiteReport_Oct.xlsx" Size="7028" crc64="6103506546789189963"> </File><File CloudFormat="BlockBlob" Path="export-ut-container/NE_Oct_GeoReport.xlsx" Size="103197" crc64="13305485882546035852"> </File><File CloudFormat="BlockBlob" Path="export-ut-container/64KB-Seed1.dat" Size="65536" crc64="3140622834011462581"> </File><File CloudFormat="BlockBlob" Path="export-ut-container/1mbfiles-0-0" Size="1048576" crc64="16086591317856295272"> </File><File CloudFormat="BlockBlob" Path="export-ut-container/file524288_000001" Size="524288" crc64="8908547729214703832"> </File><File CloudFormat="BlockBlob" Path="export-ut-container/4mbfiles-0-0" Size="4194304" crc64="1339017920798612765"> </File><File CloudFormat="BlockBlob" Path="export-ut-container/file524288_000000" Size="524288" crc64="8908547729214703832"> </File><File CloudFormat="BlockBlob" Path="export-ut-container/8mbfiles-0-1" Size="8388608" crc64="3963298606737216548"> </File><File CloudFormat="BlockBlob" Path="export-ut-container/1mbfiles-0-1" Size="1048576" crc64="11061759121415905887"> </File><File CloudFormat="BlockBlob" Path="export-ut-container/XLS-10MB.xls" Size="1199104" crc64="2218419493992437463"> </File><File CloudFormat="BlockBlob" Path="export-ut-container/8mbfiles-0-0" Size="8388608" crc64="1072783424245035917"> </File><File CloudFormat="BlockBlob" Path="export-ut-container/4mbfiles-0-1" Size="4194304" crc64="9991307204216370812"> </File><File CloudFormat="BlockBlob" Path="export-ut-container/VL_Piracy_Negtive10_TPNameAndGCS.xlsx" Size="12398699" crc64="13526033021067702820"> </File>Esaminare il log di copia per individuare eventuali errori. In questo log sono indicati i file che non è stato possibile copiare a causa di errori.
Ecco un esempio di output del log di copia quando non sono presenti errori e durante la copia dei dati tutti i file sono stati copiati da Azure al dispositivo Data Box.
<CopyLog Summary="Summary"> <Status>Succeeded</Status> <TotalFiles_Blobs>5521</TotalFiles_Blobs> <FilesErrored>0</FilesErrored> </CopyLog>Ecco un esempio di output quando il log di copia contiene errori e non è stato possibile copiare alcuni dei file da Azure.
<ErroredEntity CloudFormat="AppendBlob" Path="export-ut-appendblob/wastorage.v140.3.0.2.nupkg"> <Category>UploadErrorCloudHttp</Category> <ErrorCode>400</ErrorCode> <ErrorMessage>UnsupportBlobType</ErrorMessage> <Type>File</Type> </ErroredEntity><ErroredEntity CloudFormat="AppendBlob" Path="export-ut-appendblob/xunit.console.Primary_2020-05-07_03-54-42-PM_27444.hcsml"> <Category>UploadErrorCloudHttp</Category> <ErrorCode>400</ErrorCode> <ErrorMessage>UnsupportBlobType</ErrorMessage> <Type>File</Type> </ErroredEntity><ErroredEntity CloudFormat="AppendBlob" Path="export-ut-appendblob/xunit.console.Primary_2020-05-07_03-54-42-PM_27444 (1).hcsml"> <Category>UploadErrorCloudHttp</Category> <ErrorCode>400</ErrorCode> <ErrorMessage>UnsupportBlobType</ErrorMessage> <Type>File</Type> </ErroredEntity><CopyLog Summary="Summary"> <Status>Failed</Status> <TotalFiles_Blobs>4</TotalFiles_Blobs> <FilesErrored>3</FilesErrored> </CopyLog>Per esportare i file, è possibile scegliere tra le opzioni seguenti:
- È possibile trasferire i file che non è stato possibile copiare in rete.
- Se le dimensioni dei dati sono maggiori della capacità utilizzabile del dispositivo, viene eseguita una copia parziale e in questo log vengono elencati tutti i file che non sono stati copiati. È possibile usare questo log come XML di input per creare un nuovo ordine per Data Box in cui copiare tali file.
Dopo aver stabilito la connessione alla condivisione SMB, avviare la copia dei dati. È possibile usare qualsiasi strumento di copia file compatibile con SMB, ad esempio Robocopy, per copiare i dati. È possibile avviare più processi di copia tramite Robocopy.
Per altre informazioni sul comando Robocopy, vedere Robocopy and a few examples (Robocopy e alcuni esempi).
Al termine della copia, passare a Dashboard e verificare lo spazio occupato e lo spazio disponibile nel dispositivo.
È ora possibile procedere con la spedizione del dispositivo Data Box a Microsoft.
Passaggi successivi
In questa esercitazione sono stati presentati argomenti relativi ad Azure Data Box, ad esempio:
- Prerequisiti
- Connettersi al Data Box
- Copiare i dati da Data Box
Passare all'esercitazione successiva per informazioni su come riconsegnare Data Box a Microsoft.